Beim Ausführen des SFC-Scans (System File Checker) unter Windows erhalten Sie häufig die Fehlermeldung “Windows resource protection found corrupt files”. Diese Fehlermeldung weist normalerweise darauf hin, dass Ihr SFC-Tool beschädigte oder fehlende Systemdateien erkannt hat, die für die ordnungsgemäße Funktion des Systems unerlässlich sind. Dies kann verschiedene Gründe haben, z. B. Software konflikte, Hardware fehler und Malware-Infektionen.
Wenn Sie diesen Fehler erhalten und sich fragen, wie Sie ihn beheben können, lesen Sie diesen Beitrag weiter. Hier finden Sie die 5 effektivsten Möglichkeiten dazu beheben Windows ressource schutz gefunden korrupte dateien.
Was bedeutet der Windows ressource schutz gefunden korrupte dateien?
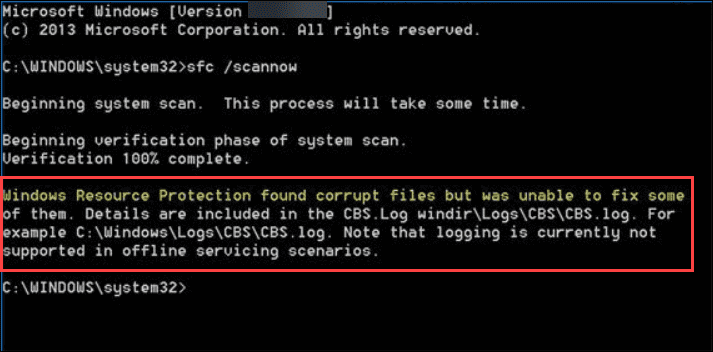
Der “Windows Resource Protection found corrupt files“ ist eine Fehlermeldung, die normalerweise auftritt, wenn Ihr SFC-Tool Ihre geschützten Systemdateien nicht scannen kann.
Im Allgemeinen ist es in einen SFC-Scan integriert und schützt Ihre wichtigen Systemdateien sowie Registrierungsschlüssel. Da es Ihre wesentlichen Komponenten schützt, sind einige seiner Ressourcen auch für die Administratoren unzugänglich.
Wenn Sie diese Fehlermeldung erhalten, bedeutet das lediglich, dass Ihr SFC-Dienstprogramm beschädigte oder fehlende Systemdateien gefunden hat, diese jedoch nicht reparieren konnte, indem es sie durch zwischengespeicherte Kopien ersetzt.
Dies kann passieren, wenn die zwischengespeicherten Dateien, die zum Ersetzen der beschädigten Dateien verwendet wurden, selbst beschädigt werden. Dieser Fehler kann aus mehreren Gründen auf Ihrem System auftreten. Um sie zu kennen, müssen Sie zum nächsten Abschnitt scrollen.
Was verursacht den Fehler “Windows ressource schutz gefunden korrupte dateien“?
- Aufgrund der beschädigten Systemdateien
- Beeinträchtigung von Drittanbieter-Apps oder Betriebssystemprozessen.
- SFC verfügt nicht über ausreichende Ressourcen, um das Problem zu lösen.
- Einige der Nvidia-Dateien (.dll) sind beschädigt
Wie Zu Fixieren Windows ressource schutz gefunden korrupte dateien
Bevor Sie eine der Methoden ausführen, stellen Sie sicher, dass Sie eine Sicherungskopie Ihrer wichtigen Daten speichern. Dies liegt daran, dass dieser Fehler möglicherweise die Daten Ihres Windows beschädigt.
Bitte beachten Sie: Wenn Sie vergessen haben, ein Backup Ihrer wichtigen Daten zu erstellen, verwenden Sie eine professionelle Daten wiederherstellungs software, um Ihre verlorenen Daten wiederherzustellen.
#1: Führen Sie DISM über die Eingabeaufforderung aus
DISM (Deployment Image Servicing and Management) ist ein leistungsstarkes Windows-Dienstprogramm, mit dem Windows-Images überprüft und repariert werden können.
Wenn der SFC-Scan bestimmte Probleme nicht beheben kann, führen Sie das DISM-Dienstprogramm aus. Möglicherweise kann das Problem dadurch behoben werden.
So geht’s:
- Gehen Sie zum Start menü und geben Sie cmd in das Windows-Suchfeld ein.
- Klicken Sie dann mit der rechten Maustaste auf die Eingabeaufforderung und wählen Sie Als Administrator ausführen.
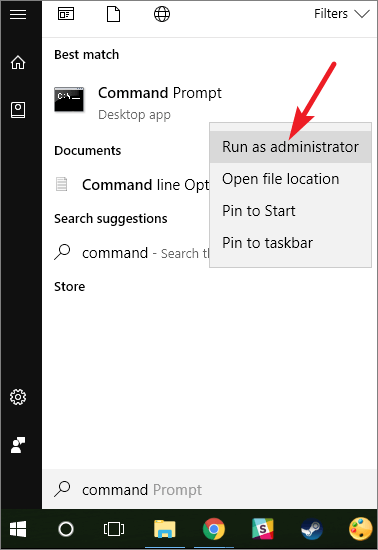
- Im Eingabeaufforderungsfenster müssen Sie einen Befehl eingeben: dism /online /cleanup-image /restorehealth
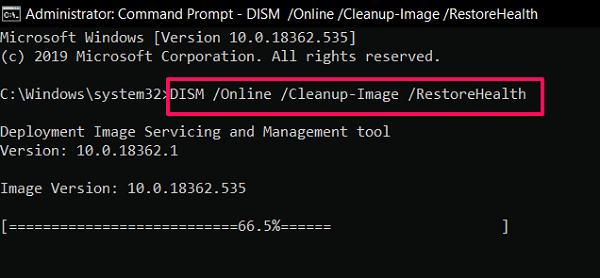
- Drücken Sie abschließend die Eingabetaste und warten Sie, bis der Vorgang abgeschlossen ist.
#2: Führen Sie das CHKDSK-Dienstprogramm aus
CHKDSK ist ein weiteres natives Dienstprogramm, das bei der Identifizierung und Behebung von Festplattenfehlern oder -problemen hilft. Wenn Ihre Festplatte beschädigt ist oder Fehler aufweist, wird der Festplatten-Check das Problem finden und beheben.
Und daher kann der Systemdateiprüfer den Prozess der Korrektur von Systemdateien fortsetzen.
Folgendes müssen Sie tun:
- Öffnen Sie die Eingabeaufforderung als Administrator und klicken Sie auf “Ja“, wenn Sie dazu aufgefordert werden.
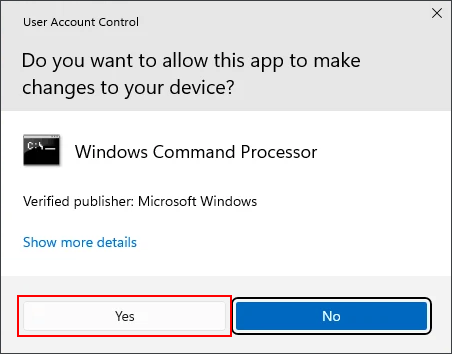
- Geben Sie im Eingabeaufforderungs window chkdsk f:/r/f ein und drücken Sie die Eingabe taste.

- Wenn Sie aufgefordert werden, den Festplattenscan zu planen, drücken Sie Y und drücken Sie die Eingabe taste
- Das ist alles, schließen Sie das Eingabeaufforderungs window und starten Sie Ihren Computer neu.
- Jetzt wird mit dem Scannen Ihrer Festplatte begonnen und das Problem wird automatisch behoben, wenn es erkannt wird.
Einmal getan! Führen Sie sfc /scannow erneut aus, um zu überprüfen, ob es funktioniert.
#3: Führen Sie den SFC-Scan im abgesicherten Modus aus
Wenn Sie den Verdacht haben, dass Apps, Dienste, Treiber oder Startprogramme von Drittanbietern Ihre Systemdateien beeinträchtigen, führen Sie SFC im abgesicherten Modus aus, um solche Probleme zu umgehen.
Im abgesicherten Modus wird Windows nur mit wichtigen Treibern, Software und Diensten gestartet, was es dem SFC erleichtert, die beschädigten Systemdateien zu identifizieren und zu reparieren.
So können Sie einen SFC-Scan im abgesicherten Modus ausführen:
- Starten Sie das Dialogfeld “Ausführen“, indem Sie Win + R drücken
- Geben Sie dann msconfig in das Suchfeld ein und drücken Sie die Eingabetaste, um die Systemkonfiguration zu öffnen.
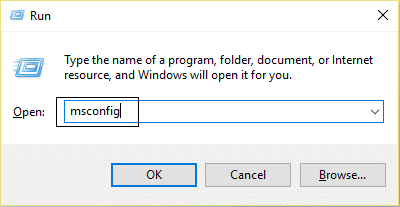
- Navigieren Sie im Systemkonfigurations window zur Registerkarte “Boot“.
- Unter der Startoption müssen Sie die Option “Abgesicherter Modus“ > “Minimal“ aktivieren.
- Einmal getan! Klicken Sie auf “Übernehmen“ und dann auf “OK“, um Ihr System im abgesicherten Modus zu starten.
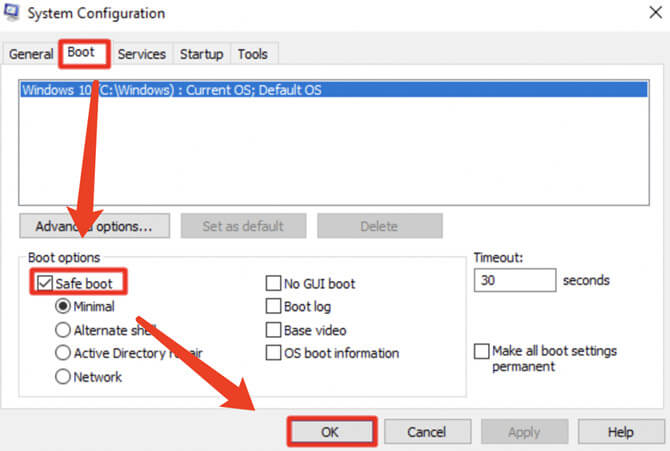
- Öffnen Sie nun ein Eingabeaufforderungs window und geben Sie den folgenden Befehl ein, um den SFC-Scan im abgesicherten Modus auszuführen
sfc/scannow

Wenn nach Abschluss der Schritte der Windows-Ressourcenschutz beschädigte Dateien im abgesicherten Modus erfolgreich repariert hat, bedeutet dies lediglich, dass das Problem durch einen Softwarekonflikt verursacht wurde.
Jetzt können Sie die kürzlich installierten Programme deinstallieren, die das Problem verursachen könnten.
Lesen Sie auch – 6 behebungen Für “Windows hat ein Festplattenproblem erkannt“ Fehler
#4: Führen Sie SFC in der Windows-Wiederherstellungs umgebung aus
Die Windows-Wiederherstellungs umgebung (WinRE) ist eine Diagnoseumgebung, die verwendet werden kann, wenn Ihr Windows-System auf kritische Fehler stößt oder nicht ordnungsgemäß booten kann.
Das Ausführen des SFC-Dienstprogramms in der Windows-Wiederherstellungsumgebung kann Ihnen dabei helfen, beschädigte oder fehlende Systemdateien zu reparieren, indem die Integrität einer Systemdatei überprüft und repariert wird.
Wenn Sie also feststellen, dass die Systemdateiprüfung ihre Arbeit nicht beenden kann, versuchen Sie, sie in der Windows-Wiederherstellungsumgebung auszuführen.
So führen Sie SFC in der Windows-Wiederherstellungs umgebung aus:
- Booten Sie Ihr System von der Windows-Installations-DVD.
- Wählen Sie dann “Reparatur dein computer“ und wählen Sie Ihr Zielsystem
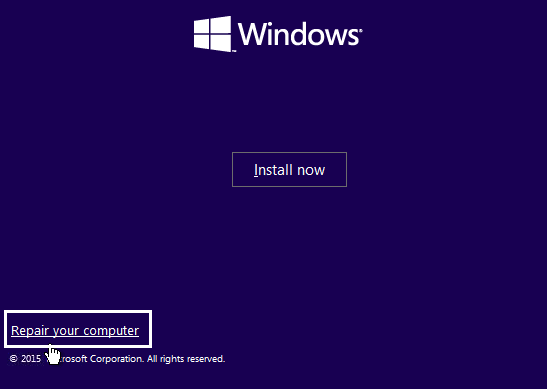
- Wählen Sie als Nächstes im Bedienfeld des Wiederherstellungstools die Option “Eingabeaufforderung“ aus.
- Geben Sie im Eingabeaufforderungs windows einfach sfc scannow ein und drücken Sie die Eingabe taste.
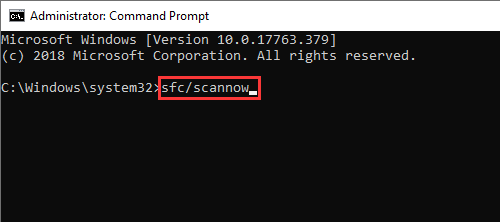
#5: Deinstallieren Sie die neuesten Aktualisierungen
Wenn Sie den SFC-Scanfehler unmittelbar nach dem Windows-Update bemerken, versuchen Sie, das neueste Update zu deinstallieren, um das Problem zu beheben.
Es kann vorkommen, dass durch die letzten Updates einige beschädigte Elemente in die Systemdateien eingefügt wurden, weshalb Ihr SFC-Scan die Systemdateien nicht reparieren kann.
So deinstallieren Sie die neuesten Windows-Updates:
- Öffnen Sie die Windows-Einstellungen, indem Sie die Tasten Windows + I drücken.
- Wählen Sie dann im linken Bereich “Windows Aktualisieren“ und scrollen Sie nach unten zum Aktualisieren -Verlauf.
- Von hier aus können Sie die neuesten Updates deinstallieren, indem Sie auf die Option “Deinstallieren“ klicken
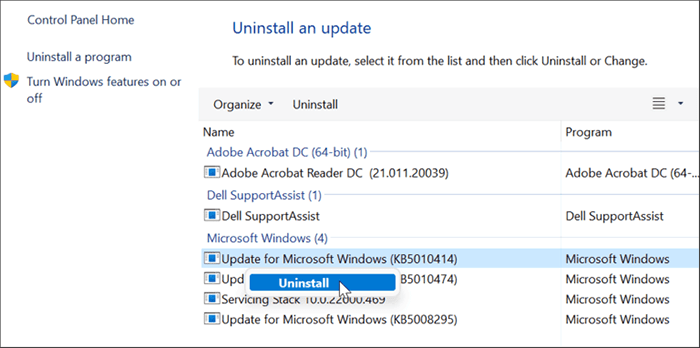
- Nachdem Sie die Aktualisierungen erfolgreich deinstalliert haben, führen Sie den SFC-Scan erneut aus und prüfen Sie, ob das Problem behoben ist.
#6: Ausführen Sie ein direktes Upgrade durch
Wenn Sie “Windows resource protection found corrupt files“ mit den oben genannten Methoden nicht beheben können, bedeutet dies lediglich, dass das Problem sehr schwerwiegend ist und nicht mit den grundlegenden Strategien behoben werden kann.
In einer solchen Situation müssen Sie ein direktes Upgrade durchführen, das die Systemdateien neu schreibt und fast garantiert jede Beschädigung im Systembetriebssystem behebt.
Unter In-Place-Upgrade versteht man den Vorgang des Upgrades eines vorhandenen Betriebssystems auf eine neuere Version, ohne es vollständig neu zu installieren.
FAQs [Häufig gestellte Fragen]
Warum findet der Windows-Ressourcenschutz immer wieder beschädigte Dateien?
Wenn Windows Resource Protection (WRP) weiterhin beschädigte Dateien findet, kann dies an Hardware problemen, Software konflikten, Malware-Infektionen, Betriebs system prozessen oder im Hintergrund ausgeführten Diensten liegen.
Repariert SFC Scannow beschädigte Dateien?
Ja, der Befehl sfc/scannow hilft bei der Reparatur beschädigter oder fehlender Systemdateien im Windows-Betriebssystem. Wenn Sie ‘sfc /scannow’ in der Eingabeaufforderung ausführen, prüft es die Integrität der Systemdateien und ersetzt die beschädigten Dateien durch die zwischengespeicherte Kopie, die sich im komprimierten Ordner unter %WinDir%System32dllcache befindet.
Was ist der Unterschied zwischen Sfc und CHKDSK?
SFC analysiert Ihre Systemdateien und versucht, die beschädigten oder fehlenden Systemdateien zu reparieren, die für die ordnungsgemäße Funktion des Windows-Betriebssystems unerlässlich sind. Während CHKDSK hauptsächlich zur Überprüfung und Behebung von Problemen im Zusammenhang mit dem Dateisystem verwendet wird. Es sucht nach fehlerhaften Sektoren, fehlerhaften Laufwerken, Verzeichnisfehlern usw. auf der Festplatte und versucht, diese zu beheben.
Zeit zum Conclude
Dieser Artikel zielt komplett darauf ab, den Fehler “Windows ressource schutz gefunden korrupte dateien“ mithilfe von 5 möglichen Methoden zu beheben. Wenn Sie also auf diesen Fehler stoßen, müssen Sie die oben genannten Korrekturen ausprobieren, um diesen Windows-Fehler zu beheben.
Wenn Sie jedoch nach der erfolgreichen Behebung dieses Fehlers mit einem Datenverlust konfrontiert werden, können Sie eine fortschrittliche Daten wiederherstellungs software ausprobieren, um Ihre fehlenden Dateien problemlos zu retten.
Ich hoffe, Sie fanden diesen Beitrag hilfreich!

Taposhi is an expert technical writer with 5+ years of experience. Her in-depth knowledge about data recovery and fascination to explore new DIY tools & technologies have helped many. She has a great interest in photography and loves to share photography tips and tricks with others.