“Windows detected a hard disk problem“ ist ein häufiger Fehler, der auftritt, wenn Sie Ihr Speichergerät an den PC anschließen und versuchen, auf dessen Daten zuzugreifen. Diese Fehlermeldung ist normalerweise auf einen Festplattenfehler oder beschädigte System dateien zurückzuführen. Sie können diesen Fehler jedoch leicht beheben, indem Sie die in diesem Beitrag genannten Methoden anwenden.
Dieser Artikel enthält die 9 möglichen Lösungs möglichkeiten “Windows detected a hard disk problem“ Ausgabe. Also, ohne Zeit zu verlieren, fangen wir an.
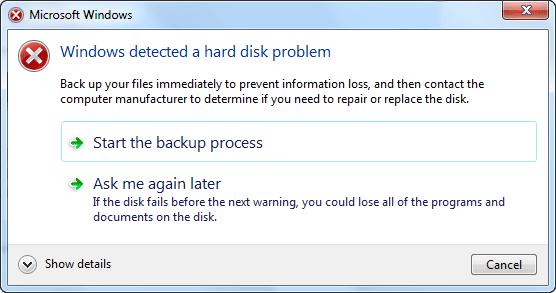
Frei Hart Antrieb Wiederherstellungs Werkzeug.
Wiederherstellen Daten von USB-Laufwerken, Pendrives, SSDs, HDDs und anderen Geräten unter Windows. Versuch's jetzt!
Aber vorher wollen wir verstehen, warum Benutzer mit einem solchen Problem konfrontiert sind.
Warum “Es wurde ein Problem mit der Festplatte von Windows 10 erkannt“ Tritt ein?
Bevor Sie Lösungen zur Behebung des Festplattenfehlers unter Windows 10 finden, wird dringend empfohlen, die Hauptursachen für das Problem herauszufinden.
- Aufgrund eines Festplatten- oder Festplattenfehlers
- Aufgrund einer Beschädigung oder Beschädigung des Dateisystems
- Auf der Festplatten partition treten fehlerhafte Sektoren auf;
- Logischer oder mechanischer Fehler
- Viren-/Malware-Angriff
- Falsche Bedienung oder menschliches Versagen usw.
Wie Sie erfahren haben, ist dies die häufigste Ursache “Windows hat ein Festplatten problem erkannt“ fehler tritt auf. Schauen wir uns jetzt ohne Zeitverlust das Video an und lösen Sie dieses Problem.
Wie zu fixieren Windows erkannt eine festplatte Problem?
Nachfolgend habe ich die besten Möglichkeiten zur problemlosen Behebung dieses Problems aufgeführt.
Schnell lösungen |
Schritt-für-Schritt-Lösungen Führung |
|
Lösung 1: Überprüfen Sie die Systemdatei |
In den meisten Fällen kann das beschädigte oder korrupte Dateisystem Folgendes verursachen: …Komplette Schritte |
|
Lösung 2: Laufen Datenträger Fehler Überprüfung Werkzeug |
Ein Dienstprogramm zur Fehlerprüfung prüft und repariert Festplatten fehler und -probleme ……Komplette Schritte |
|
Lösung 3: Führen Sie ein Antiviren programm aus |
Manchmal kann der Virus/die Spyware auch zu mehreren Fehlern und Bugs führen … Komplette Schritte |
|
Lösung 4: Installieren Sie Windows neu |
Wenn die oben genannten drei Lösungen das Problem nicht beheben, wurde die Festplatte erkannt ……Komplette Schritte |
|
Lösung 5: Führen Sie die System wiederherstellung aus |
Eine weitere Option, mit der Sie versuchen können, ein Problem mit der Festplatte zu beheben, ist “Erkannt“……Komplette Schritte |
|
Lösung 6: Deaktivieren Sie SMART im BIOS zum deaktivieren Alarmierung |
SMART (Self-Monitoring Analysis and Reporting Technology) ist eine Technologie, die……Komplette Schritte |
|
Lösung 7: Führen Sie CHKDSK aus |
Eine andere Lösung, mit der Sie versuchen können, Windows zu beheben, hat ein Festplatten problem erkannt….Komplette Schritte |
|
Lösung 8: Überprüfen Sie die Festplatte auf fehlerhafte Sektoren |
Wenn Sie auf einen so lästigen Fehler oder ein Problem stoßen, müssen Sie Folgendes überprüfen …Komplette Scritte |
|
Lösung 9: Besuchen Sie das Servicecenter |
Wenn nichts funktioniert, bleibt Ihnen nur noch die Möglichkeit, Ihre Festplatte mitzunehmen …….Komplette Schritte |
Lösung #1: Überprüfen Sie die Systemdatei
In den meisten Fällen ist das beschädigte oder beschädigte Dateisystem die Ursache “Windows detected a hard disk problem“. Zu diesem Zeitpunkt können Sie den System File Checker (SFC) auf Ihrem Windows-System ausführen, um die Integrität der Systemdateien zu überprüfen. Gehen Sie folgendermaßen vor, um den SFC-Scan auszuführen:
Schritt 1: Öffnen Sie das Startmenü, suchen Sie dann die Eingabeaufforderung und klicken Sie mit der rechten Maustaste darauf
Schritt 2: Wählen Sie als Nächstes die Option “Als Administrator ausführen“ und klicken Sie auf “JA“, wenn Sie von der UAC (Benutzerkontensteuerung) dazu aufgefordert werden.
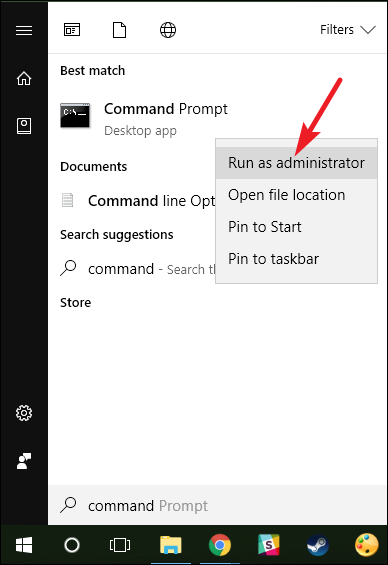
Schritt 3: Geben Sie nun den SFC /scannow in eine Eingabeaufforderung ein und drücken Sie die Eingabe taste. Schließen Sie ein Fenster erst, wenn die Überprüfung zu 100 % abgeschlossen ist.
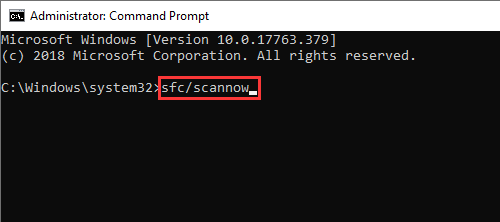
Nach Abschluss der oben genannten Schritte repariert der SFC alle beschädigten Dateien automatisch.
Lösung #2: Beheben Sie das problem indem Sie datenträger Fehler ausführen Überprüfung werkzeug
Ein Dienstprogramm zur Fehlerprüfung prüft und repariert Festplattenfehler und -probleme in den Dateisystemen Windows 10, 8.1, 8 und 7 für FAT (FAT16/FAT32) und NTFS. Probieren Sie dazu die folgenden Anweisungen aus und lösen Sie, wie Sie das Festplattenproblem unter Windows 7 beheben können:
- Schließen Sie zunächst alle geöffneten Anwendungen.
- Drücken Sie im zweiten Schritt gleichzeitig die Tasten Win + E, um den Datei-Explorer zu öffnen.
- Klicken Sie anschließend mit der rechten Maustaste auf eine betroffene Festplatte und öffnen Sie die “Eigenschaften“.
- Im Eigenschaftenfenster müssen Sie auf die Registerkarte “Extras“ klicken
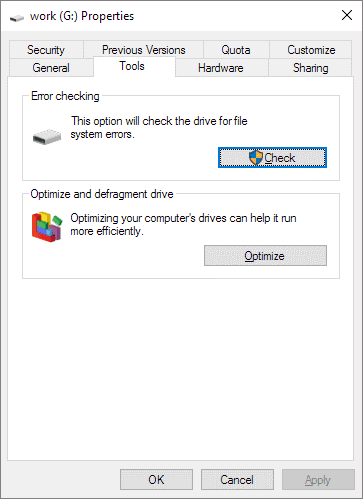
- Tippen Sie anschließend in der angezeigten Liste auf die Option “Prüfen“.
- Klicken Sie abschließend auf die Option “Laufwerk scannen“.
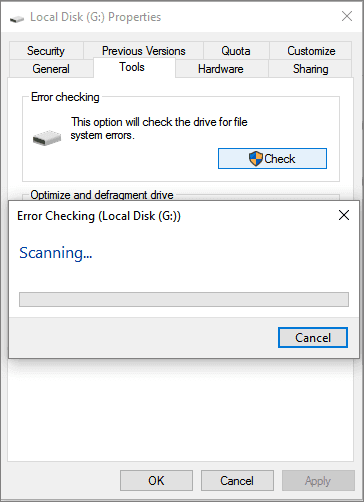
Lösung #3: Führen Sie ein Antiviren programm aus
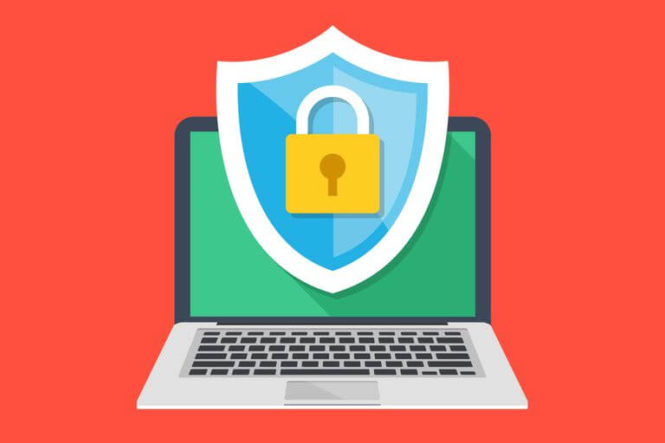
Manchmal kann der Virus/die Spyware auch zu mehreren Fehlern und Bugs führen. Daher kann Ihnen die Entfernung des Virus möglicherweise dabei helfen, das Problem zu beheben. Dazu müssen Sie eine vertrauenswürdige Antivirensoftware oder eine Anti-Malware-App verwenden. Mit Hilfe des Antivirenprogramms können Sie Ihr Festplattenvolume scannen, um Viren oder schädliche Inhalte zu entfernen.
Lösung #4: Installieren Sie Windows neu
Wenn die oben genannten drei Lösungen das Problem nicht beheben können Festplatte ist gewesen erkannt unter Windows 10, Dann haben Sie eine andere Lösung, um es zu lösen. Ja, bei allen ungelösten und wiederkehrenden Systemproblemen können Sie die beste Option ausprobieren, nämlich die Neuinstallation des Windows-Betriebssystems.
Stellen Sie sicher, dass die vollständige Systemsicherung und die Systempartition über ausreichend freien Speicherplatz verfügen, bevor Sie Windows neu installieren.
Lösung #5: Führen Sie die System wiederherstellung aus
Eine weitere Option, die Sie ausprobieren können beheben ein Problem mit Festplatte erkannt wird im Windows besteht darin, die Systemwiederherstellung durchzuführen. Hier sind die einfachen Schritte dazu:
Schritt 1: Drücken Sie einfach die Tasten Windows + R, geben Sie “sysdm.CPL“ ein und drücken Sie die Eingabetaste
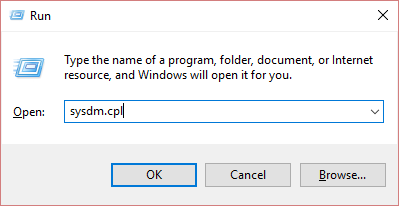
Schritt 2: Wählen Sie die Registerkarte Systemschutz >> System wiederherstellen.
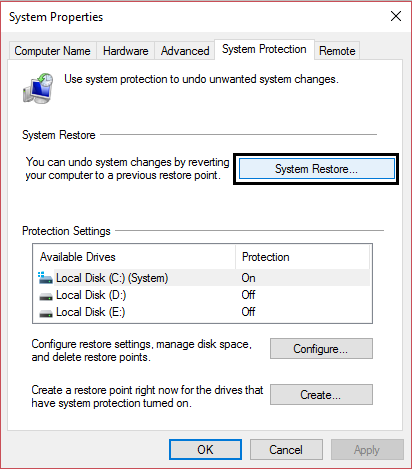
Schritt 3: Klicken Sie dann auf Weiter und wählen Sie den gewünschten System wiederherstellungs punkt aus.
Schritt 4: Befolgen Sie nun die Anweisungen auf dem Bildschirm, um die System wiederherstellung abzuschließen.
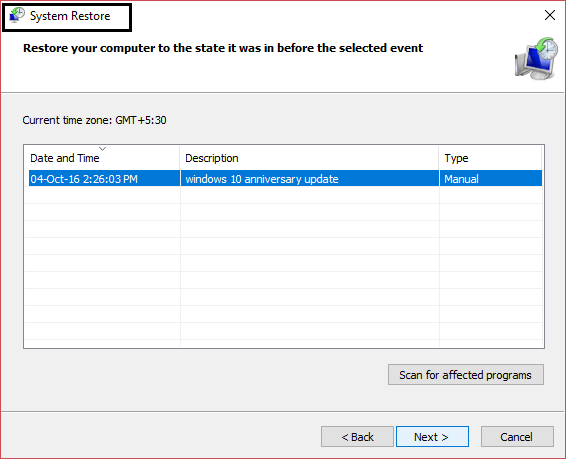
Schritt 5: Starten Sie abschließend das System neu. Danach können Sie Ihr Problem möglicherweise lösen.
Lösung #6: Deaktivieren Sie SMART im BIOS, um die Alarmierung zu deaktivieren
SMART (Self-Monitoring Analysis and Reporting Technology) ist eine Technologie, die in heutigen Festplatten zum Einsatz kommt. Sie können jedoch einen SMART im BIOS ausschalten, um zu verhindern, dass Windows die Warnmeldungen meldet.
Hier sind die einfachen Schritte, mit denen Sie versuchen können, das BIOS zu deaktivieren, um Warnmeldungen zu vermeiden.
- Starten Sie Ihren PC neu und greifen Sie auf das BIOS-Setup zu, während der Computer einen Bildschirm wie das folgende Bild anzeigt:
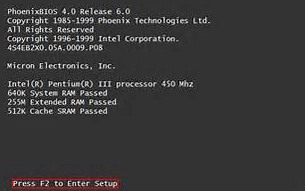
Die Methoden für den Zugriff auf die BIOS-Einstellungen sind unterschiedlich, wenn der Computer von einer anderen Marke ist. Es hängt von der Hauptplatine Ihres Computers ab. Normalerweise gibt es vier grundlegende Möglichkeiten, auf die BIOS-Einstellungen zuzugreifen: Drücken Sie die Del, ESC, F1 oder F2 Taste. Bitte folgen Sie der Warnung, um beim Neustart Ihres Computers die richtige Taste zu drücken, um das BIOS-Setup aufzurufen.
- Suchen Sie im BIOS nach SMART und stellen Sie die Option “Aktiviert“ auf ‘Deaktiviert“ um.
Bitte beachten Sie: Durch die Deaktivierung von SMART wird nicht nur diese Warnmeldung deaktiviert, sondern auch andere SMART-Attribute auf Ihrer Festplatte gestoppt.
Lösung #7: Führen Sie CHKDSK zum Lösen Windows erkannt ein festplatten problem
So beheben Sie das Festplattenproblem unter Windows 7/8/10 mit dem Befehl CHKDSK:
- Zuerst müssen Sie gleichzeitig die Tasten “Win + R“ drücken, um den Lauf zu öffnen
- Geben Sie als Nächstes cmd ein und drücken Sie die Eingabetaste, um einfach die Eingabeaufforderung zu öffnen.
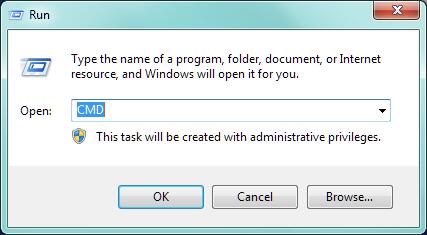
- Geben Sie anschließend chkdsk C: /f /r /x ein und drücken Sie die Eingabetaste.
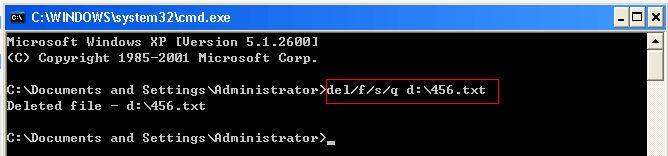
Wenn diese Methode Ihr Problem nicht löst, versuchen Sie es mit der nächsten.
Lösung #8: Überprüfen Sie die Festplatte auf fehlerhafte Sektoren
Wenn solch ein ärgerlicher Fehler oder ein Problem auftritt, müssen Sie den Zustand der Festplatte überprüfen. Wenn Sie kein Systemdatei problem feststellen können, probieren Sie es einfach aus. Die Überprüfung fehlerhafter Sektoren erfolgt durch die für diesen Zweck geeigneten Werkzeugs. Öffnen Sie dazu einfach das Programm für fehlerhafte Sektoren und Sie erhalten detaillierte Informationen.
Lösung #9: Besuchen Sie das Servicecenter
Wenn nichts funktioniert, bleibt Ihnen nur noch die letzte Möglichkeit: Bringen Sie Ihre Festplatte zum Servicecenter. Für die Reparatur der Festplatte sind spezielle Geräte und Ersatzteile erforderlich, über die normale Benutzer nicht verfügen.
Wie deaktiviere ich die Funktion, die ein Windows-Festplattenproblem meldet?
Indem Sie die folgenden Schritte ausführen, können Sie die Funktion, die Meldungen ausgibt, einfach vermeiden/deaktivieren Festplatten problem:
Schritt 1: Gehen Sie zunächst auf “Ausführen“.
Schritt 2: Geben Sie dann gpedit.MSC ein und drücken Sie die Eingabetaste.
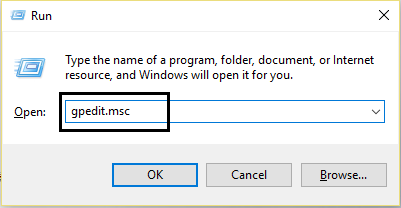
Schritt 3: Danach öffnet sich ein neues Fenster, dort müssen Sie auf klicken Datenträger Diagnose: Administrative Vorlagen
Schritt 4: Als nächstes müssen Sie System und dann die Option Fehlerbehebung und Diagnose auswählen
Schritt 5: Klicken Sie auf “Datenträger diagnose“ und dann auf der rechten Seite auf “Datenträger diagnose: Ausführung sebene konfigurieren.
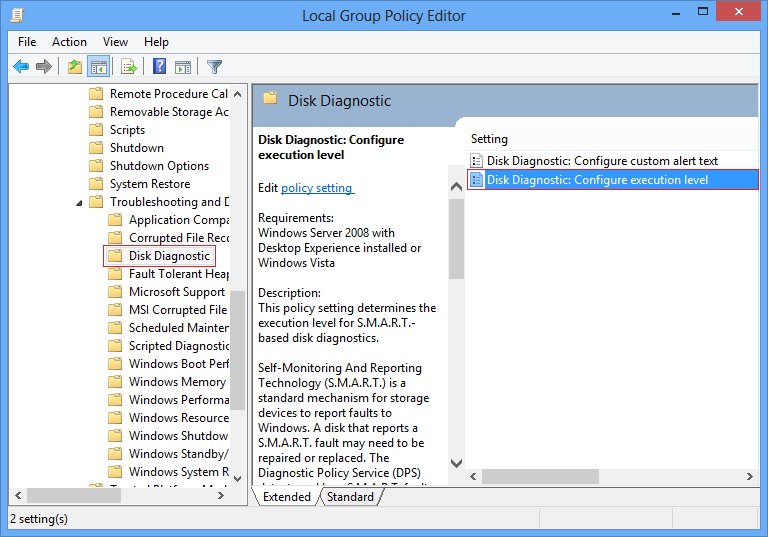
Schritt 6: Zu diesem Zeitpunkt finden Sie ein Konfigurations menü. Klicken Sie auf die Ausführungsebene und deaktiviert Sie diese.
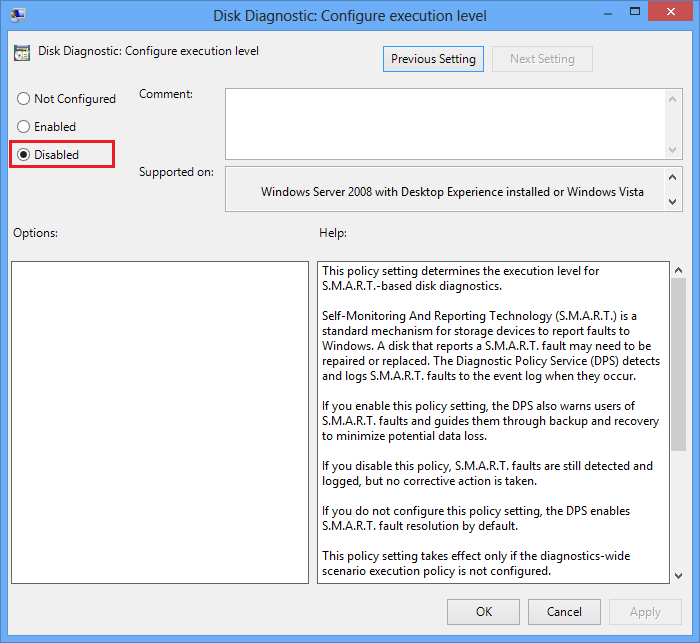
Schritt 7: Starten Sie nun Ihren PC neu.
Wiederherstellen daten von der Festplatte Nach dem Fixieren Windows ein Festplatten problem erkannt
Wenn Sie nach der Durchführung der oben genannten Korrekturen jemals feststellen, dass die auf Ihrer Festplatte gespeicherten Daten gelöscht wurden, können Sie das verwenden Hart Laufwerk Daten Wiederherstellungs Werkzeug.
Es ist eine perfekte Software, die Ihnen dabei auf jeden Fall helfen wird wiederherstellen sachen von der problematischen Festplatte, schreiben geschützt oder nur lesbar festplatte, usw. mit seiner kraftvollen Wiederherstellungs fähigkeit.
Das Beste an diesem Programm ist, dass es sowohl für Windows als auch für Mac verfügbar ist.


* Die kostenlose Version des Programms scannt nur wiederherstellbare Elemente und zeigt eine Vorschau an.
Nachfolgend erfahren Sie mehr über die weiteren erstaunlichen Funktionen:
- Stellen Sie unzugängliche oder verlorene Bilder, Videos und Audiodateien von zahlreichen Speichergeräten wieder her.
- Zeigen Sie eine Vorschau der wiederherstellbaren Dateien in der Software an, bevor Sie sie auf Ihrem System speichern.
- 100 % schreibgeschütztes Programm. Sicher und sicher zu verwenden.
Befolgen Sie die Schritt-für-Schritt-Anleitung dieses Werkzeugs, das Ihnen auf jeden Fall dabei helfen wird, wiederherzustellen daten von nicht detektierbar festplatte problemlos.
FAQ (Häufig Gestellte Fragen)
Wie behebe ich, dass Windows ein Festplatten problem erkannt hat?
Mit den folgenden Tricks können Sie das Problem ‘Windows hat ein Festplattenproblem erkannt’ beheben:
- Führen Sie den SFC-Scan aus, um Systemdateien aufzulösen
- Viren scannen und töten
- Führen Sie den Festplatten oberflächentest durch
- Verwenden Sie den Befehl CHKDSK usw.
Was verursacht einen Festplatten ausfall?
Ein Festplattenausfall kann jedoch verschiedene Ursachen haben, wie z. B. Stromprobleme, Hardwarefehler, Firmware-Beschädigung, menschliches Versagen, mechanischer/interner Fehler, Überhitzung des PCs, beschädigtes Dateisystem und mehr.
Wie überprüfe ich meine Festplatte auf Probleme?
Um Ihre Festplatte auf Störungen zu überprüfen, müssen Sie die Fehler und fehlerhaften Sektoren mit dem CHKDSK-Werkzeug beheben. Hier sind die einfachen Schritte, wie Sie dies tun können:
- Schritt 1: Klicken Sie zunächst mit der rechten Maustaste auf die Festplatte, die Sie auf Fehler überprüfen möchten >> klicken Sie auf ‘Eigenschaften’.
- Schritt 2: Gehen Sie zu ‘Extras’>> klicken Sie auf eine ‘Prüfen’-Option, um mit den Vorgängen zu beginnen.
Endgültiges Urteil
In diesem Artikel geht es um die Fehlerbehebung “Windows detected a hard disk problem“. Wenn dieser Fehler bei Ihnen auftritt, probieren Sie weiterhin die in diesem Beitrag genannten Methoden aus. Wie Sie sehen können, habe ich hier 9 Fehlerbehebungslösungen vorgestellt, die es zu lösen gilt festplatte fehler Windows 10.
Wenn Sie jedoch beim Ausprobieren dieser Korrekturen feststellen, dass Ihre Festplatten daten gelöscht werden, können Sie Folgendes verwenden Hart Laufwerk Daten Wiederherstellungs Werkzeug.
Dieses Werkzeug kann Ihnen dabei helfen, Ihre fehlenden Dateien mit wenigen Klicks wiederherzustellen.
Das könnte Ihnen auch gefallen:
- Beheben sie “Windows war unfähig zu Vervollständigen Sie das Format“
Der Fehler “Windows war unfähig zu Vervollständigen Sie das Format“ kann leicht behoben werden, indem der Schreibschutz von der Festplatte entfernt wird.
- Beheben “Festplatte initialisieren, ohne Daten in Windows zu verlieren“
Eine angemessene Taktik, um lösen festplatte initialisieren, ohne Daten in Windows zu verlieren besteht darin, die Daten zu sichern und sie dann durch Ausführen des Befehls chkdsk oder des Dienstprogramms zur Fehlerprüfung zu initialisieren.

Taposhi is an expert technical writer with 5+ years of experience. Her in-depth knowledge about data recovery and fascination to explore new DIY tools & technologies have helped many. She has a great interest in photography and loves to share photography tips and tricks with others.