“Die scheibe struktur ist korrupted und nicht lesbar“ ist ein häufiger Fehler, der normalerweise auftritt, wenn Sie Ihr beschädigtes/beschädigtes Partitionslaufwerk an einen PC anschließen und versuchen, auf die darin gespeicherten Daten zuzugreifen. Diese Fehlermeldung kann aufgrund logischer oder physischer Probleme auf Ihrem Scheibelaufwerk auftreten. Es kann jedoch leicht durch die Anwendung einiger Fehler behebungs korrekturen behoben werden.
Wenn dieser Fehler bei Ihnen auftritt, lesen Sie diesen Beitrag weiter. Hier finden Sie die 7 bewährten Möglichkeiten zur Behebung des Fehlers “scheibe struktur ist korrupted und nicht lesbar“ sowie die Hauptursachen.
Also lasst uns anfangen…
Frei Hart Antrieb Wiederherstellungs Werkzeug.
Wiederherstellen Daten von USB-Laufwerken, Pendrives, SSDs, HDDs und anderen Geräten unter Windows. Versuch's jetzt!
Was bedeutet “Die Scheibe struktur ist korrupted und nicht lesbar“?
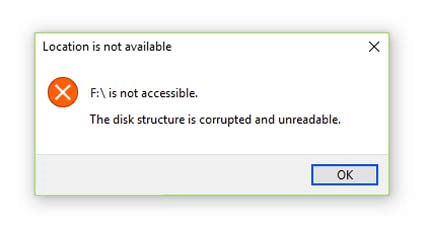
Die Scheibe struktur ist beschädigt/nicht lesbar. Das bedeutet lediglich, dass die Partition der SD-Karte, des USB-Laufwerks, der Festplatte oder eines anderen Speichermediums beschädigt ist.
Wenn Sie das beschädigte externe Daten speichermedium anschließen und Ihr PC nicht auf die Partition zugreifen kann, erhalten Sie möglicherweise diese Fehlermeldung.
Warum ist meine Festplatte korrupted und nicht lesbar?
Ihre externe oder interne Festplatte könnte aus einem der unten genannten Gründe beschädigt und nicht mehr lesbar sein:
- Beschädigtes oder fehlendes Datei system
- Aufgrund der Verbindungs probleme
- Verlorene oder fehlende Laufwerks partition
- Beschädigte oder inkompatible Scheibe treiber
- Viren- oder Malware-Angriff
- Hardware probleme usw.
Nachdem Sie die möglichen Ursachen für den Fehler “Die Scheibe struktur ist korrupted und nicht lesbar“ kennen, wird es für Sie einfacher, dieses Problem mit den unten aufgeführten Methoden zu beheben.
Wie kann der Fehler “Scheibe struktur ist korrupted und nicht lesbar“ behoben werden?
- Ausstecken und neu einstecken die korrupten oder nicht lesbares Gerät
- Führen Sie den Befehl “Datenträger prüfen“ (CHKDSK) aus.
- Verwenden Sie das Dienst programm zur Fehler prüfung
- Führen Sie die Fehler behebung für Hardware und Geräte aus
- Zuweisen eines Laufwerks buchstabens
- Deinstallieren Sie das Scheibe laufwerk und installieren Sie es erneut
- Formatieren Sie das Korrupted/nicht lesbare Laufwerk
- Was tun, wenn Daten nach der Behebung dieses Fehlers gelöscht werden?
Fix 1: Ausstecken und neu einstecken die korrupten oder nicht lesbares Gerät
Zunächst möchten wir Ihnen einige grundlegende Fehler behebungstricks empfehlen, um zu beheben, dass die scheibe struktur korrupted und nicht lesbar ist: USB-Stick, USB-Stick, SD-Karte usw.
Hinweis: Mit dieser Methode wird der Fehler nur dann behoben, wenn er aufgrund eines falschen Auswurfs, eines Stromstoßes oder von Verbindungsproblemen zwischen dem Wechseldatenträger und dem PC auftritt.
#1 – Trennen Sie den beschädigten oder nicht lesbaren USB-Stick, den USB-Stick oder andere externe Scheibe vom Computer und schließen Sie ihn dann wieder an. Prüfen Sie, ob darauf zugegriffen werden kann.
#2 – Tauschen Sie den USB-Anschluss/das USB-Kabel aus und besorgen Sie sich das neue.
#3 – Schließen Sie ein nicht lesbares Speichergerät an einen anderen PC oder Laptop an.
Wenn diese Korrekturen nicht funktionieren, können Sie weitere Lösungen ausprobieren.
Fix 2: Führen Sie den Befehl “Datenträger prüfen“ (CHKDSK) aus
Meistens kommt es vor, dass aufgrund beschädigter Dateisysteme verschiedene laufwerksbezogene Fehler auf Ihrem Windows-PC angezeigt werden.
Dieser Fehler hängt auch mit Scheibeproblemen zusammen. Sie sollten daher das Windows-Dienstprogramm ausprobieren, um die Eingabeaufforderung “Scheibe struktur ist beschädigt/nicht lesbar“ zu beheben. Um chkdsk auszuführen, führen Sie die folgenden Schritte aus:
- Schließen Sie Ihre externe Festplatte, die diesen nicht lesbaren Fehler anzeigt, an den Windows-PC an
- Gehen Sie als Nächstes zum Startmenü und geben Sie CMD in ein Suchfeld ein.
- Suchen Sie dann nach der Eingabeaufforderung, tippen Sie darauf und tippen Sie dann im rechten Bereich auf die Option “Als Administrator ausführen“.
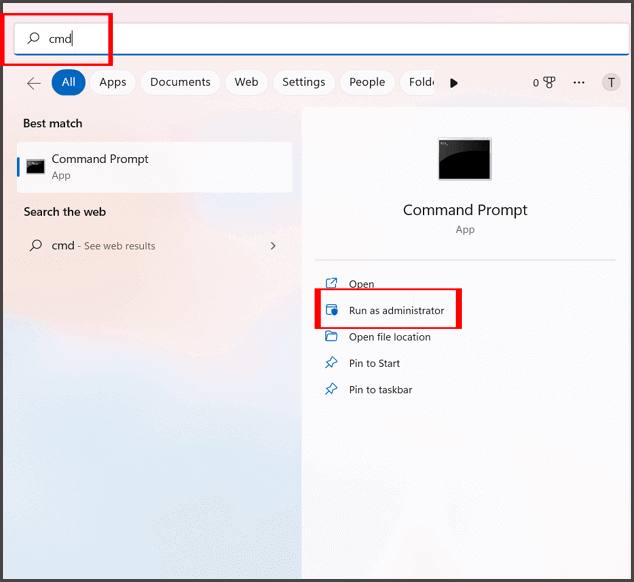
- Danach geben Sie einfach den Befehl chkdsk /f /r x ein >> drücken Sie die Eingabetaste. (Hinweis: Ersetzen Sie hier x, indem Sie den Laufwerks buchstaben eines Laufwerks zuweisen.)

[Bitte beachten]: Vergessen Sie nicht, die Parameter /f und /r einzugeben. Das Ausführen von chkdsk ohne /f- und /r-Parameter zeigt nur den Status eines Laufwerks an und behandelt keine Fehler.
Überprüfen Sie nach Abschluss dieser Schritte, ob das Problem “Scheibe struktur ist korrupted“ behoben ist.
Lesen Sie auch: Beheben Sie den Fehler “Die Datei oder das Verzeichnis ist beschädigt und nicht lesbar“
Fix 3: Verwenden Sie das Dienstprogramm zur Fehlerprüfung zu beheben Die Scheibe struktur ist beschädigt und nicht lesbar Pendrive/USB
Das Windows-System verfügt über verschiedene integrierte Tools zum Überprüfen und Beheben von Scheibeproblemen. Ein solches Tool ist das Dienstprogramm zur Fehlerprüfung. Sie können dieses Tool ausführen, um den Fehler „Scheibe struktur ist nicht lesbar oder beschädigt“ zu beheben, indem Sie die folgenden Anweisungen befolgen:
- Schließen Sie Ihre externe Festplatte an einen Windows-PC an
- Gehen Sie zu Mein Computer/Dieser PC
- Tippen Sie mit der rechten Maustaste auf ein beschädigtes Laufwerk und wählen Sie “Eigenschaften“.
- Wählen Sie dann “Extras“ >> klicken Sie auf die Schaltfläche “Prüfen“.
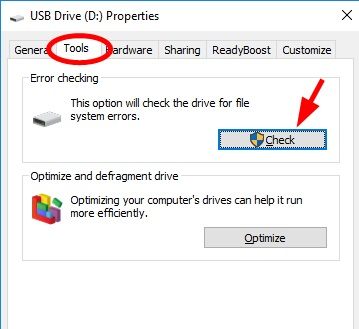
- Jetzt beginnt das Dienstprogramm zur Fehlerprüfung mit dem Scannen eines Laufwerks und behebt den Fehler, falls vorhanden.
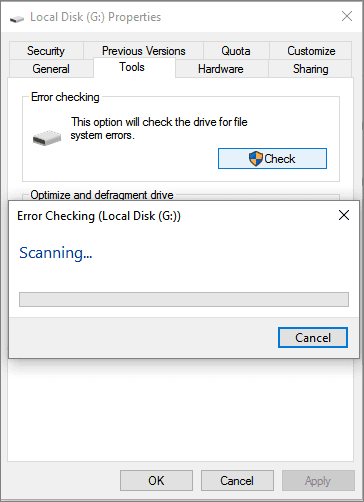
- Sobald der Vorgang abgeschlossen ist, starten Sie Ihren PC neu und prüfen Sie, ob Sie jetzt auf ein Laufwerk zugreifen können.
Fix 4: Führen Sie die Fehlerbehebung für Hardware und Geräte aus
Lassen Sie mich Ihnen sagen, dass die Fehlerbehebung für Hardware und Geräte auf dem Windows 11-PC standardmäßig deaktiviert ist. Wenn Sie also zu “Windows-Einstellungen“ > “System“ > “Fehlerbehebung“ > “Andere Fehlerbehebung“ navigieren, finden Sie dort die Option “Fehlerbehebung für Hardware und Geräte“ nicht.
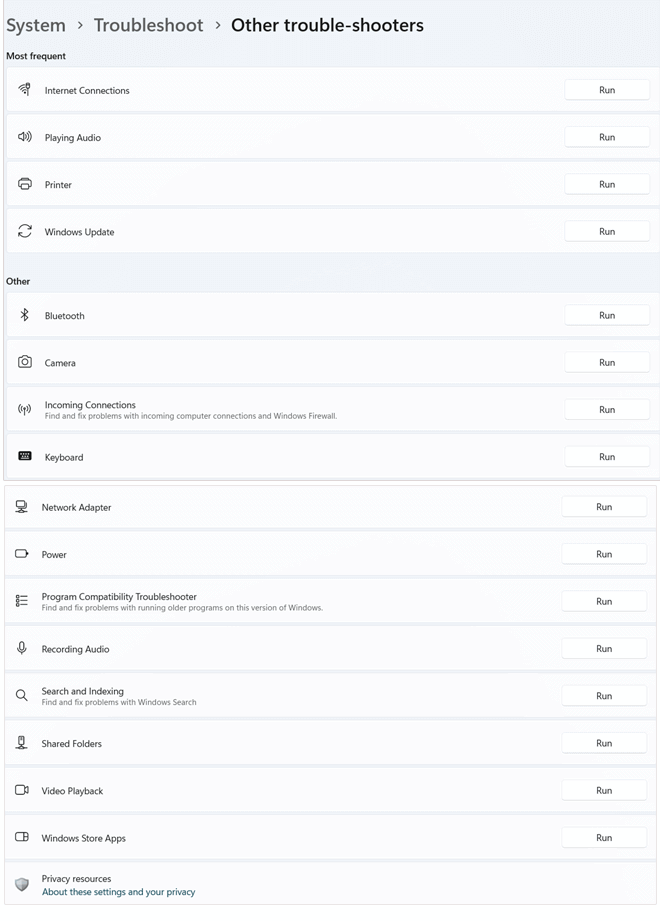
In einer solchen Situation müssen Sie diese Option aktivieren und dann nach Hardware problemen suchen. lösen die scheibe truktur ist korrupted und nicht lesbar Windows 10/11 Führen Sie die folgenden Schritte aus, indem Sie die Fehlerbehebung für Hardware und Geräte ausführen:
- Gehen Sie zum Startmenü und geben Sie CMD in ein Suchfeld ein.
- Suchen Sie im rechten Fensterbereich nach der Option “Eingabeaufforderung > Als Administrator ausführen“ und tippen Sie darauf.
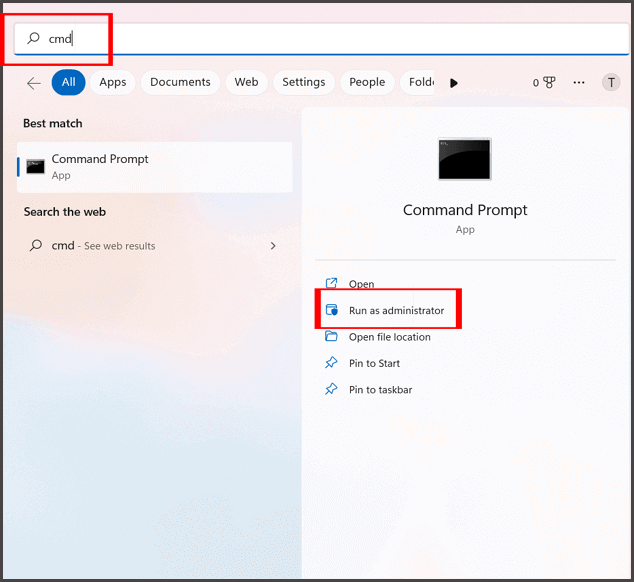
- Sobald das Eingabeaufforderungs Windows erscheint, führen Sie den folgenden Befehl aus:
msdt.exe -id DeviceDiagnostic
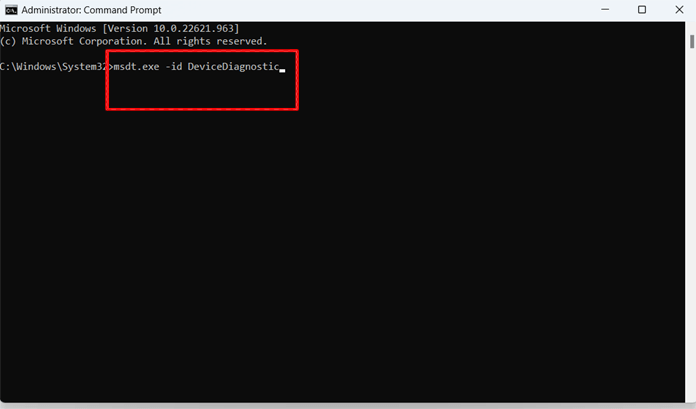
- Jetzt wird die Fehlerbehebung für Hardware und Geräte gestartet. Klicken Sie dann auf “Weiter“, um den Vorgang zu starten.
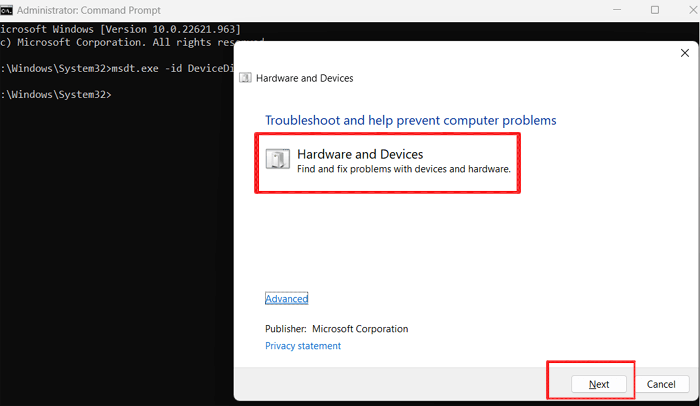
- Jetzt müssen Sie warten, bis der Vorgang abgeschlossen ist.
- Befolgen Sie anschließend die Anweisungen auf dem Bildschirm, um den Fehler zu beheben.
- Wenn der Reparaturvorgang abgeschlossen ist, starten Sie Ihren PC neu und prüfen Sie, ob Ihr Problem jetzt behoben ist.
Fix 5: Zuweisen eines Laufwerksbuchstabens
Wie Sie wissen, tritt dieser Fehler im Allgemeinen aufgrund einer beschädigten oder fehlenden Laufwerks partition auf. In einer solchen Situation kann Ihnen die Zuweisung des Dateisystems/Laufwerksbuchstabens bei der Behebung dieses Fehlers helfen.
So können Sie ganz einfach einen Laufwerksbuchstaben zuweisen:
- Drücken Sie zunächst gleichzeitig die Tasten Win + X, suchen und öffnen Sie die Datenträger verwaltung.
- Unter der Datenträger verwaltung müssen Sie ein Laufwerk auswählen, dessen Laufwerksbuchstabe Sie ändern möchten.
- Klicken Sie mit der rechten Maustaste auf ein Laufwerk und wählen Sie “Laufwerks buchstaben und -pfade ändern“. Wählen Sie “Ändern“.

- Legen Sie im nächsten Popup-Fenster einfach den neuen USB-Laufwerks buchstaben fest.
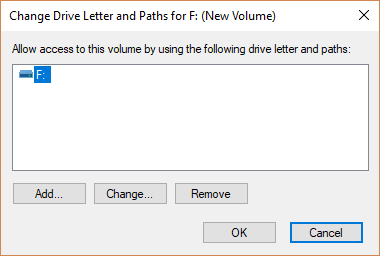
- Klicken Sie abschließend auf OK und schließen Sie den Vorgang ab.
Lesen Sie auch: Fixieren die scheibe ist schreibge schützt USB-fehler (vollständige Anleitung)
Fix 6: Deinstallieren und installieren Sie das Scheibe laufwerk neu
Das beschädigte Scheibelaufwerk ist ein weiterer möglicher Grund, der zum Fehler “bootrec /rebuildbcd, die Scheibe struktur ist beschädigt und nicht lesbar“ führen kann. Um dieses Problem zu lösen, müssen Sie Ihre Festplatte an einen PC anschließen und die Scheibe neu installieren.
Befolgen Sie dazu die folgenden einfachen Schritte:
- Drücken Sie zunächst gleichzeitig die Tasten Win + X, suchen und öffnen Sie den Geräte-Manager.
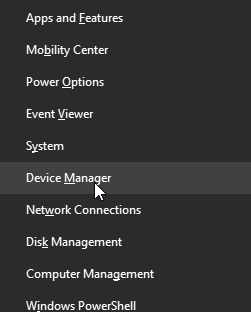
- Gehen Sie zu “Tragbare Geräte“ und wählen Sie ein problematisches Laufwerk aus.
- Tippen Sie mit der rechten Maustaste auf einen Treiber und wählen Sie “Gerät deinstallieren“.
- Auf Ihrem Bildschirm wird eine Popup-Meldung angezeigt, in der Sie um eine Bestätigung für die Deinstallation des Laufwerks gebeten werden.
- Tippen Sie auf Deinstallieren und schließen Sie den Vorgang ab.
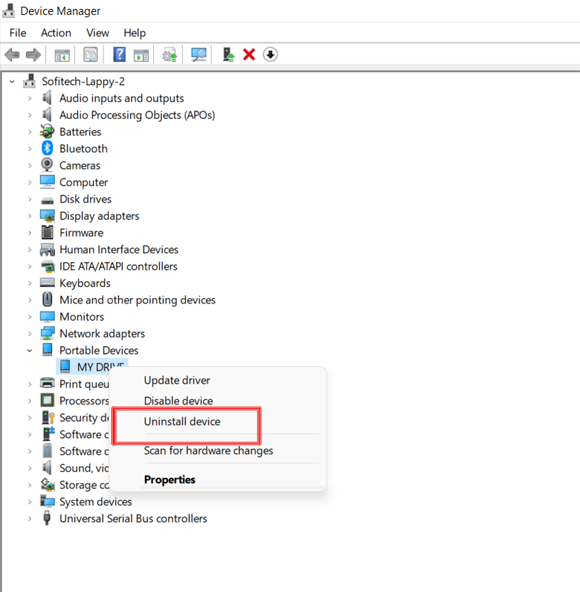
- Navigieren Menü leiste und tippen Sie auf scannen für die Hardware änderungen und installieren Sie das Festplatten laufwerk.
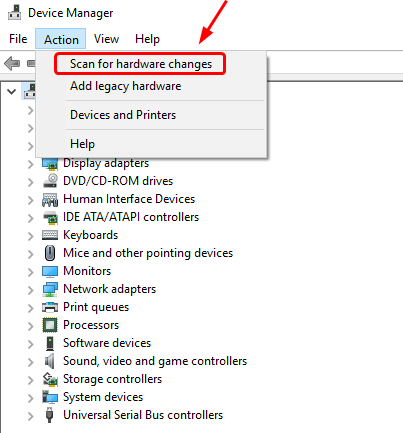
Überprüfen Sie nun, ob das Problem behoben ist.
Fix 7: Formatieren Sie das beschädigte/nicht lesbare Laufwerk
Versuchen Sie diese Methode, auch wenn Die scheibe struktur ist korrupted und unlesbare SSD/HDD“ weiterhin besteht, nachdem Sie die oben genannten Ansätze ausprobiert haben. Ja, das Formatieren des fehlerhaften Laufwerks ist eine der besten Möglichkeiten, logische Probleme der Laufwerke zu beheben und sie wieder lesbar zu machen.
Hinweis: Vergessen Sie nicht, vor der Formatierung eine Sicherungskopie Ihrer Datenträger zu erstellen. Beim Formatieren eines Laufwerks werden alle auf dem Laufwerk gespeicherten Daten gelöscht.
Befolgen Sie die folgenden Schritte, um Ihre Speicherkarte/Ihr USB-Laufwerk einfach zu formatieren:
1: Klicken Sie einfach auf die Option “Dieser PC“.
2: Klicken Sie mit der rechten Maustaste auf einen Datenträger, der die Fehlermeldung ausgibt >> wählen Sie die Option “Formatieren“.
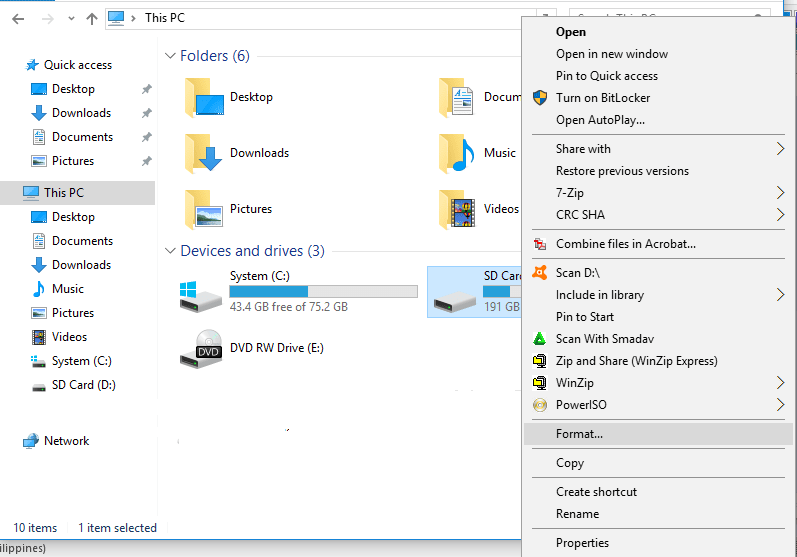
3: Weisen Sie nun das Dateisystem einem Laufwerk zu und klicken Sie auf die Schaltfläche “Starten“.
- Für eine externe oder interne Festplatte müssen Sie ein NTFS-Datei system auswählen
- Für SD-Karten und USB-Laufwerke müssen Sie FAT32 oder exFAT wählen.
Was tun, wenn Daten vorliegen ruft Gelöscht Nach der Behebung von “Die Festplattenstruktur ist beschädigt/nicht lesbar“
Die meisten Benutzer glauben, dass die Daten Wiederherstellungs Werkzeug ist eine der besten Lösungen, um wiederherzustellen gelöschte Daten von SD-Karten, USB-Laufwerken, Pendrives oder anderen Speichergeräten.
Ganz gleich, was der Grund für den Datenverlust von einem Laufwerk ist, sei es versehentliches Löschen, Formatieren usw., diese Software verfügt über genügend Möglichkeiten dazu abrufen daten von einem externen Speicher laufwerk mit Leichtigkeit.
Sie können dieses Programm auch ohne technische Kenntnisse ausführen.


* Die kostenlose Version des Programms scannt nur wiederherstellbare Elemente und zeigt eine Vorschau an.
Beeil dich! Laden Sie dann diese Software herunter und installieren Sie sie auf Ihrem Windows- oder Mac-Betriebs system befolgen Sie die einfachen schritte um abzurufen daten von Pendrive oder anderen Daten speicher medien.
Häufig Gestellte Fragen:
Ja, die beschädigte oder nicht lesbare Festplatte kann leicht durch Formatieren des Laufwerks repariert werden. Wenn die Beschädigung der logischen Festplatte durch ein fehlerhaftes oder beschädigtes Dateisystem verursacht wird, kann dies durch Formatieren der Partition des Laufwerks behoben werden.
Sie können ein Problem mit einer beschädigten Festplatte leicht beheben, indem Sie die folgenden Tipps zur Fehlerbehebung ausprobieren:
Um ein unlesbares oder beschädigtes Verzeichnis in CMD zu reparieren, müssen Sie mit der rechten Maustaste auf die Eingabeaufforderung klicken und die Option ‘Als Administrator ausführen’ wählen. Danach müssen Sie den Befehl eingeben: chkdsk /f h: >> Drücken Sie die Eingabetaste. (Sie müssen h: durch einen nicht lesbaren Laufwerks buchstaben ersetzen.)
Wenn Sie regelmäßig eine Sicherungskopie Ihrer gesamten wichtigen Datei auf einem anderen Datenträger oder PC erstellen, haben Sie Glück. Sie können die gelöschten Scheibedaten einfach aus dem erstellten Sicherungsordner wiederherstellen. Wenn kein Backup vorhanden ist, können Sie die oben in diesem Beitrag genannte Daten wiederherstellungs software ausprobieren. Kanst du Beheben Sie a korrupted scheibe?
Wie behebe ich, dass die scheibe struktur beschädigt und nicht lesbar ist?
Wie behebe ich ein unlesbares oder beschädigtes Verzeichnis in CMD?
Wie kann ich eine nicht lesbare externe Festplatte wiederherstellen?
Endeffekt
So, diese Ist alle etwas über wie man beheben Die Scheibe struktur ist beschädigt und unter Windows 10/8/7 nicht lesbar. Alle oben genannten Lösungen sind sehr effektiv und eine dieser Methoden wird Ihnen sicherlich dabei helfen, diesen Fehler problemlos zu beheben.
Wir hoffen, dass Ihnen dieser Beitrag gefallen hat. Wenn ja, vergessen Sie nicht, ihn mit anderen zu teilen, die ebenfalls den gleichen Fehler haben.

Taposhi is an expert technical writer with 5+ years of experience. Her in-depth knowledge about data recovery and fascination to explore new DIY tools & technologies have helped many. She has a great interest in photography and loves to share photography tips and tricks with others.