Manchmal, wenn Sie Ihr USB-Laufwerk oder andere externe Speichergeräte an den PC anschließen und versuchen, auf dessen Daten zuzugreifen, erhalten Sie möglicherweise die Fehlermeldung “Die Datei oder das Verzeichnis ist corrupted und nicht lesbar“. Diese Fehlermeldung weist normalerweise darauf hin, dass die Dateien oder Ordner, auf die Sie zugreifen möchten, beschädigt sind und aus möglichen Gründen nicht mehr zugänglich sind. Unabhängig von den Gründen kann dieser Fehler leicht durch die Anwendung der in diesem Beitrag genannten Methoden behoben werden.
Hier in diesem Beitrag erhalten Sie mehrere Möglichkeiten, “Das Dateiverzeichnis ist beschädigt und nicht lesbar“ zu beheben, zusammen mit einigen der Hauptursachen.
Also, ohne weitere Verzögerung, lasst uns schnell voranschreiten…..!
Frei Hart Antrieb Wiederherstellungs Werkzeug.
Wiederherstellen Daten von USB-Laufwerken, Pendrives, SSDs, HDDs und anderen Geräten unter Windows. Versuch's jetzt!
Rasch Navigation:
- Was bedeutet es, die Datei oder das Verzeichnis Corrupted und nicht lesbar ist?
- Was Ursachen die Datei oder das Verzeichnis ist Corrupted und nicht lesbar?
- Wie behebt man das Problem “Die Datei/das Verzeichnis ist corrupted und nicht lesbar“ auf dem Pendrive/USB-Laufwerk?
- Ultimative Lösung zum Wiederherstellen von Dateien von beschädigten/nicht lesbaren externen Festplatten
- Wie schützt man ein USB-Laufwerk vor weiteren Schäden oder Korruption?
Lesen Sie weiter, um jeden einzelnen Aspekt dieses Fehlers zu erfahren und ihn im Detail zu beheben.
Was bedeutet es, die Datei oder das Verzeichnis corrupted und nicht lesbar ist?
“Die Datei oder das Verzeichnis ist corrupted und nicht lesbar“ ist eine Fehlermeldung, die Benutzern häufig angezeigt wird, wenn sie ihr USB-Laufwerk oder andere externe Geräte an einen PC anschließen und versuchen, auf die darin gespeicherten Daten zuzugreifen. Dieser Fehler tritt normalerweise auf Windows-PCs auf.
Es tritt auf, wenn eine Datei, ein Ordner, eine MFT (Master File Table), eine FAT (File Allocation Table) oder ein USB-Laufwerk beschädigt ist. Wenn die folgende Fehlermeldung auf Ihrem PC erscheint, können Sie nicht auf die auf diesem Laufwerk gespeicherten Daten zugreifen.
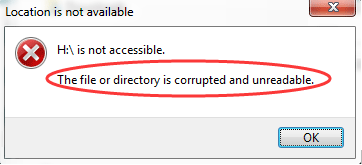
Was führt dazu, dass die Datei oder das Verzeichnis ist corrupted und nicht lesbar?
Es gibt verschiedene Ursachen für diesen Fehler. Sehen wir uns also die häufigsten Gründe an, die zu dem oben genannten Problem führen.
Grund 1 – MFT/FAT-Korruption
MFT (Master File Table) umfasst das als NTFS bezeichnete Dateisystem, das alle Daten wie Erstellungszeit, Dateigröße und Zugriffsberechtigungen enthält. Sobald das MFT beschädigt ist, kann Ihr System daher nicht mehr auf eine Partition mit dem NTFS-Dateisystem zugreifen.
Das FAT-Dateisystem ist jedoch hauptsächlich für externe Festplatten entwickelt. Genau wie MFT wird auch das FAT-Dateisystem zum Speichern von Dateiinformationen verwendet. Daher kann auch die Beschädigung der FAT diesen Fehler auslösen.
Grund 2 – Virenangriff
Ihre Festplatte oder Ihr PC muss mit schädlicher Malware oder Viren infiziert sein. Der Virus kann die auf einer Festplatte erstellten Partitionen beschädigen und möglicherweise auch alle darauf gespeicherten Dateien beschädigen.
Grund 3 – Unsachgemäßes Abtrennen des USB-Laufwerks
Das Trennen des Wechseldatenträgers von einem PC ohne die Funktion “Sicher entfernen“ kann zu zahlreichen Problemen führen, einschließlich beschädigter oder nicht lesbarer Fehler.
Grund 4 – Körperlicher Schaden
Physische Schäden oder fehlerhafte Sektoren auf den externen Laufwerken wie USB-Sticks, Speicherkarten usw. können dazu führen, dass Ihre Speichermedien nicht mehr beschreibbar oder zugänglich sind.
Wie behebt man das Problem “Die Datei oder das Verzeichnis ist corrupted und nicht lesbar“ auf dem Pendrive/USB-Laufwerk?
Nachfolgend habe ich die besten Möglichkeiten zur problemlosen Behebung dieses Problems aufgeführt.
Schnelle Lösungen
- Überprüfen Sie die Hardware verbindung
- Starten Sie Ihren PC neu
- Führen Sie eine Startreparatur durch of Ihre disk
- Überprüfen und reparieren das Dateisystem fehler
- Führen Sie einen vollständigen Scan auf Malware und Viren durch
- Überprüf den festplatte durch Eigenschaften
- Verschieben Sie die Dateien in ein anderes Verzeichnis
- Konvertieren Sie das RAW-Laufwerk verwenden CMD in NTFS/FAT32
- Formatieren Sie die Flash-Laufwerk
#1: Überprüfen Sie die Hardware verbindung
Zunächst müssen Sie die Verbindung zwischen Ihrem externen Speichergerät und dem PC überprüfen, um den nicht lesbaren Fehler zu beheben. Schauen Sie sich einfach die folgenden Korrekturen an, um dieses Problem zu beheben:
- Versuchen zu Schließen Sie das USB-Flash-Laufwerk an auf einen anderen PC
- Schließen Sie den USB-Stick an einen anderen USB-Anschluss an
- Ersetzen Sie das USB-Kabel
Wenn Sie jedoch nach dem Ausprobieren dieser Methode immer noch Probleme haben fehler 0x80070570 die datei oder das Verzeichnis ist corrupted und nicht lesbar externe Festplatte Wenn der Fehler auftritt, können Sie andere unten aufgeführte Methoden ausprobieren.
#2: Starten Sie Ihren PC neu
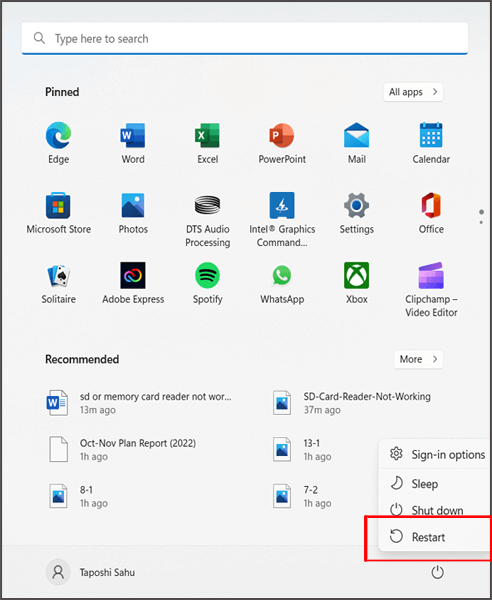
Ein Neustart des Systems ist eine weitere nützliche Methode, die Ihnen dabei helfen kann, verschiedene Arten von Fehlern und Problemen zu beheben, einschließlich der Fehlermeldung, dass die datei oder das Verzeichnis ist corrupted und nicht lesbar.
Wenn Ihre Dateien oder Ordner aufgrund vorübergehender Störungen nicht mehr zugänglich sind, können Sie das Problem leicht durch einen Neustart des PCs beheben.
#3: Führen Sie eine Startreparatur durch of Ihre disk
Manchmal können zahlreiche Fehler oder Probleme auftreten, z. B. der Verzeichnisname ist ungültig, die Festplatte ist schreibgeschützt und vieles mehr, einschließlich des oben genannten Fehlers bei der Verwendung des Laufwerks.
Allerdings kann das Booten des PCs in den erweiterten Startoptionen hilfreich sein, um das Problem zu lösen.
Hier können Sie also auch diese Methode ausprobieren, um das Problem mit der Beschädigung des Dateiverzeichnisses in Windows 10/11 zu beheben:
- Gehen Sie zunächst zum Startmenü und tippen Sie dann auf Einstellungen.
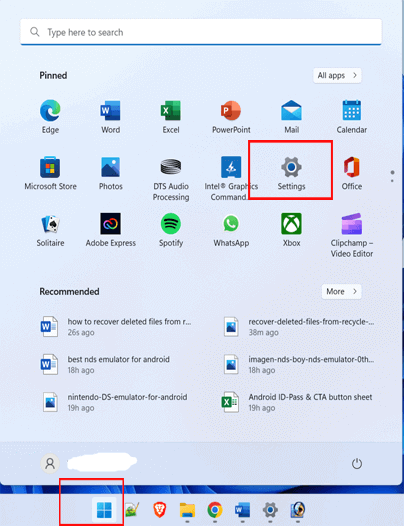
- Klicken Sie anschließend auf die Option “Aktualisieren & Sicherheit“ > “Wiederherstellung“.
- Tippen Sie anschließend auf Jetzt neustarten.
- Nun geht Ihr PC in das Optionsmenü, hier müssen Sie auf Fehlerbehebung >>Erweiterte Optionen tippen.
- Zu diesem Zeitpunkt befindet sich Ihr Computer im Menü „Erweiterte Startoptionen“ und Sie müssen auf die Option “Startreparatur“ tippen.

Du bist fertig! Warten Sie, bis der Vorgang abgeschlossen ist, und versuchen Sie dann erneut, Ihr externes Laufwerk an den PC anzuschließen, und prüfen Sie, ob das Problem vorliegt.
#4: Überprüfen und reparieren Sie den Dateisystemfehler
Sie können auch einen chkdsk-Befehl ausführen, um Ihr Laufwerk auf Fehler zu überprüfen und Ihr beschädigtes Dateisystem zu reparieren.
Befolgen Sie diese Schritte, um zu erfahren, wie das geht:
1: Zuerst müssen Sie in einer Suchleiste CMD eingeben und die Eingabetaste drücken
2: Dann sehen Sie die Option Eingabeaufforderung
3: Tippen Sie einfach auf die Option “Eingabeaufforderung“ und dann auf “Als Administrator ausführen“.
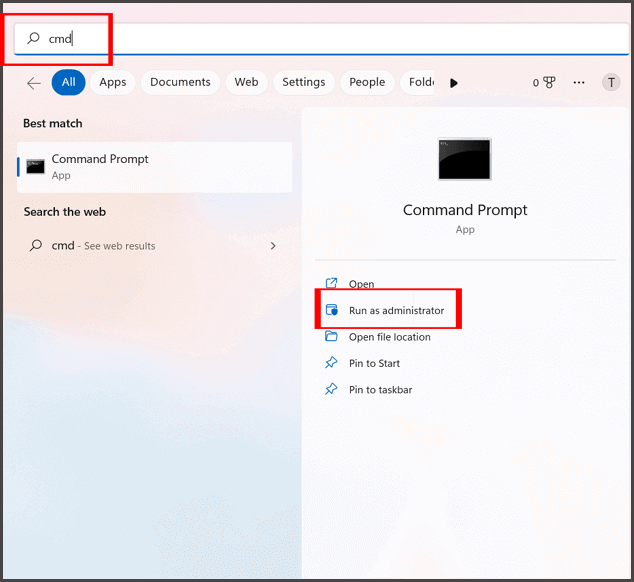
4: Jetzt können Sie die Windows-Eingabeaufforderung als Administrator ausführen
5: Nachdem Sie eine Eingabeaufforderung geöffnet haben, müssen Sie den Befehl eingeben: C:\Windows\system32>chkdsk /r name of the drive:
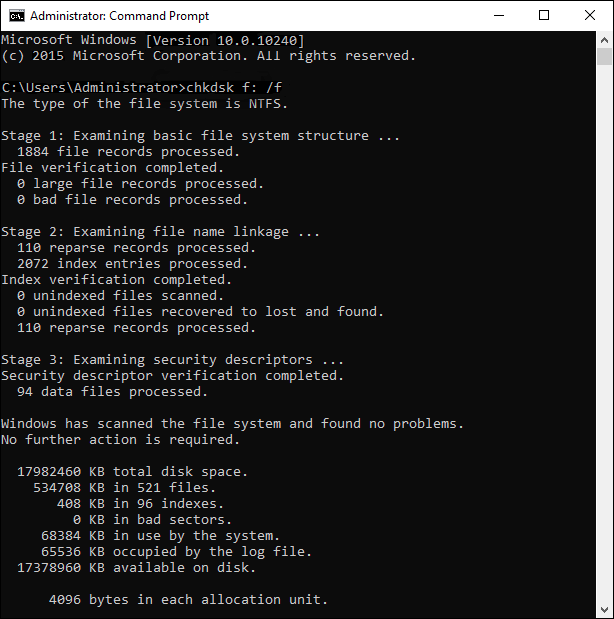
Hinweis: Ersetzen Sie den letzten Buchstaben durch den Festplattenbuchstaben, der das Problem verursacht. Wenn beispielsweise das Laufwerk F:/ ein Problem verursacht, lautet Ihr Befehl: C:\Windows\system32>chkdsk /r F:
#5: Führen Sie einen vollständigen Scan auf Malware und Viren durch, um zu beheben, dass die Datei oder das Verzeichnis corrupted und nicht lesbar ist.
Malware und Viren können die Hauptursache für mehrere kritische Fehler sein, die auf Ihrem PC auftreten können. Um dieses Problem zu beheben, müssen Sie daher einen schnellen vollständigen Scan Ihres PCs durchführen.
Mit Windows Defender können Sie Ihr System online schützen, regelmäßige Scans durchführen, den Gerätezustand aufrechterhalten, Ihre Bedrohungsschutzeinstellungen verwalten usw.
So können Sie diesen Fehler beheben:
1: Klicken Sie einfach mit der rechten Maustaste auf das Startmenü und wählen Sie “Einstellungen“.
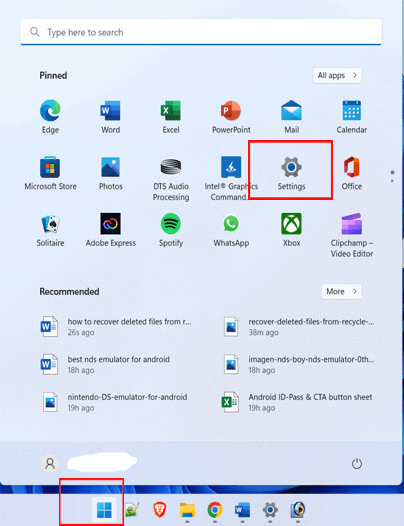
2: Klicken Sie anschließend auf die Option “Datenschutz und Sicherheit“, die Sie im linken Seitenbereich sehen können.
3: Klicken Sie nun auf Windows-Sicherheit >> Viren- und Bedrohungsschutz.
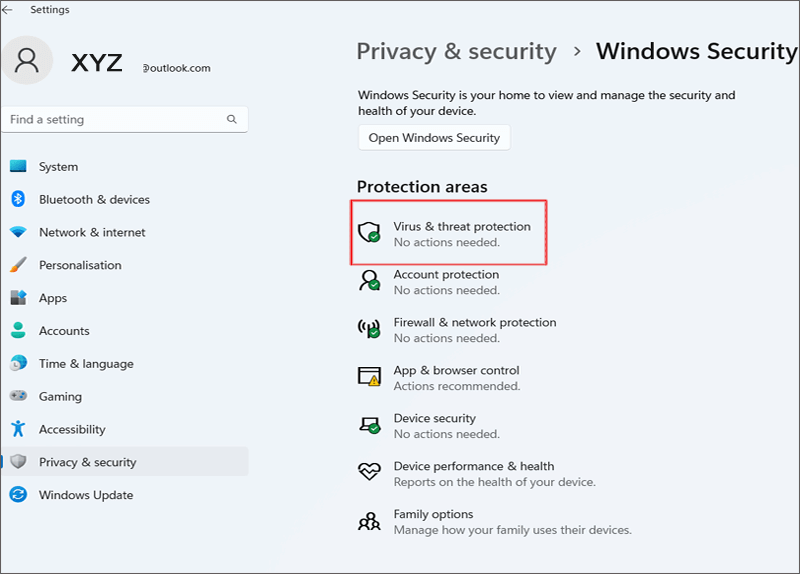
4: Klicken Sie abschließend auf Scan optionen >> wählen Sie Vollständiger Scan >> Jetzt scannen.
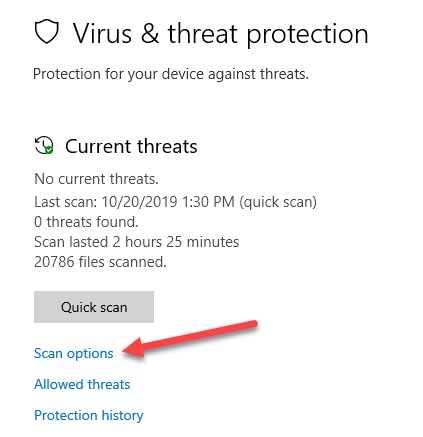
Wenn dieser Ansatz das Problem nicht beheben kann, versuchen Sie es mit dem nächsten.
Lesen Sie auch: [6 Korrekturen] Die Festplattenstruktur ist Korrupted und ein nicht lesbarer Fehler
#6: Überprüf den festplatte durch Eigenschaften
Wenn Ihr Laufwerk C beschädigt ist, müssen Sie keine drastischen Maßnahmen ergreifen, um das Problem zu beheben. Dies liegt daran, dass Windows mehrere Lösungen bietet, um eine beschädigte Festplatte selbst zu reparieren.
Eine der einfachsten und effektivsten Möglichkeiten ist die native Fehlerprüfungsfunktion von Windows. Wenn Sie erfahren möchten, wie Sie diesen Fehler mithilfe von Fehlerprüfungsfunktionen beheben können, befolgen Sie diese einfachen Schritte:
- Starten Sie zunächst den Windows Explorer
- Gehen Sie als Nächstes zu “Mein Computer“ und wählen Sie dort die Option “Laufwerk C“ aus.
- Klicken Sie anschließend mit der rechten Maustaste auf das Symbol für Laufwerk C und gehen Sie zu den Eigenschaften.
- Auf der Registerkarte “Extras“ sehen Sie die Funktion “Fehlerprüfung“. Klicken Sie einfach auf die Schaltfläche “Prüfen“.
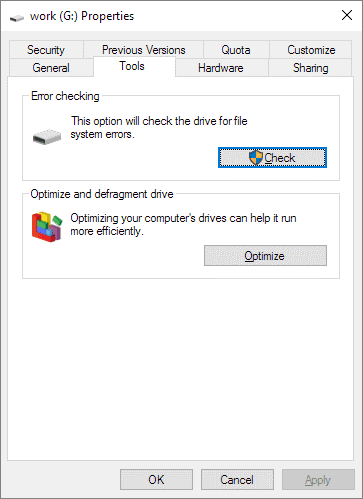
- Warten Sie dann, bis das Fenster das Laufwerk G überprüft und alle damit verbundenen kleineren Probleme beseitigt.

# 7: Verschieben Sie die Dateien in ein anderes Verzeichnis
Eine weitere Lösung, die Sie ausprobieren können Fehlerbehebung die Datei oder das Verzeichnis ist beschädigt und nicht lesbar Ordner im Laufwerk besteht darin, alle Ihre Daten in ein anderes Verzeichnis zu verschieben.
Befolgen Sie dazu die folgenden einfachen Schritte:
Schritt 1: Öffnen Sie zunächst den “Mein Computer“ und durchsuchen Sie Speicherorte/Dateien, auf die Sie keinen Zugriff haben.
Schritt 2: Klicken Sie mit der rechten Maustaste auf einen Ordner, auf den Sie nicht zugreifen können, und kopieren/schneiden Sie ihn. Gehen Sie danach zu einem anderen Laufwerk und fügen Sie dort Ihre Dateien ein.
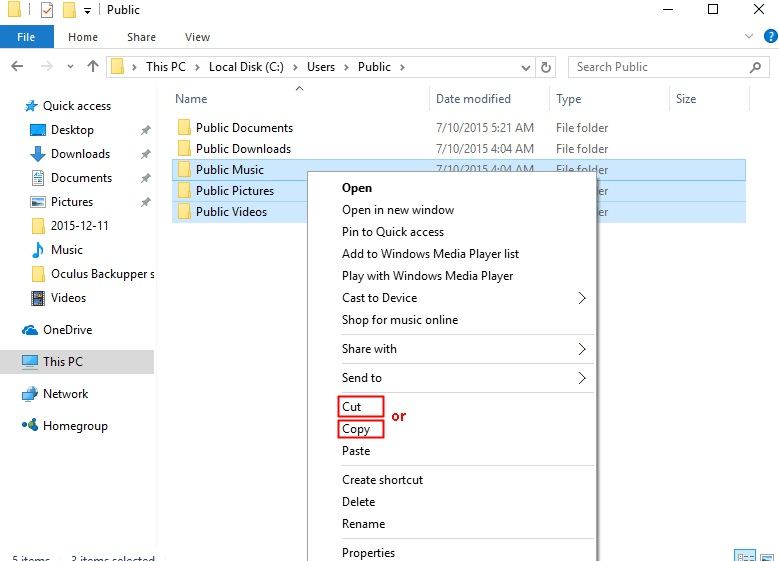
Schritt 3: Andernfalls können Sie die Dateien einfach per Drag & Drop verschieben und auch die Option “Senden an“ auswählen.
Schritt 4: Zuletzt müssen Sie einen neuen Speicherort aufsuchen, an den Sie alle Ihre Dateien verschoben haben, und versuchen, darauf zuzugreifen.
Überprüfen Sie nach Abschluss dieser Schritte, ob Sie die Daten auf Ihrem USB-Stick/externen Festplattenlaufwerk überprüfen können. Wenn Sie jedoch an einem neuen Standort problemlos darauf zugreifen können, bedeutet dies lediglich, dass ein Problem mit Ihrem Laufwerk aufgetreten ist.
#8: Konvertieren Sie das RAW-Laufwerk mit CMD in NTFS/FAT32
Um dieses Problem zu beheben, können Sie das RAW-Laufwerk auch mithilfe der cmd-Option in NTFS/FAT32 konvertieren. Dazu müssen Sie die folgenden Schritte ausführen und beheben Die Datei oder das Verzeichnis ist corrupted und nicht lesbar bitte führen Sie das Dienstprogramm chkdsk aus:
- Geben Sie zunächst cmd in das Windows-Suchfeld ein und suchen Sie nach einer Eingabeaufforderung.
- Im zweiten Schritt starten Sie “Als Administrator ausführen“.
- Geben Sie in einer Eingabeaufforderung einfach diskpart ein und drücken Sie die Eingabe taste
- Geben Sie nun nacheinander den folgenden Befehl ein und drücken Sie nach jedem Befehl die Eingabetaste.
List volume (die Volume-Nummer des RAW-Laufwerks merken)
Select volume # (ersetzen Sie # durch die Volume-Nummer, die das RAW-Laufwerk darstellt)
Format fs=FAT32 quick

#9: Formatieren Sie das Flash-Laufwerk
Wenn Sie diesen Fehler nach dem Ausprobieren der oben genannten Möglichkeiten immer noch nicht beheben können, bleibt Ihnen als letzte Option die Formatierung der Festplatte. Wir alle wissen, dass durch das Formatieren des Laufwerks alles von Ihrem Laufwerk gelöscht wird. Stellen Sie daher sicher, dass Sie die Sicherungskopie Ihrer Daten aufbewahren. Entfernt außerdem die beschädigten Dateien und Verzeichnisse.
#1: Formatieren Sie das Laufwerk im Datei-Explorer
Führen Sie die folgenden Schritte aus, um die Festplatte zu formatieren:
- Suchen Sie zunächst die betroffene Festplattenpartition und klicken Sie mit der rechten Maustaste auf das betroffene Laufwerk
- Wählen Sie dann im Dropdown-Menü die Option “Format“ aus
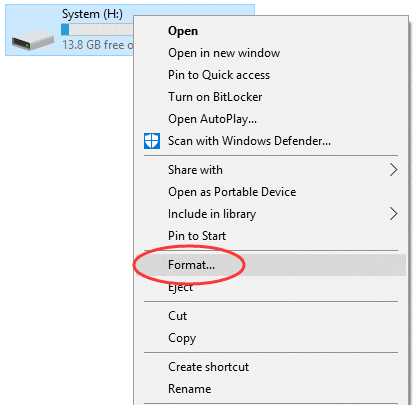
- Wählen Sie nun das Dateisystem aus und aktivieren Sie in den Format optionen die Option “Schnell formatierung“.
- Klicken Sie anschließend auf die Option “Starten“, um mit der Formatierung zu beginnen.
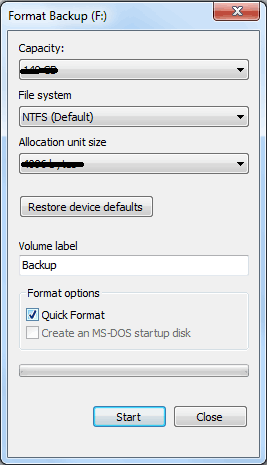
Warten Sie, bis der Formatierungsvorgang abgeschlossen ist, und prüfen Sie, ob der Fehler behoben ist.
#2: Formatieren Sie das Volume in der Datenträger verwaltung
Eine andere Methode, mit der Sie versuchen können, das Problem zu beheben, dass der Speicherort nicht verfügbar ist, die Datei oder das Verzeichnis beschädigt ist und der Löschfehler nicht lesbar ist, besteht darin, das Volume in der Datenträger verwaltung zu formatieren.
So geht’s:
- Tippen Sie auf Ihrem PC mit der rechten Maustaste auf die Windows-Schaltfläche >> und wählen Sie aus einer Liste die Option “Datenträger verwaltung“ aus.
- Suchen Sie Ihre beschädigte Festplatte und tippen Sie mit der rechten Maustaste darauf.
- Hier sehen Sie die Option “Format“ >> tippen Sie darauf.
- Nun erscheint ein Format-Dialogfeld. Passen Sie einfach die Einstellungen an und drücken Sie dann die Option “OK“, um den Formatierungs vorgang zu starten.

Ultimative Lösung zum Wiederherstellen von Dateien von beschädigten/nicht lesbaren externen Festplatten
Während Sie den Fehler “Die Datei oder das Verzeichnis ist corrupted und nicht lesbar“ behoben haben, können Sie mit Pendrive feststellen, dass Ihre wichtigen Dateien von Ihrem Speichermedium gelöscht wurden Daten Wiederherstellungs Werkzeug. Es scannt das gesamte Gerät gründlich mit seinem fortschrittlichen Scan-Algorithmus und stellt Daten davon wieder her.
Mit Hilfe dieses großartigen Programms können Sie problemlos alle Arten von Medien dateien wie Fotos, Videos, Musik und mehr abrufen. Außerdem hat es die Fähigkeit dazu wiederherstellen daten von einem USB-flash Laufwerk, SD-Karte, microSD-Karte, Memory Karte, externe Festplatte usw. mit leistungsstarker Wiederherstellungsfunktion.
Unten sehen Sie weitere herausragende Funktionen wie:
- Ruft verlorene, gelöschte und unzugängliche Bilder, Videos, Musik usw. erfolgreich ab
- Einfache, individuelle, genaue und schnelle Wiederherstellung
- Zeigen Sie eine Vorschau der wiederherstellbaren Dateien in der Software an, bevor Sie sie auf dem Computer speichern
- 100 % risikofreie, benutzerfreundliche Oberfläche und schreibgeschütztes Programm
Worauf wartest du? Laden Sie einfach diese Fotowiederherstellungssoftware über die unten angegebenen Schaltflächen herunter, installieren Sie sie und rufen Sie Ihre fehlenden Dateien ganz einfach ab.


* Die kostenlose Version des Programms scannt nur wiederherstellbare Elemente und zeigt eine Vorschau an.
Hier ist das Schritt für Schritt Anleitung zu diesem Werkzeug, um zu erfahren, wie es geht wiederherstellen daten von nicht detektierbar Festplatten mit diesem funktion loaded Werkzeug.
Wie schützt man ein USB-Laufwerk vor weiteren Schäden oder Korruption?
Befolgen Sie die folgenden Tipps, um zu verhindern, dass USB-Laufwerke oder andere externe Festplatten in naher Zukunft beschädigt werden:
- Halten Sie Ihre Datenträger vorsichtig, um sicherzustellen, dass sie nicht beschädigt werden.
- Entfernen Sie die USB- oder externen Festplatten ordnungsgemäß.
- Bereinigen Sie eine Festplatte regelmäßig, um Virenangriffe zu vermeiden, die zu einem unerkannten Partitionsfehler führen können.
- Sie sollten regelmäßig ein Backup Ihres wichtigen USB-Laufwerks oder Pendrive-Inhalts erstellen.
FAQs:
Um Ihr externes Laufwerk fehlerfrei zu machen, führen Sie die folgenden Schritte aus:
Um den Datei- oder Verzeichnisfehler zu beheben, wenden Sie die folgenden Tricks an:
Mit Hilfe der empfohlenen Hart Laufwerk Daten Wiederherstellung : Sie können Dateien von einem beschädigten USB-Laufwerk wiederherstellen, der formatiert werden muss. Wie mache ich Unkorrupt mein Laufwerk?
Wie entfernen Sie Die Datei oder das Verzeichnis ist corrupted und nicht lesbar sind?
Wie kann ich Dateien von einem beschädigten USB-Stick wiederherstellen, der formatiert werden muss?
Endeffekt
In diesem Artikel habe ich besprochen, warum der Fehler “Die Datei oder das Verzeichnis ist corrupted und nicht lesbar SD-Karte“ auftritt und wie man das beheben kann. Probieren Sie also alle hier genannten Techniken aus.
Abgesehen davon können Sie, während Sie den oben genannten Fehler beheben, wenn Ihre gespeicherten Mediendateien gelöscht werden, gelöschte Daten von einem USB-Flash-Laufwerk wiederherstellen Daten Wiederherstellungs Werkzeug.
Befolgen Sie zu guter Letzt auch die oben genannten Tipps und Tricks, um Probleme in naher Zukunft zu vermeiden und erstellen Sie vorab ein Backup.
Ich hoffe, dieser Blog wird Ihnen hilfreich sein.

Taposhi is an expert technical writer with 5+ years of experience. Her in-depth knowledge about data recovery and fascination to explore new DIY tools & technologies have helped many. She has a great interest in photography and loves to share photography tips and tricks with others.