Sie erhalten die Fehlermeldung “You don’t currently have permission to access this folder”, wenn Sie versuchen, bestimmte Dateien oder Ordner auf Ihrem PC zu öffnen oder darauf zuzugreifen? Dieser Fehler verhindert normalerweise, dass Sie bestimmte Ordner öffnen oder lässt Sie die Dateien oder Ordner nicht bearbeiten, löschen oder umbenennen, obwohl Sie mit Ihren Administratorrechten angemeldet sind.
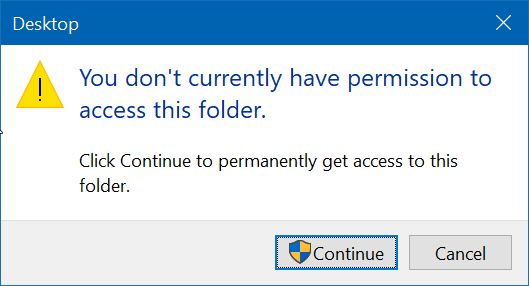
In diesem Artikel untersuchen wir die häufigsten Ursachen dieses Fehlers, bieten schrittweise Lösungen zur Behebung und Tipps, wie Sie ihn in Zukunft vermeiden können. Also, lassen Sie uns schnell weitermachen …!
Frei Hart Antrieb Wiederherstellungs Werkzeug.
Wiederherstellen Daten von USB-Laufwerken, Pendrives, SSDs, HDDs und anderen Geräten unter Windows. Versuch's jetzt!
Was verursacht den Fehler „Sie haben derzeit keine Berechtigung, auf diesen Ordner zuzugreifen“?
Dieser Fehler tritt normalerweise aufgrund bestimmter Änderungen auf, die während des Upgrades des Windows-Systems vorgenommen wurden. Darüber hinaus gibt es auch einige andere Gründe, darunter:
- Wenn jemand die Funktion “Verweigern” für den Benutzer oder die Gruppe angewendet hat.
- Falsche Ordnerberechtigung oder Dateisystemfehler.
- Ein Benutzer oder eine Gruppe wurde aus “Gruppen- oder Benutzernamen” im Sicherheitsmenü entfernt.
- Konflikte zwischen Freigabe- und NTFS-Berechtigungen (New Technology File System).
Kann ich den Fehler „Sie haben derzeit keine Berechtigung“ ohne Datenverlust beheben?
Ja, Sie können den Fehler “Sie haben derzeit keine Berechtigung” ohne Datenverlust beheben. Im nächsten Abschnitt finden Sie 4 verschiedene Lösungen, wie z. B. das Erteilen von Berechtigungen für alle, die Verwendung einer Eingabeaufforderung, das Übernehmen der erforderlichen Eigentümerschaft und das Deaktivieren der schreibgeschützten Option für den bestimmten Ordner, die Ihnen dabei helfen können, diese Situation zu überwinden.
Wie behebt man den Fehler “Sie haben derzeit keine Berechtigung, auf diesen Ordner zuzugreifen”?
#1: Übernehmen Sie den Besitz der Datei/des Ordners
Wenn Sie Ihr System kürzlich auf Windows 10 aktualisiert haben, werden einige Ordner nach dem System-Upgrade automatisch gesperrt und können den Fehler “you don’t currently have permission to access this folder “ verursachen.
In einer solchen Situation müssen Sie zunächst den Besitz dieses Ordners übernehmen. Weisen Sie sich einfach selbst als Besitzer eines Ordners zu. Dadurch erhalten Sie die volle Berechtigung, auf diesen bestimmten Ordner zuzugreifen.
Sie können die unten aufgeführten Anweisungen befolgen, um zu erfahren, wie das geht:
- Suchen Sie den Ordner, auf den Sie nicht zugreifen können, klicken Sie mit der rechten Maustaste darauf und wählen Sie “Eigenschaften“.
- Navigieren Sie zur Registerkarte “Sicherheit“ und dann zum Abschnitt “Gruppe oder Benutzername“.
- Klicken Sie anschließend auf die Schaltfläche “Erweitert“ > “Ändern“
- Hier müssen Sie Ihren Kontonamen eingeben und auf “Namen prüfen“ und dann auf “OK“ klicken.
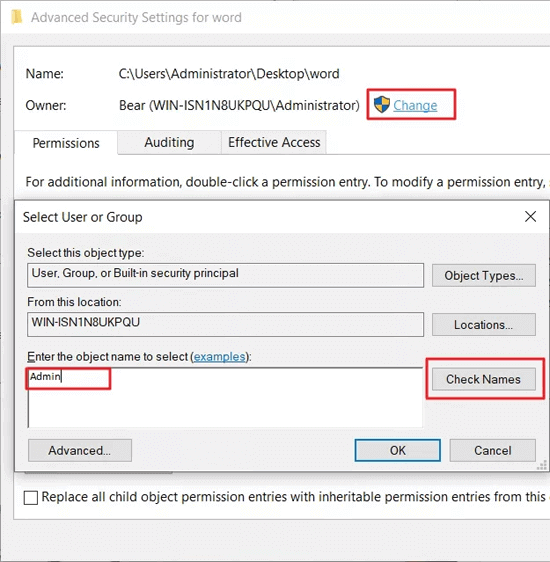
- Jetzt müssen Sie das Kontrollkästchen vor “Eigentümer für Untercontainer und Objekte ersetzen“ aktivieren und dann auf “OK“ klicken, um die Änderungen zu speichern.
Lesen Sie auch: Beheben “Zugriff abgelehnt Als Sie verfügen nicht über Ausreichende Privilegien“ Fehler?
#2: Erlaubnis zulassen zu Jeder
Ein weiterer Schritt, den Sie unternehmen können, um auf Ihren problematischen Ordner zuzugreifen, besteht darin, jedem die Berechtigung zu erteilen. Dafür benötigen Sie ein Administratorkonto oder Passwort.
Folgendes müssen Sie tun:
- Zuerst müssen Sie mit der rechten Maustaste auf den unzugänglichen Ordner klicken und “Eigenschaften“ auswählen.
- Gehen Sie zur Registerkarte “Sicherheit“ und klicken Sie dann unter „Gruppen- oder Benutzernamen“ auf die Schaltfläche “Bearbeiten“.
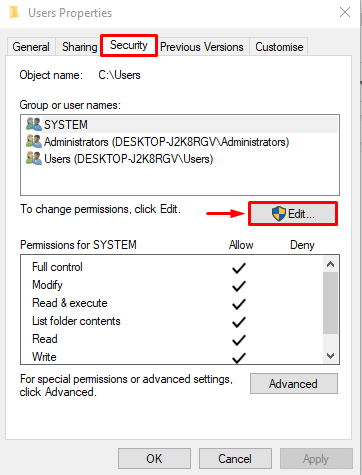
- Klicken Sie erneut auf “Hinzufügen“ und dann auf “OK“.
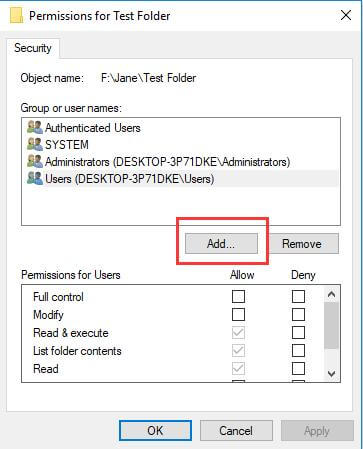
- Jetzt müssen Sie alle eingeben und dann auf “Namen prüfen“ > “OK“ klicken.

- Im Abschnitt “Zulassen“ müssen Sie “Jeder“ und dann “Vollzugriff“ auswählen.
- Klicken Sie abschließend auf die Schaltfläche “Übernehmen“ und dann auf “Ok“.
#3: Deaktivieren Sie die schreibgeschützte Option für den unzugänglichen Ordner
Sie können diese Methode nur ausprobieren, wenn Sie den Ordner nicht ändern oder Daten hinzufügen, aber darauf zugreifen können. Wenn dem so ist, dann sicherlich ordner festgelegt ist zu den Nur-Lese-Modus.
Allerdings kommt es in sehr seltenen Fällen vor, aber es schadet nicht, diese Methode auszuprobieren. Die Schritte sind recht einfach. Folgendes müssen Sie tun:
- Klicken Sie mit der rechten Maustaste auf den betroffenen Ordner und wählen Sie Eigenschaften.
- Deaktivieren Sie die Option “Schreibgeschützt“ und klicken Sie dann auf “OK“.
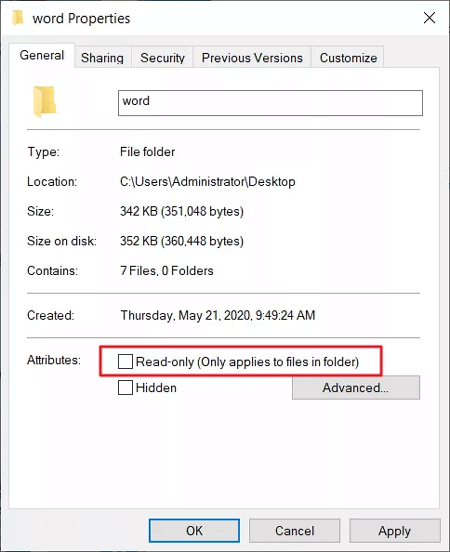
- Das ist es! Jetzt ist Ihr Ordner nicht mehr schreibgeschützt.
#4: Verwenden Eingabeaufforderung zu beheben Sie nicht derzeit habe erlaubnis zu zugang dies ordner
Wenn beim Versuch, jeden Ordner auf Ihrem PC zu öffnen, die Meldung “you don’t currently have permission to access this folder USB“ angezeigt wird, können Sie das Problem einfach beheben, indem Sie einen bestimmten Befehl in der Eingabeaufforderung ausführen.
Befolgen Sie diese Schritte, um zu erfahren, was Sie tun müssen:
- Starten Sie die Eingabeaufforderung auf Ihrem System.
- Geben Sie dann den unten angegebenen Befehl ein und drücken Sie die Eingabe taste. (Stellen Sie sicher, dass Sie den Ordnerpfad durch einen vollständigen Pfad zum problematischen Ordner ersetzen.)
takeown /f <folderpath> /r /d y
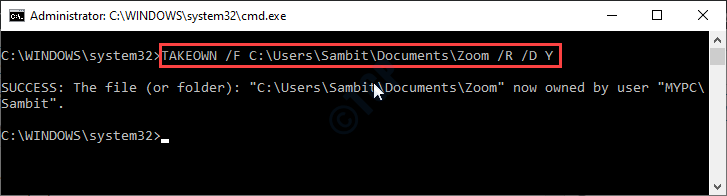
- Das ist es! Jetzt können Sie auf Ihren problematischen Ordner zugreifen.
Wie kann dieser Fehler in Zukunft vermieden werden?
Um diesen Fehler nicht erneut zu erhalten, befolgen Sie diese bewährten Methoden:
- Überprüfen Sie regelmäßig die Ordnerberechtigungen.
- Stellen Sie sicher, dass alle Benutzer in Ihrem System über die richtigen Rollen und Berechtigungen verfügen.
- Erstellen Sie immer eine Sicherungskopie wichtiger Dateien.
Verwandte FAQs:
Was tun Sie mit einem Ordner, für den Sie keine Berechtigungen haben und auf den Sie sofort zugreifen müssen?
Wenn Sie keine Berechtigung haben, auf einen Ordner oder eine Datei zuzugreifen, suchen Sie ihn/sie. Klicken Sie mit der rechten Maustaste auf die Datei oder den Ordner >> klicken Sie auf Eigenschaften >> Registerkarte Sicherheit. Unter Gruppen- oder Benutzernamen müssen Sie die erforderlichen Berechtigungen überprüfen und zulassen.
Warum zeigt mir mein Computer an, dass ich keine Berechtigung habe?
Ihr Computer zeigt möglicherweise die Fehlermeldung ‘Keine Berechtigung’ an, da Sie nicht über ausreichende Administratorrechte zum Öffnen dieser Datei verfügen.
Wie entferne ich Sicherheitsberechtigungen aus einem Ordner?
Um Sicherheitsberechtigungen aus einem Ordner zu entfernen, befolgen Sie diese Schritte:
- Suchen Sie die Datei oder den Ordner >> klicken Sie mit der rechten Maustaste darauf, um ‘Eigenschaften’ auszuwählen.
- Gehen Sie dann zur Registerkarte ‘Sicherheit’ >> klicken Sie auf „Bearbeiten“.
- Wählen Sie den Benutzer oder die Gruppe aus, die Sie entfernen möchten.
- Klicken Sie nun auf ‘Entfernen’ >> Übernehmen >> ‘OK’.
Zeit für ein Urteil
Jetzt ist es Zeit für eine Zusammenfassung!!!
Ich hoffe, die oben genannten Lösungen haben Ihnen geholfen, das Problem zu beheben, dass Sie derzeit keine Berechtigung haben, auf diesen Ordner auf der externen Festplatte zuzugreifen. Und jetzt können Sie problemlos auf Ihre spezifischen Dateien oder Ordner zugreifen.
Wenn Sie Fragen zu diesem Thema haben, können Sie uns diese gerne auf Twitter or Facebook stellen.

Taposhi is an expert technical writer with 5+ years of experience. Her in-depth knowledge about data recovery and fascination to explore new DIY tools & technologies have helped many. She has a great interest in photography and loves to share photography tips and tricks with others.
