Umgang mit Access Denied as you do not have sufficient privileges or the disk may be locked by another process error gesperrt sein könnte und suchen Sie nach Lösungen dafür? Egal, ob Sie versuchen, eine Datei zu öffnen, eine Systemeinstellung zu ändern oder auf eine Netzwerkressource zuzugreifen, dieser Fehler kann frustrierend sein, da er Sie daran hindert, auf einige Programme mit maximalem Nutzen zuzugreifen. Nun, mit diesem Artikel wird es für Sie nicht schwierig sein, mit solchen Problemen umzugehen.
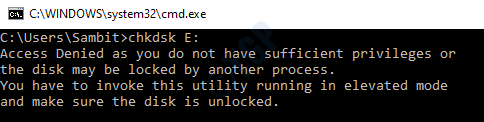
Frei Hart Antrieb Wiederherstellungs Werkzeug.
Wiederherstellen Daten von USB-Laufwerken, Pendrives, SSDs, HDDs und anderen Geräten unter Windows. Versuch's jetzt!
Was verursacht den Fehler “Zugang Bestritten als Du Tun Nicht Haben Ausreichend Privilegien”?
Aber bevor Sie sich direkt auf die Suche nach Lösungen machen, müssen Sie die Hauptfaktoren kennen, da dies Ihnen helfen wird, die effektivste Lösung auszuwählen, um das Problem in kürzester Zeit zu beheben.
- CMD nicht im Administrator modus ausführen – In den meisten Fällen kann dieses Problem dadurch verursacht werden, dass die Eingabeaufforderung nicht im Administratormodus ausgeführt wird.
- Beschädigung der Registrierung – Wenn Ihre Registrierung irgendwie beschädigt wurde, kann dieses Problem auftreten.
- Beschädigtes Laufwerk, das das installierte Windows enthält – Wenn das Laufwerk, auf dem das Windows installiert wurde, beschädigt wurde, kann dieser Fehler auftreten.
- Lokaler Kontotyp – Falls Ihr Kontotyp auf „Lokal“ eingestellt wurde, besteht die Möglichkeit, dass Sie nicht über ausreichende Berechtigungen verfügen, um diesen Vorgang abzuschließen.
- Kein Besitz der Partition – Wenn Sie nicht Eigentümer der Partition sind, wird Ihnen möglicherweise der Zugriff aufgrund unzureichender Berechtigungen verweigert.
Jetzt, da Sie die möglichen Ursachen für diesen Fehler kennen, teilen Sie uns mit, wie Sie “Zugriff verweigert” von chkdsk aufgrund unzureichender Berechtigungen mit effektiven Lösungen beheben können.
Methoden zum Beheben von “Zugang Bestritten als Du Tun Nicht Haben Ausreichend Privilegien” fehler
Folgen Sie den folgenden Lösungen und beheben Sie dieses Problem problemlos.
Lösung 1 – Führen Sie die CMD als Administrator aus
Meistens wird empfohlen, das Programm im Administratormodus auszuführen, um solche Probleme zu vermeiden. Befolgen Sie hierzu die nachstehenden Anweisungen:
- Starten Sie die Eingabeaufforderung, indem Sie cmd in das Windows-Suchfeld eingeben.
- Klicken Sie nun mit der rechten Maustaste auf “CMD“und klicken Sie auf die Option “Als Administrator ausführen“.
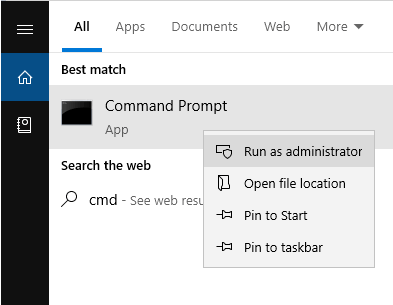
- Geben Sie nach dem Start den Befehl chkdsk /f drive letter:ein und drücken Sie die Eingabetaste.

Hinweis: [Anstelle des drive letter: “Erwähnen Sie das Laufwerk, auf dem Windows auf Ihrem System installiert ist“]
- Drücken Sie danach die Taste “Y“auf Ihrer Tastatur und drücken Sie die Eingabetaste, wenn Sie gefragt werden: “Möchten Sie planen, dass dieses Volume beim nächsten Systemneustart überprüft wird? (Y/N)’.
- Andernfalls verlassen Sie einfach ein CMD-Fenster und starten Sie Ihr System neu, um nach dem Problem zu suchen.
Lesen Sie auch: CHKDSK kann Volume nicht für direkten Zugriff öffnen – 4 Möglichkeiten
Lösung 2 – Führen Sie einen SFC-Scan aus, um die Beschädigung der Registrierung zu beheben.
Manchmal kann eine Beschädigung der Registrierung dazu führen, dass Sie nicht über genügend Berechtigungen verfügen, um diesen Vorgang abzuschließen. In diesem Fall können Sie DISM oder SFC verwenden, um eine beschädigte Registrierung zu reparieren.
Um den SFC-Scan auszuführen, befolgen Sie einfach die folgenden Schritte:
- Gehen Sie zum Suchfeld Starten oder Win+R und geben Sie cmd ein, um die Eingabeaufforderung auszuführen.
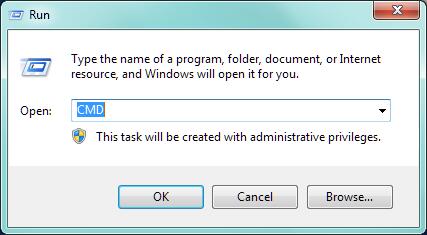
- Führen Sie dann im cmd-Panel Systemdatei-Überprüfung aus, indem Sie den Befehl SFC/scannow eingeben und die Eingabetaste drücken.
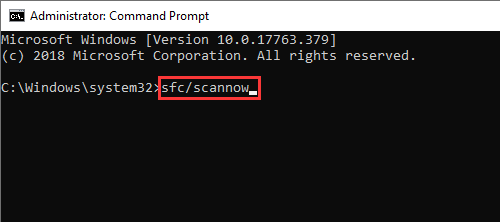
- Der FC-Scan sucht jetzt automatisch nach beschädigten Dateien und Reparatur Sie.
- Warten Sie, bis der Scanvorgang abgeschlossen ist.
Hinweis: [Führen Sie während des Scannens keine anderen Aktionen aus]
Sie können das DISM ausführen Werkzeug indem Sie die unten aufgeführten Schritte ausführen:
- Gehen Sie zum Suchfeld oder Win+R DISM und geben Sie cmd ein, um die Eingabeaufforderung auszuführen.
- Führen Sie dann auf cmd den Befehl aus, indem Sie Dism /Online /Cleanup-Image /RestoreHealth eingeben und die Eingabetaste drücken.
- Warten Sie nun, bis DISM die beschädigten Dateien abgerufen hat.
Hinweis: [Stellen Sie sicher, dass Sie keine anderen Vorgänge ausführen, während DISM ausgeführt wird]
Lösung 3 – Aktuelles Konto in Administrator umwandeln
Wenn die oben genannten Lösungen bei Ihnen nicht funktionieren, versuchen Sie, Ihr aktuelles Konto in ein Administratorkonto umzuwandeln, um den verweigerten Zugriff zu beheben, da Sie nicht über ausreichende Berechtigungen verfügen, um dieses Dienstprogrammproblem aufzurufen.
- Suchen Sie nach “Systemsteuerung”
- Wählen Sie anschließend “Systemsteuerung” aus dem angezeigten Suchergebnis aus.
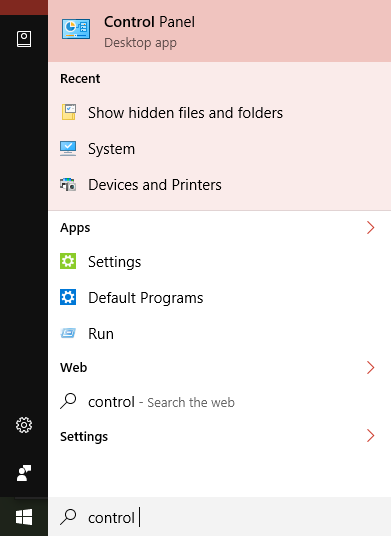
- Klicken Sie hier auf die Option “Anzeigen nach:” und wählen Sie dann “Kategorie”.
- Tippen Sie nun unter “Benutzerkonten” auf “Kontotyp ändern”, um den Kontotyp zu ändern.
- Tippen Sie anschließend auf Ihr Konto, um Änderungen vorzunehmen.
- Tippen Sie dann auf der linken Seite auf die Option “Kontotyp ändern”.
- Navigieren Sie nun zum Optionsfeld neben “Administrator”, um das Konto als Administrator für Ihr System festzulegen.
- Tippen Sie anschließend auf “Kontotyp ändern”, um die vorgenommenen Änderungen zu speichern.
- Verlassen Sie abschließend die Registerkarte “Systemsteuerung”. Versuchen Sie nun, den Befehl vom Administratorkonto aus auszuführen, und prüfen Sie, ob Sie dieselbe Fehlermeldung erhalten.
Versuchen Sie nun, den Befehl vom Administratorkonto aus auszuführen, und prüfen Sie, ob Sie dieselbe Fehlermeldung erhalten oder nicht.
Lösung 4 – Übernahme des Eigentums an der Partition
Die Übernahme des Besitzes der Partition ist eine weitere Lösung, mit der Sie diesen Fehler beheben können.
Hinweis: Bitte seien Sie vorsichtig, wenn Sie den Besitz der Partition übernehmen, da dies zu weiteren Problemen führen kann.
Befolgen Sie die folgenden Schritte:
- Gehen Sie zum Dateimanager.
- Klicken Sie mit der rechten Maustaste auf das Laufwerk und wählen Sie “Properties “.
- Wählen Sie die Registerkarte “Sicherheit”
- Gehen Sie auf der Registerkarte “Fortschrittlich”.

- Tippen Sie dann auf “Ändern” und wählen Sie die Option “Fortschrittlich”
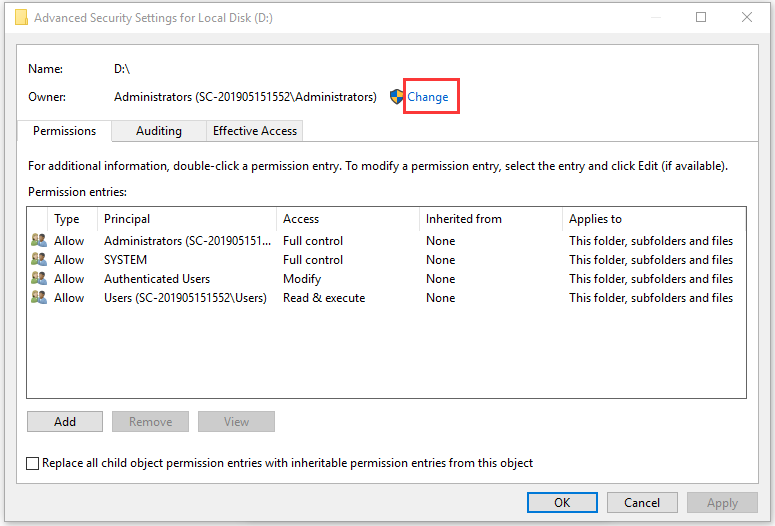
- Tippen Sie nun auf “Jetzt finden “.
- Scrollen Sie danach in der Benutzer- oder Gruppenliste nach unten, wählen Sie den Benutzernamen und tippen Sie auf OK.
- Tippen Sie erneut auf “OK“ und gehen Sie nun auf die Option “Add“.
- Tippen Sie dann auf die Option “Wählen Sie einen Auftraggeber“ und gehen Sie zu Fortschrittlich.
- Tippen Sie nun auf “Jetzt finden “.
- Scrollen Sie dann wieder nach unten zur Benutzer- oder Gruppenliste, wählen Sie den Benutzernamen und tippen Sie auf OK.
- Tippen Sie erneut auf “OK“.
- Aktivieren Sie nun das Kontrollkästchen “Volle Kontrolle”. Und klicken
- Klicken Sie zuletzt unten auf die Schaltfläche “Apply” und dann auf OK.
- Tippen Sie nun auf der Registerkarte “Apply” auf und dann auf “OK“.
Schließlich haben Sie die entsprechende Berechtigung zum Ausführen des Programms
Lösung 5 – Beheben Sie “Zugang Bestritten als Du Tun Nicht Haben Ausreichend Privilegien”, indem Sie FAT32 in NTFS konvertieren
Sie können die Eingabeaufforderung verwenden, um FAT32 in NTFS zu konvertieren, ohne es über cmd zu formatieren. Folgen Sie einfach den folgenden einfachen Schritten:
- Suchen Sie in einem Suchfeld nach „Eingabeaufforderung“.
- Wählen Sie dann cmd aus dem angezeigten Ergebnis aus, klicken Sie mit der rechten Maustaste darauf und wählen Sie “Als Administrator ausführen”.
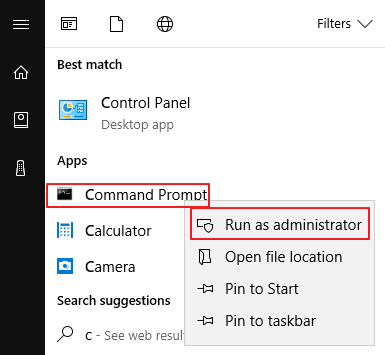
- Geben Sie “help convert” ein und drücken Sie die Eingabetaste. Sie erhalten eine Anleitung zum Konvertieren von FAT-Volumes in ein anderes.
- Geben Sie den Befehl “convert drive letter: /NTFS:” ein und drücken Sie die Eingabetaste.
Hinweis: [Anstelle des Laufwerksbuchstabens: „Geben Sie den Buchstaben Ihres Speicherlaufwerks oder Ihrer Partition an“]
- Warten Sie und geben Sie “exit” ein, sobald der Konvertierungsvorgang abgeschlossen ist.
Jetzt scheint Ihr Dateisystem des Zielgeräts NTFS zu sein.
Wie behebt man den Festplattenfehler „Zugriff verweigert“?
Mit einem in Windows integrierten Tool namens “Fehlerüberprüfungstool” können Sie Gerätefehler überprüfen und beheben. Da Sie Probleme mit einem Zugriffsproblem auf einer externen Festplatte haben, müssen Sie die folgenden Schritte ausführen, um den Festplattenfehler „Zugriff verweigert“ zu beheben:
- Schließen Sie einfach jedes nicht zugängliche Gerät an Ihren PC an.
- Öffnen Sie als nächstes “Dieser PC/Mein Computer“ und klicken Sie dann mit der rechten “Dieser PC/Mein Computer“ auf die Option “Eigenschaften”.
- Zuletzt klicken Sie auf die Option “Werkzeug” und dann “Prüfen oder jetzt prüfen“.
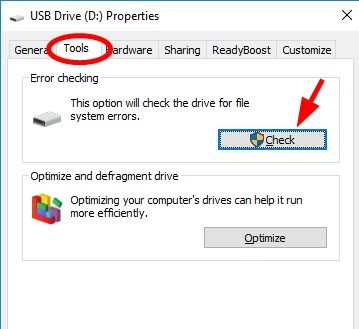
Wenn Sie jedoch mit der oben genannten Methode nicht auf die Daten zugreifen können, die auf Ihrer externen Festplatte, SD-Karte, USB-Laufwerk usw. gespeichert sind, können Sie sich dafür entscheiden Zugang Wird Fehler in externer Festplatte verweigert um das Zugriffsproblem zu beheben, ohne Ihre Daten zu verlieren.
Wie vermeidet man den CHKDSK-Fehler “Zugang Bestritten als Du Tun Nicht Haben Ausreichend Privilegien”?
Der Fehler “CHKDSK-Zugriff verweigert, unzureichende Berechtigungen” erfordert die folgenden proaktiven Maßnahmen:
- Regelmäßige System- und Software-Updates
- Implementierung strenger Netzwerkrichtlinien
- Ordnungsgemäße Verwaltung von Benutzerkonten
- Konsistente Sicherheitsscans
- Schulung der Benutzer zu Sicherheitspraktiken.
Häufig gestellte Fragen:
Wie rufe ich dieses Dienstprogramm auf, das im erhöhten Modus ausgeführt wird?
Sie können dieses Dienstprogramm im erhöhten Modus aufrufen, indem Sie die Eingabeaufforderung als Administrator ausführen
- Geben Sie cmd in die Suchleiste ein und klicken Sie dann mit der rechten Command Prompt auf die Eingabeaufforderungs-App und wählen Sie die Option Als Administrator ausführen ausführen.
- Geben Sie im erhöhten Fenster die Befehle chkdsk /f /x ein und drücken Sie die Eingabetaste.
Wie überprüfe ich, ob ich über ausreichende Berechtigungen zum Starten von Systemdiensten verfüge?
Um dies zu überprüfen, gehen Sie wie folgt vor:
- Führen Sie gpedit aus.
- Navigieren Sie zu Computerkonfiguration > Windows-Einstellungen > Sicherheitseinstellungen > Lokale Richtlinien > Zuweisen von Benutzerrechten.
- Doppelklicken Sie im Detailbereich auf Als Dienst anmelden.
- Klicken Sie auf „Benutzer oder Gruppe hinzufügen“ und fügen Sie das Konto der Liste der Konten hinzu, die über das Recht „Als Dienst anmelden“ verfügen.
Abschließende Gedanken
Zugang Bestritten als Du Tun Nicht Haben Ausreichend Privilegien Fehler der Benutzer ärgert, da er ihnen den Zugriff auf das Programm oder den Vorgang verweigert und sie somit einschränkt. Oben finden Sie jedoch einige wirksame Lösungen, mit denen Sie dieses Problem im Handumdrehen beheben können. Dadurch können Sie das Programm oder den Vorgang ausführen, ohne weitere Unterbrechungen zu verursachen.
Ich hoffe, dieser Artikel erweist sich als nützlich.

Taposhi is an expert technical writer with 5+ years of experience. Her in-depth knowledge about data recovery and fascination to explore new DIY tools & technologies have helped many. She has a great interest in photography and loves to share photography tips and tricks with others.