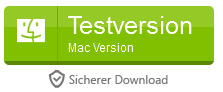In den Apple Support-Communities berichteten die meisten Mac OS X-Benutzer über das Problem “Externe hard drive wird auf Mac nicht angezeigt“. Aber die externe Festplatte wird nicht Mac-Problem mounten ist wirklich eine einfache Lösung. Nun, es kann mehrere Gründe dafür geben, dass der Mac keine externe Festplatte erkennt. Einige Ursachen können eine Beschädigung des USB-Laufwerks, ein Problem mit dem USB-Anschluss usw. sein. Aber keine Sorge, heute werde ich alle Lösungen an einem einzigen Ort hinzufügen.
Hier in diesem Tutorial erhalten Sie eine vollständige Anleitung zum Beheben der externen hard drive von Seagate, bei der das Mac-Problem nicht einfach auftritt. Also lasst uns anfangen…
Wie behebe ich das Problem, dass eine externe Festplatte auf einem Mac nicht angezeigt wird?
Im Folgenden können Sie sich die funktionierenden Lösungen ansehen, um externe Festplatten zu beheben, die auf dem Mac nicht problemlos angezeigt werden. Probieren Sie sie einfach nacheinander aus, wenn eine bestimmte Lösung nicht funktioniert.
- Fixieren #1: Überprüfen Sie die USB-Konnektivität
- Fixieren #2: Starten Sie Ihren Mac PC neu
- Fixieren #3: Ändern Sie die Finder-Einstellungen
- Fixieren #4: Mounten Sie eine externe Festplatte auf einem Mac
- Fixieren #5: Aktivieren der Sichtbarkeitsoption für externe Festplatten
- Fixieren #6: Stecken Sie die externe Festplatte langsam ein
- Fixieren #7: Erste Hilfe auf einer externen Festplatte ausführen
- Fixieren #8: Überprüfen und Beheben von Fehlern in USB mit Terminal
- Fixieren #9: Setzen Sie Ihr NVRAM zurück
- Fixieren #10: Festplatten berechtigungen reparieren
- Fixieren #11: Führen Sie die Trojan / Malware Cleaner-Software aus
- Fixieren #12: Überprüfen Sie die Hardware- und Software-Updates
- Fixieren #13: Ersetzen Sie die externe Festplatte
Fixieren #1: Überprüfen Sie die USB-Konnektivität

Die allererste Lösung, die Sie versuchen sollten, wenn auf einer externen Festplatte kein Mac Catalina-Fehler angezeigt wird, besteht darin, die USB-Konnektivität zu überprüfen. Möglicherweise haben Sie die externe Festplatte nicht ordnungsgemäß an den USB-Anschluss des Macbook / iMac / mini / Pro angeschlossen.
Sie sollten daher versuchen, die externe Festplatte wieder an denselben oder sogar einen anderen kompatiblen USB-Anschluss anzuschließen. Wenn das Problem dadurch nicht behoben werden kann, können Sie auch das USB-Kabel austauschen und erneut anschließen. Wenn Sie zu Hause oder bei Ihrem Freund ein anderes Mac-System haben, können Sie das Laufwerk dort anschließen und prüfen, ob es angezeigt wird oder nicht.
Fixieren #2: Starten Sie Ihren Mac PC neu

Manchmal reagiert Ihr System nicht so gut auf die Aktionen, die Ihr System ausführen soll. In diesem Fall ist es besser, wenn Sie versuchen, das Laufwerk erneut anzuschließen, oder wenn es immer noch nicht funktioniert, starten Sie Ihren Mac-PC neu. Dazu müssen Sie die folgenden Schritte ausführen:
Schritt 1: Fahren Sie das Mac-System herunter.
Schritt 2: Ziehen Sie nun das gesamte Netzkabel ab.
Schritt 3: Trennen Sie auch alle USB-Verbindungen.
Schritt 4: Jetzt sollten Sie 30 Sekunden oder sogar 5 Minuten warten und dann die Kabel anschließen.
Schritt 5: Jetzt ist es Zeit, das Mac-System, das MacBook Pro oder sogar den iMac einzuschalten.
Schritt 6: Schließen Sie jetzt einfach die externe Festplatte nur an den USB-Anschluss an, öffnen Sie den Finder und überprüfen Sie das Laufwerk.
Fixieren #3: Ändern Sie die Finder-Einstellungen
Eine weitere wichtige Lösung, die Sie versuchen können, besteht darin, die Suchereinstellungen zu ändern. Dies könnte einer der Gründe sein, warum der Mac das Problem mit der externen Festplatte nicht erkennt. Dies liegt daran, dass das System nicht für die Anzeige der Festplatte auf dem Desktop eingerichtet ist. Um das Problem mit der externen Festplatte zu beheben, bei dem das Problem mit dem Mac-Festplatten-Dienstprogramm nicht angezeigt wird, können Sie einfach die folgenden Schritte ausführen:
Schritt 1: Öffnen Sie ein Finder-Fenster
Schritt 2: Gehen Sie nun zu den Einstellungen und dann zur Option “Allgemein“.
Schritt 3: Nach Abschluss von Schritt 2 müssen Sie überprüfen, ob die externen Festplatten optionen aktiviert sind. Wenn dies der Fall ist, ist es in Ordnung. Wenn dies nicht der Fall ist, aktivieren Sie die Änderungen und speichern Sie sie.
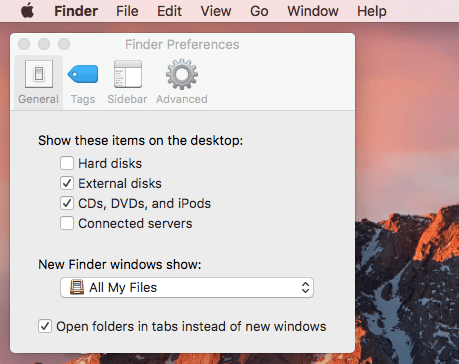
Fixieren #4: Mounten Sie eine externe Festplatte auf einem Mac
Angenommen, Ihr Mac-System erkennt die externe Festplatte nicht automatisch, ist es an der Zeit, sie zu erzwingen. Dazu müssen Sie die Festplatte anschließen und die folgenden Schritte ausführen:
Schritt 1: Zuerst müssen Sie zur Option “Systemeinstellungen” und dann zur Option “Festplatten-Dienstprogramm” gehen.
Schritt 2: Als nächstes müssen Sie überprüfen, ob die externe Festplatte in der linken Seitenleiste aufgeführt ist.
Schritt 3: Danach müssen Sie die externe Festplatte markieren und dann die Option “Mount” auswählen. Diese Option sollte unter den Geräten im Abschnitt “Finder” angezeigt werden.
Dies behebt Ihr Problem, wenn Sie feststellen, dass die externe Festplatte den Mac nicht bereitstellt. Das Problem führt zu diesem Problem.
Fixieren #5: Aktivieren der Sichtbarkeitsoption für externe Festplatten
Nun, unter Mac-Betriebssystemen besteht ein großer Bedarf daran, die Option der Sichtbarkeit externer Festplatten zu aktivieren. Dazu müssen Sie die folgenden Schritte ausführen:
- Zuerst müssen Sie zur Option “Finder” und dann zu den Einstellungen und dann zur Option “Allgemein” gehen.
- Nun müssen Sie unter der Option “Diese Elemente auf dem Desktop anzeigen” die “Festplatten” aktivieren und dann die Kontrollkästchen “Externe Festplatten” aktivieren.
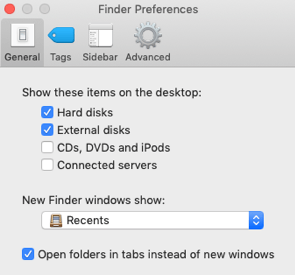
Ebenso müssen Sie zur Option Ordner und dann zu Einstellungen und dann zur Option Seitenleiste wechseln. Unter dem Abschnitt “Diese Elemente in der Seitenleiste anzeigen” müssen Sie nun die Kontrollkästchen “Externe Festplatten” und “Festplatten” aktivieren.
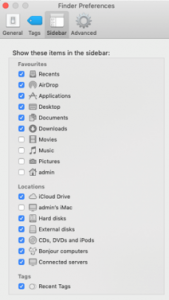
Als nächstes müssen Sie zur Option “Finder” und dann zu “Anwendungen“, dann zu “Dienstprogramme” und dann zur Option “Festplatten-Dienstprogramm” gehen. In der Option “Festplatten-Dienstprogramm” müssen Sie nun zur Option “Ansicht” und dann “Alle Geräte anzeigen” wechseln, um alle gemounteten und nicht gemounteten externen Festplatten auf dem Mac anzuzeigen.
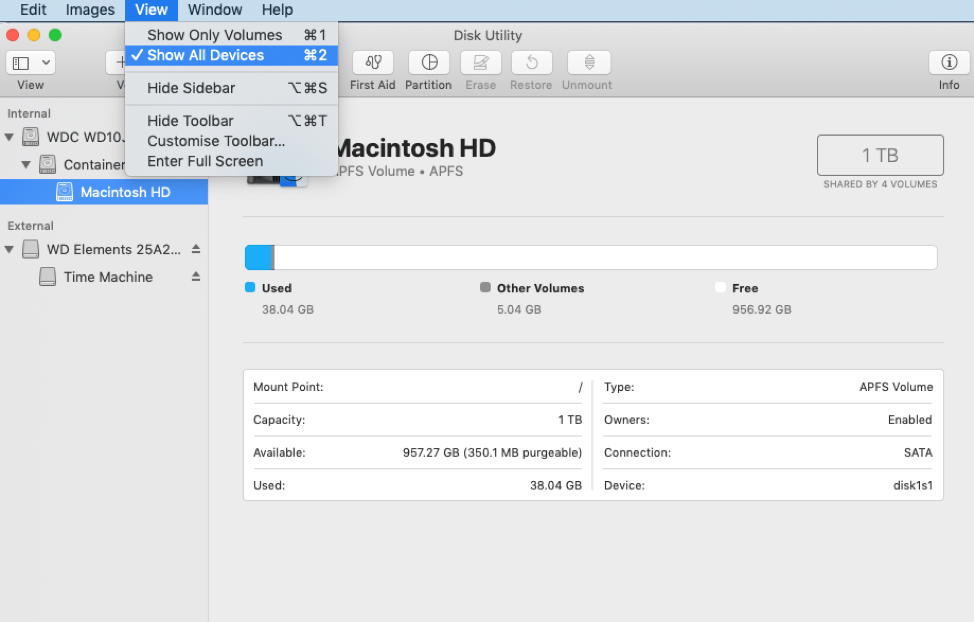
Fixieren #6: Stecken Sie die externe Festplatte langsam ein

Im Allgemeinen haben wir die externe Festplatte sehr schnell an den Port angeschlossen. Aber wissen Sie das? Es ist nicht der richtige Weg, die externe Festplatte anzuschließen, um sie erkennbar zu machen. Aufgrund dieser Aktivität ist es möglich, dass Ihre externe Festplatte von Ihrem System nicht erkannt wird.
Wenn Ihre externe Festplatte nicht erkannt wird, ist es besser, die externe Festplatte zu trennen und sie dann langsam wieder anzuschließen. Dies kann dazu führen, dass Ihre externe Seagate-Festplatte nicht zufällig ein Mac-Problem aufweist.
Fixieren #7: Erste Hilfe auf einer externen Festplatte ausführen
Das Erste-Hilfe-Tool ist das in Mac integrierte Tool, mit dem eine Reihe von Problemen behoben und überprüft werden können, die im Allgemeinen mit Startproblemen, Apps, beschädigten Dateien und Problemen mit externen Festplatten zusammenhängen.
Wenn Ihre externe Festplatte auf einem Mac angezeigt wird, Sie jedoch nicht auf die Dateien zugreifen können, kann Ihnen First Aid in diesem Fall helfen. Führen Sie die folgenden Schritte aus.
Schritt 1: Zuerst müssen Sie zu den Systemeinstellungen und dann zur Option “Festplatten-Dienstprogramm” gehen.
Schritt 2: Als nächstes müssen Sie die externe Festplatte markieren und dann auf Erste Hilfe klicken.
Schritt 3: Zuletzt müssen Sie die Option “Ausführen” auswählen, damit die Diagnose ausgeführt werden kann, und den Mac auffordern, das Problem automatisch zu beheben.

Wenn First Aid nach dem Ausführen dieser Schritte die Fehler oder Fehler erfolgreich behebt oder repariert, ist es möglich, dass Ihre externe Festplatte für die Bereitstellung verfügbar ist. Wenn das Problem behoben ist, dass Ihre externe Festplatte bei einem Mac nicht angezeigt wird, müssen Sie eine andere Option ausprobieren.
Fixieren #8: Überprüfen und Beheben von Fehlern in USB mit Terminal
Um eine externe Festplatte zu beheben, auf der kein Mac OS High Sierra-Fehler angezeigt wird, können Sie auch Fehler in USB mit Terminal überprüfen und beheben. Dazu müssen Sie die folgenden Schritte ausführen:
Schritt 1: Zuerst müssen Sie Terminal in Utilities öffnen und dann: diskutil list eingeben und dann die Option Return drücken.
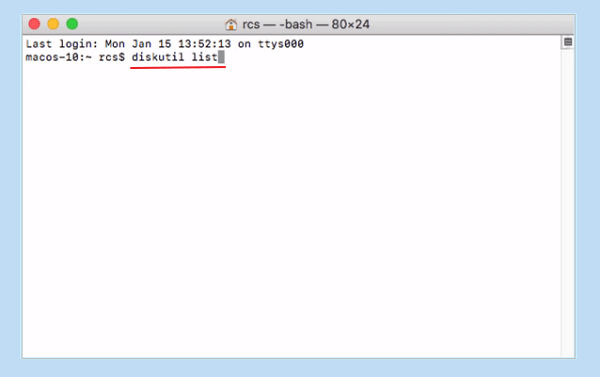
Schritt 2: Nun müssen Sie im nächsten Schritt die Festplattennummer der externen Festplatte oder des USB-Flash-Laufwerks ermitteln. Geben Sie dazu Folgendes ein: diskutil info disk2 und drücken Sie die Option Return.

HINWEIS: Hier müssen Sie 2 durch die Festplattennummer Ihres externen oder USB-Laufwerks ersetzen.
Schritt 3: Nun müssen Sie dort Folgendes eingeben: diskutil eject disk 2 und sie drücken einfach die Eingabetaste.
Schritt 4: Geben Sie als nächstes diskutil list ein und stellen Sie sicher, dass Sie die Eingabetaste drücken. Wenn das USB-Flash-Laufwerk aus der Terminalliste verschwindet, müssen Sie das Fenster schließen.
Schritt 5: Schließen Sie einfach das Terminal und öffnen Sie die Konsole, um die Laufwerksfehler zu überprüfen.
Schritt 6: Klicken Sie anschließend einfach auf “Fehler und Irrtümer“, um zu überprüfen, ob Probleme oder Fehler vorliegen.

Nachdem Sie diese Schritte ausgeführt haben, müssen Sie Ihre externe Festplatte oder Ihr USB-Flash-Laufwerk wieder mit dem Mac verbinden. Wenn nach dem Anschließen des Laufwerks Fehler auftreten, ist Ihr USB-Flash-Laufwerk sicher. Sie können also versuchen, es an ein anderes Mac-System anzuschließen und zu überprüfen, ob es angezeigt wird oder nicht.
Fixieren #9: Setzen Sie Ihr NVRAM zurück
NVRAM Ist eigentlich der Kontrast zwischen bot statischem und dynamischem RAM. Dies ist sehr hilfreich, um die Informationen bei ausgeschaltetem Gerät beizubehalten. Hier können Sie sich die Schritte zum Zurücksetzen des NVRAM ansehen:
Schritt 1: Zunächst müssen Sie das Mac-System herunterfahren oder neu starten.
Schritt 2: Drücken Sie jetzt sofort die im folgenden Bild rot markierten Tasten in einer Reihenfolge, die lautet: Befehl, Option, P und dann R.
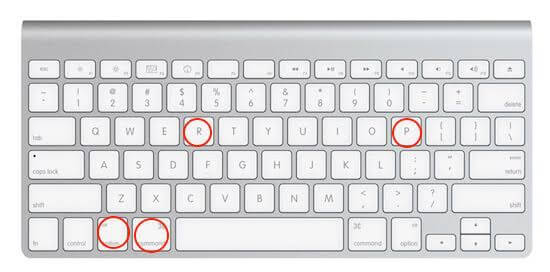
Schritt 3: Als nächstes müssen Sie alle diese Tasten nicht länger als 20 Sekunden gedrückt halten und nachdem Sie das zweite Glockenspiel gehört haben, lassen Sie einfach die Tasten los.
Schritt 4: Nachdem Sie die Tasten losgelassen haben, wird Ihr Mac-System neu gestartet und es ist möglich, dass Ihre externe Festplatte auf dem Mac angezeigt wird.
Fixieren #10: Reparieren Hard Drive berechtigungen
Sie können auch eine andere Option ausprobieren, nämlich das Reparieren von Festplattenberechtigungen. Festplattenberechtigung zum Schutz Ihrer Dateien. Jedem Ordner und jeder Datei sind Berechtigungen zugeordnet. Diese können jedoch wirklich durcheinander geraten, ohne es zu merken, was sogar zu kritischen Problemen führen kann. Mit den folgenden Schritten können Sie jedoch das Problem beheben, dass ein externer Festplatten-Mac nicht gemountet werden kann:
Schritt 1: Zunächst müssen Sie im linken Seitenleistenmenü auf Wartung klicken.
Schritt 2: Jetzt müssen Sie das Kontrollkästchen neben “Festplattenberechtigungen reparieren” aktivieren.
Schritt 3: Klicken Sie abschließend auf die Option Ausführen.
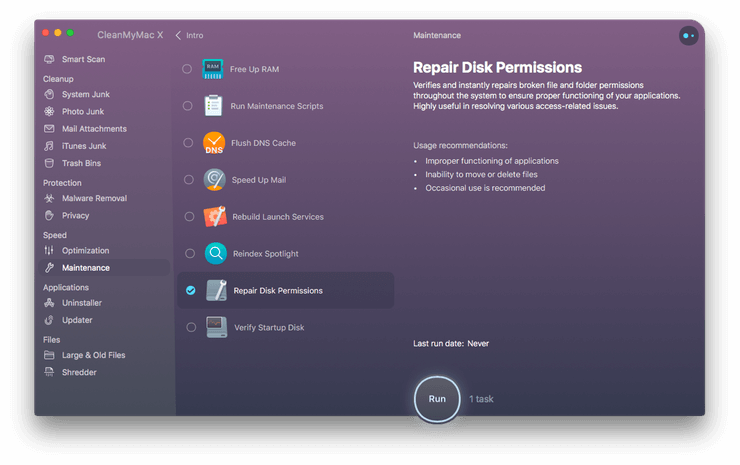
Mit diesen Schritten scannt und behebt das Programm die externe Festplatte. Das Mac-Problem wird nicht behoben, wenn es fehlerhaft oder defekt ist.
Fixieren #11: Führen Sie die Trojan / Malware Cleaner-Software aus
Eine Virusinfektion ist ein weiterer Grund, der zur Beschädigung von Dateien auf einer Festplatte führen kann. Sie können also die gute Antivirensoftware verwenden, um Malware, Viren oder Trojaner vom Mac-System und der Festplatte zu entfernen. Danach können Sie überprüfen, ob die Festplatte angezeigt wird oder nicht.
Fixieren #12: Überprüfen Sie die Hardware- und Software-Updates
Nun, eine veraltete Firmware und Software führt zu zahlreichen Hardwareproblemen. Daher kann die externe oder interne Festplatte, auf der der Mac nicht angezeigt wird, auch auf einen inkompatiblen Treiber zurückzuführen sein.
In diesem Fall müssen Sie die Systemaktualisierungen sicherstellen, indem Sie den App Store öffnen und dann auf die Registerkarte Aktualisieren klicken. Wenn jedoch Firmware- und MacOS-Software-Updates verfügbar sind, installieren Sie diese auf dem Mac.
Fixieren #13: Ersetzen Sie die externe Festplatte
Wenn Sie feststellen, dass Ihre externe Seagate-Festplatte unter Mac nicht funktioniert oder im Festplatten-Dienstprogramm nicht angezeigt wird, obwohl Sie auf der Registerkarte Ansicht die Option Alle Geräte anzeigen ausgewählt haben, wurde das Laufwerk möglicherweise physisch beschädigt. In diesem Fall sollten Sie die funktionsunfähige externe Festplatte durch eine neue ersetzen.
Ultimativ Lösung: Versuchen Sie es mit Extern Hard Drive Wiederherstellung Werkzeug zu Verlorene wiederherstellen Daten
Es ist möglich, dass Sie manchmal nach der Behebung des Problems alle Daten verloren haben, die Sie auf der externen Festplatte gespeichert haben. In diesem Fall können Sie das Extern Hard Drive Wiederherstellung Werkzeug für Mac ausprobieren. Mit diesem Werkzeug können Sie verlorene Daten problemlos von einer externen Festplatte wiederherstellen.
Mit diesem Werkzeug können Sie auch gelöschte Fotos, Videos, Musik usw. in wenigen einfachen Schritten von USB-Sticks wiederherstellen. Im Folgenden können Sie die Schritte ausführen, um zu erfahren, wie Sie auf einfache Weise Daten von einer externen Festplatte wiederherstellen können.
Schritte zu Genesen Gelöschte Daten von Externe Hard Drive ein Mac
Schritt 1: Wählen Sie Typ von Daten
Zunächst müssen Sie den Dateityp auswählen, den Sie wiederherstellen möchten, und dann auf ‘Nächster‘ Möglichkeit.

Schritt 2: Wählen Sie Standort
Als nächstes müssen Sie das Speicherlaufwerk auswählen, von dem Sie die Daten verloren haben.
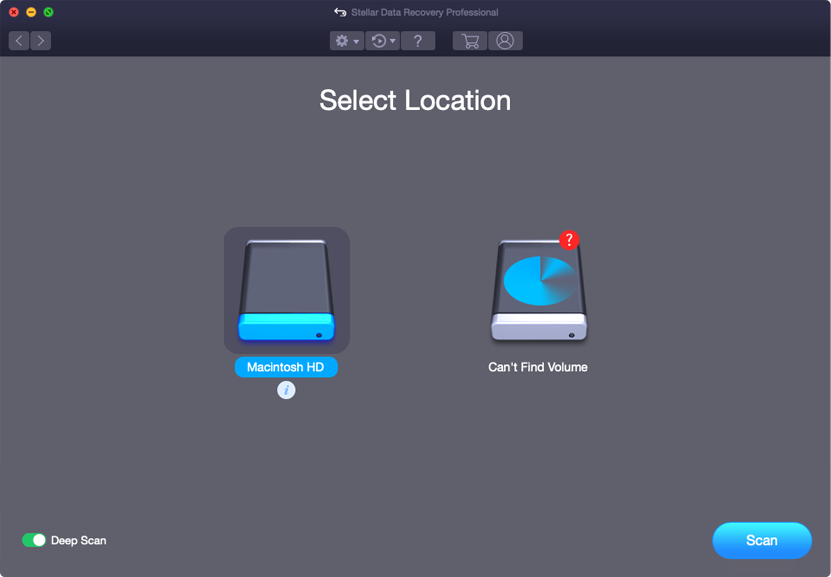
Schritt 3: Scannen und Wiederherstellen
Nach Auswahl des Speicherlaufwerks müssen Sie Dann scannen Vorschau und danach Stellen Sie die Dateien von wieder her Mac-Speicher Disk.

Warum wird auf meiner externen Festplatte kein Mac-Fehler angezeigt?
Wenn Sie Ihre externe Festplatte oder Ihr USB-Flash-Laufwerk angeschlossen haben und auf dem Mac nicht angezeigt werden, sollte es bestimmte Gründe geben. Einige der möglichen Ursachen sind folgende:
- Das Laufwerk ist nicht richtig angeschlossen
- Das Kabel ist ausgefranst oder die Drähte liegen frei
- Der USB-Anschluss ist beschädigt
- Hardwareproblem
- Beschädigte USB-Anschlüsse
- Mac PC arbeitet langsam
All diese Probleme können die Hauptgründe sein, aus denen Ihre externe Festplatte auf dem Mac nicht angezeigt wird. Nun, was dieses Problem verursacht, alles, was Sie suchen müssen, um nach Lösungen zu suchen, mit denen externe Festplatten behoben werden können, die bei einem Mac-Fehler nicht angezeigt werden.
Daher habe ich oben einige mögliche Korrekturen bereitgestellt, mit denen externe Festplatten behoben werden können, bei denen kein Problem mit dem Mac-Festplatten-Dienstprogramm auftritt.
Menschen Ebenfalls Fragen
Wie behebe ich die externe Festplatte von Seagate, bei der der Mac nicht erkannt wurde?
Um zu beheben, dass die externe Seagate-Festplatte auf einem Mac nicht funktioniert, müssen Sie die Systemeinstellungen aufrufen und dann auf das Festplatten-Dienstprogramm klicken. Danach müssen Sie überprüfen, ob eine externe Festplatte in der linken Seitenleiste aufgeführt ist. Zeigen Sie Ihre Festplatte an und wählen Sie Mount. Es sollte jetzt unter Geräte im Finder angezeigt werden.
Wie erzwinge ich das Auswerfen meiner externen Festplatte?
Führen Sie die folgenden Schritte aus, um das Auswerfen der externen Festplatte zu erzwingen:
- Gehen Sie zuerst zum Startmenü, geben Sie die Datenträgerverwaltung ein und drücken Sie die Eingabetaste.
- Suchen Sie die externe Festplatte, die Sie auswerfen müssen.
- Klicken Sie anschließend mit der rechten Maustaste auf die Festplatte und wählen Sie die Option “Auswerfen”.
Kann eine tote Festplatte wiederhergestellt werden?
Nun, eine tote Festplatte kann besorgniserregend sein, da einige der verlorenen Daten äußerst wichtig sein können. Sie sollten sich jedoch Sorgen machen müssen, es sei denn, die verlorenen Dateien waren beschädigt. Sie können Daten von einer toten Festplatte wiederherstellen, indem Sie die zuverlässige und vertrauenswürdige Fotowiederherstellungssoftware ausprobieren.
Fazit
Ein Fehler namens “Externe Festplatte wird auf dem Mac nicht angezeigt” ist sehr häufig. Es wird daher immer empfohlen, eine Festplatte oder ein USB-Flash-Laufwerk ordnungsgemäß mit Ihrem Mac-System zu verwenden. Daher müssen Sie sich keine Sorgen machen, da Sie alle hier genannten Korrekturen problemlos ausprobieren können, um externe Festplattendateien zu beheben, bei denen kein Mac-Problem auftritt.
Wenn Sie jedoch nach der Behebung dieses Problems feststellen, dass Sie alle Daten verloren haben, die Sie auf der externen Festplatte gespeichert haben, können Sie Extern Hard Drive Wiederherstellung Werkzeug ausprobieren. Auf diese Weise können Sie Daten von einer abgestürzten oder beschädigten Festplatte wiederherstellen.
Hoffentlich hilft Ihnen dieser Blog in jeder Hinsicht, egal ob es sich um ein externes Laufwerk handelt, bei dem kein Problem mit der Wiederherstellung von Mac- oder externen Speicherdaten auftritt. Probieren Sie also bitte alle Lösungen aus und beheben Sie das Problem bald.

Taposhi is an expert technical writer with 5+ years of experience. Her in-depth knowledge about data recovery and fascination to explore new DIY tools & technologies have helped many. She has a great interest in photography and loves to share photography tips and tricks with others.