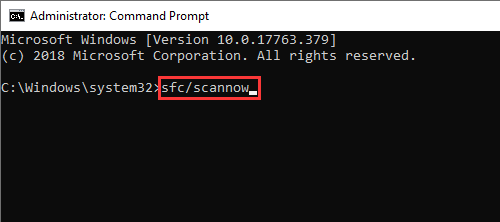Wenn Sie ein externes Speichermedium, eine Speicherkarte oder ein USB-Laufwerk an einen Windows-PC anschließen, kann manchmal die folgende Fehlermeldung auftreten: “The volume does not contain a recognized file system please make sure that all required file system.”
Diese Fehlermeldung weist in der Regel darauf hin, dass das Dateisystem des Laufwerks beschädigt ist oder sich im RAW-Format befindet. In diesem Fall können Sie die auf Ihrem Laufwerk gespeicherten Daten weder lesen noch schreiben oder darauf zugreifen. Im Folgenden erklären wir die häufigsten Ursachen und effektive Lösungen zur schnellen Behebung.
Also, los geht’s!
Frei Hart Antrieb Wiederherstellungs Werkzeug.
Wiederherstellen Daten von USB-Laufwerken, Pendrives, SSDs, HDDs und anderen Geräten unter Windows. Versuch's jetzt!
Was bedeutet “Das Volume enthält kein erkanntes Dateisystem“?
Wenn Sie Ihr USB-Laufwerk, Ihre SD-Karte oder ein anderes Speichergerät an Ihren PC anschließen, zeigt Windows manchmal eine Fehlermeldung an: “Sie brauchen zu die Festplatte in Laufwerk H: formatieren, bevor Sie sie verwenden können.“ Willst du es formatieren?“
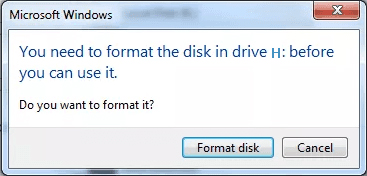
Wenn Ihr Speichergerät wichtige Daten enthält, können Sie die Option “Absagen“ wählen, um die Formatierung zu vermeiden. Sobald Sie jedoch auf die Schaltfläche “Abbrechen“ klicken, zeigt Windows eine weitere Fehlermeldung an: “Auf Laufwerk H:\ kann nicht zugegriffen werden.“ Das Volume enthält kein erkanntes Dateisystem. Bitte stellen Sie sicher, dass alle erforderlichen Datei system treiber geladen sind und das Volume nicht beschädigt ist.“

Wenn dieser Fehler auftritt, können Sie nicht auf die auf Ihrem Laufwerk gespeicherten Dateien zugreifen. Und so tritt dieser Fehler “Das Volume enthält kein erkanntes Dateisystem“ auf einem Windows-PC auf.
Was verursacht den Fehler “Das Volume enthält kein erkanntes Dateisystem“?
Dieser Fehler tritt meist aufgrund von Dateisystem fehlern auf. Wenn der Dateisystem fehler auftritt, wird Ihr Laufwerk zu Raw, was kein Dateisystemtyp ist.
Es gibt jedoch auch andere Gründe, die zu diesem Fehler führen können. Sie werden im Folgenden in die engere Wahl gezogen:
- Fehlerhafte Sektoren der Festplatte
- Dateisystem beschädigung/fehlendes Dateisystem
- Das Laufwerk ist mit einem Virus infiziert.
- Aufgrund eines beschädigten oder fehlerhaften Laufwerks.
- Wenn Ihr Laufwerk Raw wird
Nachdem Sie die mögliche Ursache dieses Fehlers herausgefunden haben, können Sie das Problem einfach beheben, indem Sie die unten aufgeführten Korrekturen anwenden.
Wie behebt man “Das Volume enthält kein erkanntes Dateisystem”?
Lösung #1: Führen Sie den CHKDSK-Befehl aus
CHKDSK ist ein integriertes Dienstprogramm von Windows, das in vielen Fällen dazu dient, Volume-Fehler und Beschädigungen zu überprüfen und zu reparieren.
Hier können Sie also die folgenden Schritte ausführen, um den Fehler “Das Volume enthält keine erkannte Dateisystem-Eingabeaufforderung“ zu beheben.
- Klicken Sie auf Ihrem Windows-Computer auf “Dieser PC/ Mein Computer“.
- Wählen Sie das Volume (Festplatte/USB/SD-Karte) aus, auf das nicht zugegriffen werden kann, klicken Sie dann mit der rechten Maustaste und wählen Sie “Eigenschaften“.
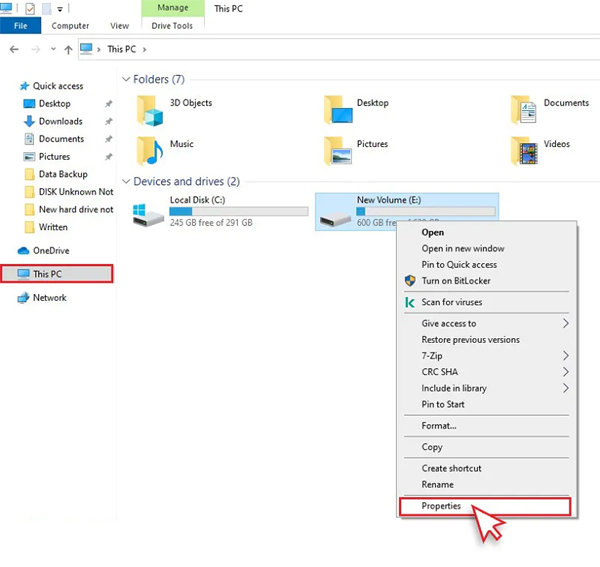
- Wenn das Eigenschafte window geöffnet wird, klicken Sie auf die Registerkarte “Extras“. Klicken Sie unter Fehlerprüfung auf die Schaltfläche “Prüfen“.

- Klicken Sie anschließend auf “Laufwerk scannen“, wie im Bild unten gezeigt.
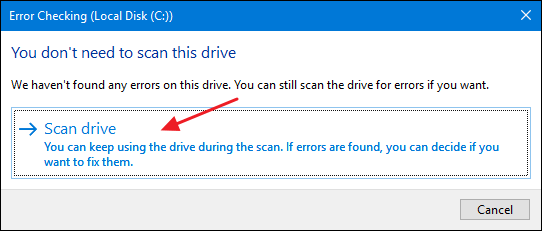
Jetzt müssen Sie nur noch warten, bis der Festplattenüberprüfungsvorgang abgeschlossen ist. Nach Abschluss wird das Fenster geschlossen. Gehen Sie zurück zu “Mein Computer“, Sie können ihn nun verwenden und problemlos auf das Laufwerk zugreifen.
Tipp: Wenn Sie auf ein solches Problem stoßen, wird immer empfohlen, dass Sie zuerst das Problem beheben und dann versuchen, die Daten wiederherzustellen. Dies liegt daran, dass die Behebung des Problems zum Verlust von Daten vom Speichergerät führen kann.
Lassen Sie uns also wissen, wie wir Daten wiederherstellen können, nachdem der Fehler “Das Volume erkennt das Dateisystem nicht“ behoben wurde.
Lösung #2: Starten Sie den SFC-Scan
Sie können das SFC-Dienstprogramm ausprobieren, um das Problem zu beheben, dass das Volume kein erkanntes Dateisystem enthält.
Hierbei handelt es sich um ein in Windows integriertes Tool, das das System nach beschädigten oder fehlenden Systemdateien durchsucht und das Problem behebt, indem es diese einfach durch die richtigen Dateien ersetzt, die von Microsoft-Servern heruntergeladen wurden.
Dieser SFC-Scanbefehl kann über die Eingabeaufforderungs option gestartet werden. Dazu müssen Sie die folgenden Schritte ausführen:
- Zunächst müssen Sie cmd in ein Suchfeld direkt neben der Schaltfläche “Starten“ eingeben und dann mit der rechten Maustaste auf “Eingabeaufforderung“ klicken. Dort müssen Sie Als Administrator ausführen auswählen.
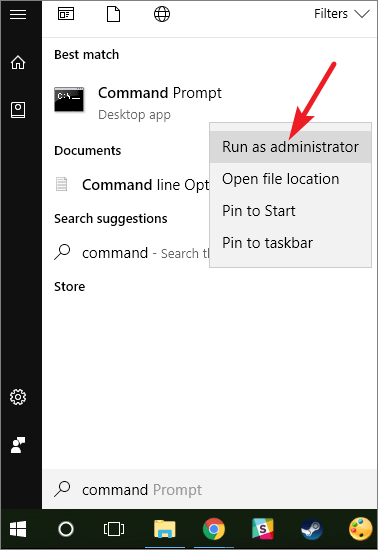
- Jetzt müssen Sie SFC/scannow in die Eingabeaufforderung eingeben und dann die Eingabe taste drücken.
Lösung #3: Fehlerhafte Sektoren prüfen und reparieren
Das Überprüfen und Reparieren fehlerhafter Sektoren ist eine weitere Option, die Ihnen helfen kann, das Volume zu reparieren, das kein erkanntes Dateisystem enthält. Sie können es also einfach überprüfen und Fehlerhafte Sektoren reparieren und wiederherstellen falls welche in der Datei gefunden werden.
Um dieses Problem zu beheben, können Sie den Befehl CHKDSK ausführen und dann die Festplatte formatieren.
Lösung #4: USB-Treiber aktualisieren
Eine weitere nützliche Option, die Sie ausprobieren können, besteht darin, den USB-Treiber zu aktualisieren, um das Problem zu beheben Das Volume erkennt das Dateisystem nicht.
Danach können Sie den PC nach dieser Konfiguration einfach neu starten. Dazu müssen Sie die folgenden Schritte ausführen:
- Zuerst müssen Sie die Tasten Windows + R gleichzeitig drücken und dann MSC als Administrator ausführen.
- Jetzt können Sie im Geräte-Manager USB-Controller finden und ausklappen. Klicken Sie anschließend mit der rechten Maustaste darauf, klicken Sie auf “Generic USB-Hub“ und dann einfach auf “Treibersoftware aktualisieren“.
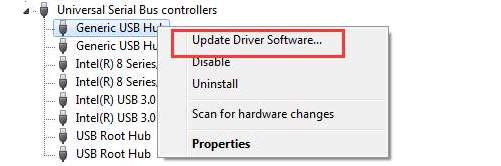
Lesen Sie auch: [100 % behoben] Die Datei ist zu groß für das Zieldateisystem!
Lösung #5: Deaktivieren der USB-Einstellungen für selektiven Energiesparmodus
Windows-Nutzern empfehle ich dringend, die Einstellungen für selektiven Energiesparmodus zu deaktivieren. Diese Methode hat sich in einigen Fällen bewährt, wie Benutzer berichten. Probieren wir es also aus:
- Öffnen Sie die Suchleiste, geben Sie „Systemsteuerung“ ein und drücken Sie die Eingabetaste. Wählen Sie dann „System und Sicherheit“ > „Energieoptionen“.

- Klicken Sie anschließend auf Energiesparplaneinstellungen ändern >> Erweiterte Energieeinstellungen ändern.
- Gehen Sie anschließend zu den USB-Einstellungen > Einstellungen für selektiven USB-Ruhezustand.
- Wählen Sie im Dropdown-Menü “Akkubetrieb” die Option “Deaktiviert”.

- Klicken Sie anschließend auf „Übernehmen“ > „OK“, um die Änderungen zu speichern.
Lösung #6: USB-Controller neu installieren
USB (Universal Serial Bus) ist ein Standard für den Anschluss externer Geräte an Ihren Computer. Er dient als technische Spezifikation für Ein- und Ausgabeschnittstellen. Um das Problem zu lösen, entfernen Sie die vorhandenen USB-Controller und installieren Sie sie neu.
Führen Sie dazu die folgenden Schritte aus:
- Drücken Sie die Tastenkombination Win+X und starten Sie den Geräte-Manager.
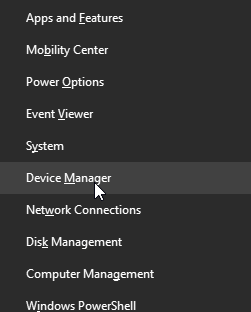
- Öffnen Sie die USB-Controller und erweitern Sie sie.
- Klicken Sie nun mit der rechten Maustaste auf die einzelnen Controller und klicken Sie auf “Gerät deinstallieren”, um sie einzeln zu entfernen.
- Starten Sie Ihren PC neu.
Lösung #7: Formatieren Sie die Festplatte/USB/SD-Karte
Zu guter Letzt befolgen Sie die folgenden Schritte, um den Fehler “Dieses Volume enthält kein erkanntes Dateisystem“ zu beheben.
- Schließen Sie Ihre nicht zugängliche Festplatte, USB- oder SD-Speicherkarte an den PC an.
- Klicken Sie auf Ihrem Windows-Computer mit der rechten Maustaste auf “Dieser PC/ Mein Computer“, wählen Sie “Verwalten“ und klicken Sie dann auf “Datenträger verwaltung“.

- Klicken Sie nun mit der rechten Maustaste auf das RAW-Laufwerk, den USB-Stick oder die SD-Karte und wählen Sie “Formatieren“.
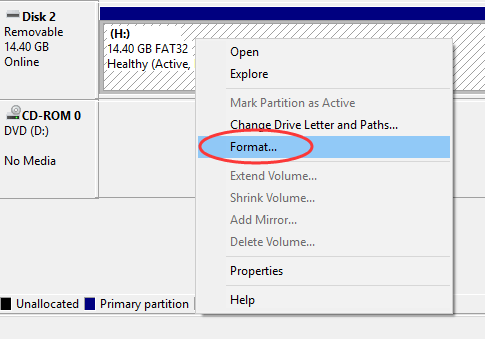
- Benennen Sie nun die “Volume Label“ um, wählen Sie das Dateisystem als “NTFS/FAT32“, weisen Sie die Einheitsgröße als “Default“ zu, wählen Sie “Führen Sie ein Schnellformat durch“ und klicken Sie abschließend auf die Schaltfläche “OK“.
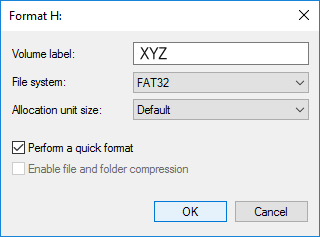
Als nächstes können Sie einfach warten, bis der Vorgang abgeschlossen ist.
Möglicherweise erhalten Sie die folgende Fehlermeldung “Windows war unfähig um das Format abzuschließen“ oder “Das USB-Laufwerk ist schreibgeschützt“. In diesem Fall müssen Sie diese Probleme vor der Formatierung zunächst beheben.
Bei erfolgreicher Formatierung können Sie Ihre Festplatte/externe Festplatte, Ihren USB- Laufwerk oder Ihre SD-Karte wie gewohnt ohne Fehler wiederverwenden.
Was tun bei Datenverlust nach Behebung des Problems?
Sollten Sie nach Behebung des Fehlers feststellen, dass Daten auf Ihrem Laufwerk verloren gegangen sind oder fehlen, können Sie das RAW RAW Laufwerk Daten Wiederherstellungs Werkzeug verwenden, um Ihre gelöschten Daten wiederherzustellen.
Diese von Experten empfohlene Software hilft Ihnen, gelöschte, verlorene, fehlende oder unzugängliche Mediendateien von Ihrem RAW-Laufwerk, Ihrer externen Festplatte, Ihrem USB-Stick oder Ihrer Speicherkarte wiederherzustellen.
Das Tool scannt Ihr gesamtes Laufwerk mit einem fortschrittlichen Algorithmus und stellt die Daten im Handumdrehen wieder her. Es ist für Windows und Mac OS verfügbar.
Laden Sie die Testversion des RAW USB Laufwerk Wiederherstellungs Werkzeug über den unten stehenden Button herunter.


* Die kostenlose Version des Programms scannt nur wiederherstellbare Elemente und zeigt eine Vorschau an.
Befolgen Sie die Schritt-für-Schritt-Anleitung zum Abrufen von Daten von digitalen Geräten mit dem Fehler “Das Volume enthält kein erkanntes Dateisystem“ [Festplatte/externe Festplatte/USB/SD-Karte].
Wie repariere ich ein RAW-Laufwerk ohne Formatierung?
Um ein RAW-Laufwerk ohne Formatierung zu reparieren, können Sie die folgenden Methoden anwenden:
- Verwenden Sie andere USB-Anschlüsse oder -Kabel.
- Testen Sie Ihr Laufwerk auf einem anderen Computer.
- Reparieren Sie das RAW-Laufwerk mit CMD.
- Aktualisieren Sie die Treiber für das Laufwerk.
- Führen Sie das Fehlerüberprüfungs programm aus.
- Löschen Sie die RAW-Partition und erstellen Sie eine neue.
Häufig gestellte Fragen (FAQs):
Wie können Sie das Problem beheben, dass das Volume kein erkanntes Dateisystem enthält?
Um den Fehler ‘Das Dateisystem wird nicht neu organisiert’ zu beheben, versuchen Sie die folgenden Tricks zur Fehlerbehebung:
- Führen Sie chkdsk aus
- USB-Treiber aktualisieren
- Führen Sie den SFC-Scan aus
- Formatieren Sie das Laufwerk (USB/SD-Karte/Pendrive usw.)
Wie kann ich RAW ohne Formatierung in NTFS konvertieren?
Sie können RAW ganz einfach ohne Formatierung in NTFS konvertieren, indem Sie die folgenden Schritte ausführen:
- Klicken Sie zunächst auf ‘Starten’, geben Sie ‘cmd’ ein und drücken Sie die Eingabetaste.
- Klicken Sie anschließend mit der rechten Maustaste auf den Befehl ‘cmd’ und tippen Sie auf ‘Als Administrator ausführen’.
- Zu diesem Zeitpunkt müssen Sie den Diskpart eingeben und die Eingabetaste drücken.
- Geben Sie nun den Befehl H: /FS : NTFS ein und drücken Sie die Eingabe taste. (H ist ein Laufwerks buchstabe eines RAW-Geräts.)
Wie repariere ich mein USB-Dateisystem?
Um Ihr USB-Dateisystem zu reparieren, versuchen Sie die folgenden Anweisungen:
- Verbinden Sie einfach das USB-Laufwerk mit dem PC.
- Gehen Sie dann zu ‘Dieser PC’.
- Tippen Sie auf die Registerkarte ‘Extras’ >> und dann auf ‘Prüfen’.
- Wählen Sie unter ‘Fehlerprüfung’ die Option ‘Laufwerk scannen und reparieren’ und warten Sie, bis der Vorgang abgeschlossen ist.
Abschließende Gedanken
Der Fehler „Das Volume enthält kein erkanntes Dateisystem“ kann frustrierend sein. Mit einfachen Tricks und Optimierungen lässt er sich jedoch beheben. Wenn dieser Fehler auf einem Windows-PC auftritt, können Sie eine der oben genannten Lösungen befolgen.
Wenn Ihre Daten wichtig sind, stellen Sie sie zunächst mit einer RAW-Laufwerk-Datenwiederherstellungssoftware wieder her. Durch sorgfältigen Umgang mit Laufwerken können Sie die Wahrscheinlichkeit verringern, dass dieses Problem erneut auftritt.

Taposhi is an expert technical writer with 5+ years of experience. Her in-depth knowledge about data recovery and fascination to explore new DIY tools & technologies have helped many. She has a great interest in photography and loves to share photography tips and tricks with others.