Wenn die Warnmeldung “the request failed due to a fatal device hardware error”, angezeigt wird, deutet dies in der Regel auf schwerwiegende Probleme mit Ihrem Datenträger hin. Dieses Problem tritt häufig beim Zugriff auf eine externe Festplatte, SSD oder ein USB-Gerät auf. Wenn Sie also mit dem gleichen Fehler konfrontiert sind, keine Sorge!
In dieser Anleitung gehen wir näher auf diesen Fehler, seine häufigsten Ursachen und effektive Lösungen ein, um ihn einfach zu beheben.
Deshalb gehen wir es einfach durch………!
Frei Hart Antrieb Wiederherstellungs Werkzeug.
Wiederherstellen Daten von USB-Laufwerken, Pendrives, SSDs, HDDs und anderen Geräten unter Windows. Versuch's jetzt!
Was ist fatal Gerät Hardware Fehler?
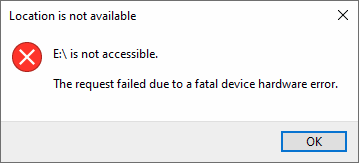
Dies ist eine Fehlermeldung, die normalerweise auf dem Windows-Bildschirm erscheint, wenn Sie versuchen, Ihre externe Festplatte/Festplatte zu öffnen oder darauf zuzugreifen.
Dieser Fehler hindert die Benutzer daran, bestimmte Aufgaben auszuführen, wie z. Lese- oder Schreibvorgänge, Kopieren oder Übertragen der Dateien von der Festplatte auf den PC oder umgekehrt.
Es findet normalerweise auf Ihrem PC statt, wenn Ihr externes Laufwerk physisch beschädigt ist. Es gibt jedoch auch einige Gründe, die dazu führen könnten fatal Gerät Hardware Fehler.
Welche bewirkt ‘Die Anfrage gescheitert aufgrund von a fatal Gerät Hardware Fehler?
Dies sind die häufigsten Gründe, die dazu führen können fatal Gerät Hardware Fehler.
- Lockere Verbindung zwischen Festplatte und PC
- Fehlerhaftes USB-Kabel oder USB-Anschluss.
- Vorhandensein fehlerhafter Sektoren auf der Festplatte
- Aufgrund veralteter Treiber
- Widersprüchlicher Laufwerksbuchstabe
- Hardwarefehler in der Festplatte
Nachdem Sie die Ursachen kennen, ist es jetzt an der Zeit, die beste Lösung für die Behebung des Problems zu finden “Die Anfrage gescheitert aufgrund von a fatal Gerät Hardware Fehler” ohne Probleme.
Wie zu Fixieren ‘Die Anfrage gescheitert aufgrund von a fatal Gerät Hardware Fehler’?
In diesem Abschnitt habe ich einige der besten Fixes zur Fehler behebung aufgelistet, um das Problem zu beheben fatal Gerät Hardware Fehler.
- #1: Überprüfen Sie die Verbindung
- #2: Überprüfung Das Schwer Laufwerk via SMART-Attribute
- #3: Führen Sie die Fehlerprüfung durch
- #4: Aktualisieren Sie den Treiber für die externe Festplatte
- #5: Überprüfen und reparieren Sie die fehlerhaften Sektoren
- #6: Ändern Sie den Laufwerksbuchstaben für ein externes Laufwerk
- #7: Initialisieren Sie die Festplatte in der Datenträger verwaltung
- #8: Formatieren Sie die Festplatte
- #9: Ersetzen Sie die externe Festplatte
#1: Überprüfen Sie die Verbindung Ihrer Festplatte
Einer der ersten und wichtigsten Gründe zu bekommen “Die Anfrage gescheitert aufgrund von a fatal Gerät Hardware Fehler” ist – Wackelkontakt oder beschädigter Anschluss.
Wenn Sie feststellen, dass die Verbindung zwischen Festplatte und PC locker ist, trennen Sie das Laufwerk einfach und schließen Sie es über ein USB-Kabel wieder an Ihren PC an. Sie können auch versuchen, diesen Fehler zu beheben, indem Sie das USB-Kabel oder den Anschluss ändern.
Wenn das Problem jedoch auch nach dem Wechseln des Kabels oder Anschlusses nicht behoben ist, probieren Sie einfach die nächste Methode aus.
#2: Überprüfung Das Schwer Laufwerk via SMART-Attribute
Eine weitere Option, mit der Sie versuchen können, diesen Fehler zu beheben, ist die Verwendung der Smart-Attribute. Es ist eine eingebaute Windows-Funktion, die Ihnen helfen kann, den Zustand Ihrer Festplatte zu überprüfen. Um also Ihre Festplatte anhand der Smart-Attribute zu überprüfen, gehen Sie folgendermaßen vor:
Schritt 1: Drücken Sie zunächst die Taste Win + S zusammen, um das Suchfeld zu öffnen, und geben Sie dann “Eingabeaufforderung“ ein.
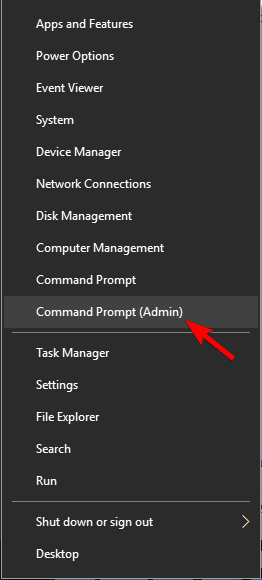
Schritt 2: Klicken Sie als Nächstes mit der rechten Maustaste auf ein angezeigtes Ergebnis und wählen Sie die Option ausführen Als Administrator.
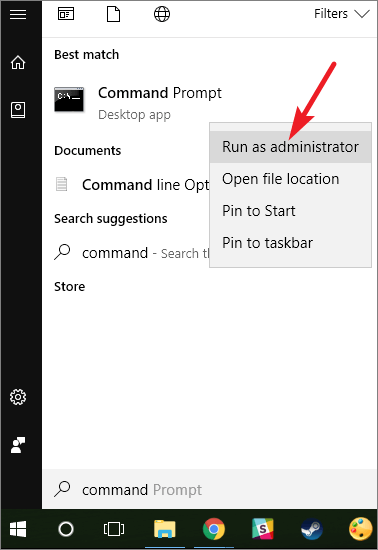
Schritt 3: Wenn Sie die Eingabeaufforderung erhöht haben, müssen Sie den unten angegebenen Befehl ausführen:
wmic diskdrive Status erhalten
Schritt 4: Wenn die Reaktion zu diesem Zeitpunkt normal ist, können Sie mit anderen Methoden fortfahren.
Sie können auch lesen – 9 Wege zu Fixieren “Windows Erkannt Eine Festplatte Problem”
#3: Führen Sie die Fehlerprüfung durch
Die Festplattenfehlerprüfung könnte das Problem der Unzugänglichkeit lösen und nach fehlerhaften Sektoren, Dateisystemfehlern, verlorenen Clustern usw. suchen und auch die Leistung Ihres Systems steigern. Daher zum Ausführen der Datenträger Fehler Überprüfung, versuchen Sie die folgenden Schritte:
- Machen Sie zunächst einen Rechtsklick auf eine Festplatte und klicken Sie auf Eigenschaften.
- Tippen Sie danach auf die Registerkarte Werkzeuge
- Jetzt müssen Sie unter der Fehlerprüfung auf Prüfen klicken.
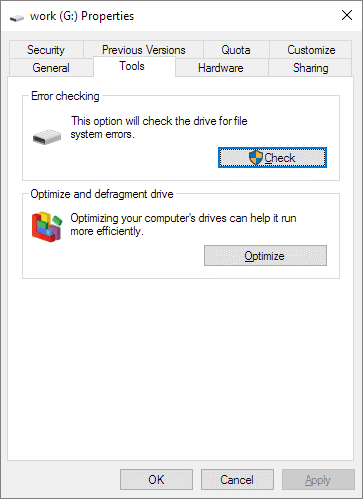
Wenn Ihr Computer jedoch den Fehler erkennt, den Sie erhalten, fordert er die Meldung auf, einfach die Festplatte zu scannen. Wenn der Scanvorgang abgeschlossen ist und ein Fehler auftritt, werden Sie aufgefordert, Ihren PC neu zu starten.
#4: Aktualisieren Sie den Treiber für die externe Festplatte
Wie ich oben besprochen habe, manchmal ‘Die Anfrage gescheitert aufgrund von a fatal Gerät Hardware Fehler’ wird durch den veralteten Treiber verursacht, daher müssen Sie den Treiber aktualisieren. So aktualisieren Sie den Treiber mithilfe von Geräte manager, Gehen Sie einfach diese Schritte durch:
- Drücken Sie einfach die Tasten Windows + R zusammen, geben Sie dann “devmgmt.MSC“ ein und drücken Sie die Eingabe taste.

- Suchen Sie im Geräte-Manager nach einem externen Laufwerk.
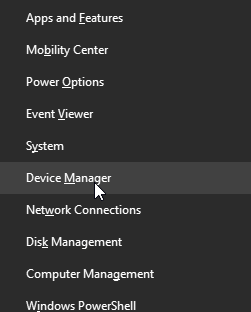
- Als nächstes klicken Sie mit der rechten Maustaste darauf und wählen Sie Treibersoftware aktualisieren.
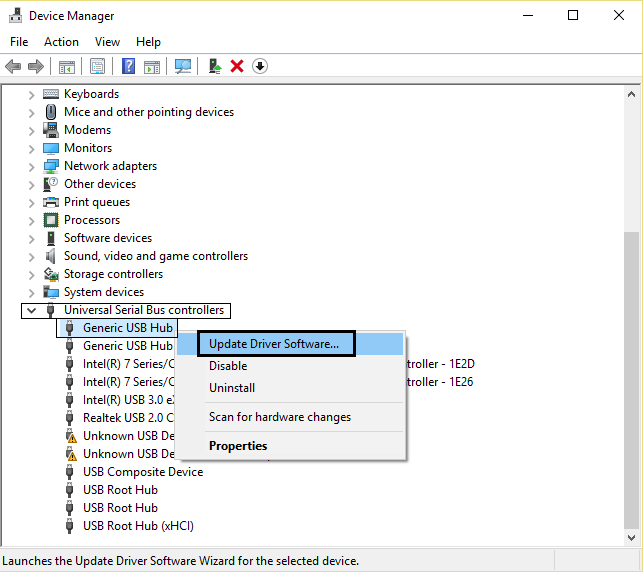
- In diesem Schritt müssen Sie “Automatisch nach aktualisierter Treibersoftware suchen“ auswählen.
Nach Abschluss der oben genannten Schritte müssen Sie warten, bis der Vorgang abgeschlossen ist.
#5: Überprüfen und reparieren Sie die fehlerhaften Sektoren
Die fehlerhaften Sektoren sind nicht so schrecklich, wie Sie denken, bis sie sich über eine ganze Festplatte ausbreiten. Um die fehlerhaften Sektoren oder Dateisystembeschädigungen zu überprüfen und zu reparieren, können Sie daher das Windows Diskpart-Dienstprogramm verwenden. Es kann die Probleme mit der Unzugänglichkeit der Festplatte leicht lösen.
Hier sind die einfachen Schritte, wie Sie den DiskPart-Befehl zum Reparieren und Ausführen ausführen Wiederherstellung Daten von einer SD-Karte oder Festplatte mit fehlerhaften Sektoren:
Schritt 1: Öffnen Sie zunächst die Eingabeaufforderung auf Ihrem Windows-PC.
Schritt 2: Geben Sie dann chkdsk x: /f /r ein (x steht für einen Laufwerksbuchstaben)
Die Syntax für check disk:
- /f fixes system errors
- /f fixes bad sectors
Sie können auch lesen – 4 Wege zu Reparieren/ Beheben Sie Fehlerhafte Sektoren auf externer Festplatte
#6: Ändern Sie den Laufwerksbuchstaben für ein externes Laufwerk
Jeder externen Festplatte, die Sie mit Ihrem System verbinden, wird ein Laufwerksbuchstabe zugewiesen. Wenn es jedoch einen Konflikt gibt, der den Zugriff auf bestimmte Laufwerke verhindert, kann das Ändern eines Laufwerksbuchstabens Ihr Problem lösen.
Um den Laufwerksbuchstaben für eine externe Festplatte zu ändern, befolgen Sie die nachstehenden Anweisungen:
- Suchen Sie zunächst nach einer Datenträger verwaltung und drücken Sie die Eingabe taste
- Klicken Sie als Nächstes mit der rechten Maustaste auf Ihre externe Festplatte und wählen Sie die Option Laufwerk buchstaben und -pfade ändern.
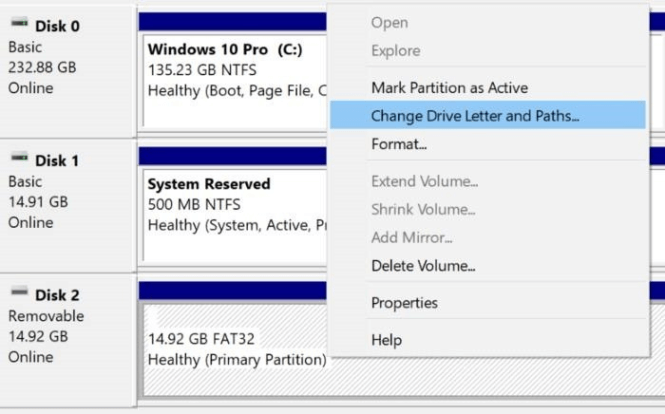
- Wählen Sie jetzt Ändern und andere Laufwerks buchstaben festlegen, bevor Sie auf OK klicken
Wenn diese Methode Ihnen nicht hilft, das Problem zu beheben Die Anfrage gescheitert aufgrund von a fatal Gerät Hardware Fehler SD-Karte, fahren Sie dann mit dem nächsten fort.
#7: Initialisieren Sie die Festplatte in der Datenträger verwaltung
Falls Ihre externe Festplatte in der Datenträgerverwaltung mit einem unbekannten nicht initialisierten gekennzeichnet ist, müssen Sie dies tun initialisieren Die Festplatte um das Problem zu lösen.
Schritt 1: Öffnen Sie die Datenträger verwaltung und klicken Sie mit der rechten Maustaste auf die nicht zugängliche Festplatte
Schritt 2: Wählen Sie die Datenträger initialisieren aus.
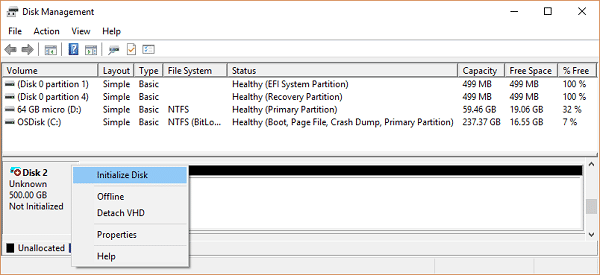
Schritt 3: Wählen Sie unter Datenträger initialisieren einen Partitionsstil für den ausgewählten Datenträger aus und klicken Sie auf OK.
Sobald der Initialisierungsprozess abgeschlossen ist, können Sie die Partition auf einer Festplatte erstellen und dann Daten darauf speichern.
Bitte beachten Sie: Dieser Vorgang kann alle auf Ihrem Laufwerk gespeicherten Daten löschen. Vergessen Sie also nicht, eine Sicherungskopie Ihrer Dateien zu erstellen, bevor Sie diesen Ansatz ausführen.
#8: Formatieren Sie die Festplatte
Nachdem Sie alle oben genannten Lösungen ausprobiert haben, können Sie das Problem immer noch nicht beheben Die Anfrage gescheitert aufgrund von a fatal Gerät Hardware Fehler, Sie können Ihre Festplatte formatieren dies ist die letzte Option, die Ihnen bleibt, um mit einem solchen Fehler umzugehen.
- Öffnen Sie zunächst die Windows Scheibe Management.
- Suchen Sie eine unzugängliche Festplatte.
- Klicken Sie anschließend mit der rechten Maustaste darauf und wählen Sie “Format“.
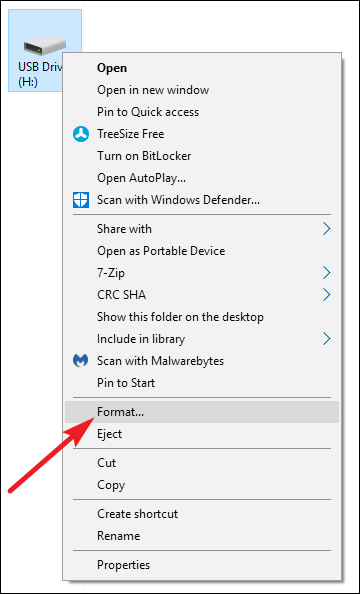
- Legen Sie dann ein korrektes Dateisystem, eine Datenträgerbezeichnung und eine Zuordnungsgröße der Einheit fest (Sie können auch die vom System bereitgestellten Standardinformationen beibehalten).
- Tippen Sie auf “OK“, um in derselben Oberfläche zu bestätigen
- Klicken Sie erneut auf die Option “OK“ in einem weiteren Popup-Fenster, um mit der Formatierung zu beginnen.
- Warten Sie nun, bis der Formatierungsprozess abgeschlossen ist.
Sie können auch lesen – 7 Beste Behebt für Extern Festplatte Zugang Verweigert Fehler
#9: Wann sollte das Laufwerk ausgetauscht werden?
Manchmal funktioniert keine Lösung, weil das Speichergerät physisch beschädigt ist. Tritt der Fehler immer wieder auf, ist Ihr Laufwerk möglicherweise defekt. In einem solchen Fall ist der Austausch des Speichergeräts die sicherste Lösung. Die weitere Verwendung eines defekten Laufwerks birgt das Risiko eines dauerhaften Datenverlusts.
Wiederherstellen Daten Von der Festplatte nach Behebung des fatal Gerät Hardware Fehler
Nach dem Fixieren “Die Anfrage gescheitert aufgrund von a fatal Gerät Hardware Fehler“ Wenn Sie jemals feststellen, dass Ihre Daten von einem Laufwerk gelöscht wurden, geraten Sie nicht in Panik. Da Sie das beste Werkzeug haben, das Sie verwenden können Hart Antrieb Wiederherstellungs Werkzeug das kann dir helfen wiederherstellen Gelöschte Daten von beschädigter oder nicht erkannter Festplatte.
Das extern Festplatte Daten Wiederherstellungs Software kann die Dateien von einer externen Festplatte, einem USB-Flash-Laufwerk, einer Speicherkarte oder anderen Speichermedien wiederherstellen. Egal, ob Ihr Speichergerät unzugänglich, beschädigt, schreibgeschützt oder formatiert ist, dieses Werkzeug kann die Dateien effektiv wiederherstellen.
Es ist sehr einfach, den Wiederherstellungs prozess in nur wenigen Schritten herunterzuladen, zu installieren und durchzuführen. Abgesehen davon ist es mit beiden Plattformen kompatibel; Windows sowie Mac OS. Sie können dieses Werkzeug also gemäß Ihrer Nische ausprobieren.


* Die kostenlose Version des Programms scannt nur wiederherstellbare Elemente und zeigt eine Vorschau an.
Hier können Sie durch die gehen Schritt für Schritt Führung um Sachen von digitalen Geräten in kürzester Zeit wiederherzustellen.
Verwandte FAQs:
Ja, wenn die schwerwiegenden Fehler durch ein Problem mit der Festplatte verursacht werden, sollten Sie chkdsk ausführen. Dies hilft Ihnen, den Fehler zu identifizieren und sofort zu beheben.
Hier sind einige einfache Tipps zur Fehlerbehebung, die Ihnen helfen können, einen schwerwiegenden Gerätefehler zu beheben:
Um Festplattenfehler zu beheben, verwenden Sie das beste Dienstprogramm unter Windows: Chkdsk. Chkdsk (Chkdsk.exe) ist ein Befehlszeilentool, das einen Statusbericht für die Festplatte erstellt und anzeigt, indem es die Volumes auf Probleme überprüft.
Um den schwerwiegenden Fehler 0x80070643 während der Installation zu beheben, befolgen Sie die folgenden Tipps: Kann ich einen schwerwiegenden Fehler beheben?
Wie behebe ich einen schwerwiegenden Fehler auf meiner externen Festplatte?
Was ist das beste Tool zur Behebung eines Hardwaregerätefehlers?
Wie behebt man den schwerwiegenden Fehler 0x80070643 während der Installation?
Abschließende Gedanken
Die Fehlermeldung „Die Anfrage ist aufgrund eines schwerwiegenden Hardwarefehlers fehlgeschlagen“ sollte niemals ignoriert werden. Mit den oben genannten Methoden können Sie das Problem jedoch leicht beheben. Beginnen Sie mit der grundlegenden Fehlerbehebung und gehen Sie dann zu erweiterten und komplexeren Reparaturmethoden über.
Wenn das Laufwerk wiederholt Fehler aufweist, ersetzen Sie es umgehend.
Vielen Dank fürs Lesen dieses Beitrags!

Taposhi is an expert technical writer with 5+ years of experience. Her in-depth knowledge about data recovery and fascination to explore new DIY tools & technologies have helped many. She has a great interest in photography and loves to share photography tips and tricks with others.