In diesem Artikel habe ich darüber gesprochen, wie das geht beheben Grün Bildschirm beim Abspielen von Videos Ausgabe. Wenn Sie also beim Streamen von Videos im Media Player oder auf YouTube auf ein Grün Bildschirm-Problem stoßen, müssen Sie diese hilfreiche Anleitung sorgfältig lesen.
Hier habe ich mehrere Möglichkeiten zur Behebung bereitgestellt YouTube-Grün Bildschirm Ausgabe. Außerdem habe ich Ihnen die Gründe für dieses frustrierende Problem aufgezeigt.
Lesen Sie diesen Beitrag also weiter….!
Frei Video Reparatur Werkzeug.
Reparatur beschädigte, abgehackte, ruckartige, körnige und andere Video probleme, ohne dass die Originalqualität verloren geht. Versuch's jetzt!
Warum wird mein Bildschirm beim Ansehen von Videos grün?
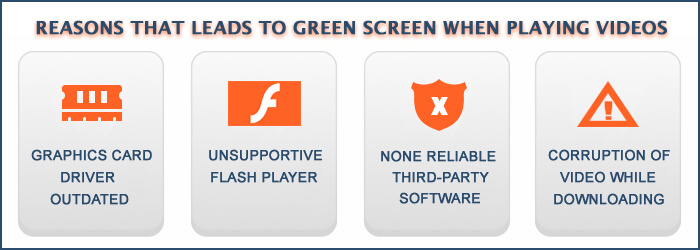
Beim Ansehen von Videos auf Streaming-Plattformen kommt es aus folgenden Gründen häufig zu Grün Bildschirm-Problemen:
-
Veraltete Grafiktreiber
Der erste und wichtigste Grund, der zu Grün Bildschirm-Problemen führen kann, sind veraltete Grafiktreiber. Wenn Ihre Grafiktreiber veraltet sind, unterstützt eine effektive Verarbeitung die Wiedergabe des Videos nicht mehr.
-
Nicht unterstützter Player
Ein weiterer Grund für den Grün Bildschirm-Videofehler ist: Nicht unterstützter Mediaplayer. Wenn Ihre Videodatei vom Media Player nicht unterstützt wird, können Sie das Video nicht mehr abspielen.
-
Unzuverlässige Software von Drittanbietern
Manchmal kann das Herunterladen und Installieren eines Drittanbieter-Tools auf dem PC, das schädliche Viren enthält, beim Abspielen von Videos zu einem Video-Grün Bildschirm-Problem führen.
-
Beschädigung der Videodatei
Ein nicht abgeschlossener oder unvollständiger herunterladen der Videodatei kann zu einer Beschädigung des Videos führen, wodurch bei der Wiedergabe von Videos ein Grün Bildschirm-Fehler auftreten kann.
-
Andere Faktoren
Es kann auch andere Gründe geben, die das Grün Bildschirm-Videoproblem verursachen können, z. B. Download- und Übertragungsfehler, beschädigte Videodateien, beschädigte/beschädigte Betriebssysteme, Mediaplayer-Fehler usw.
Nachdem Sie die häufigsten Ursachen kennengelernt haben, gehen wir nun zu der Frage über – wie man beheben Grün Bildschirm bei Videos.
Wie behebt man den Grün Bildschirm beim Abspielen von Videos?
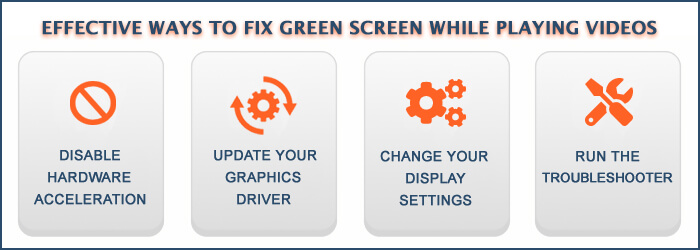
Hier sind einige der schnellen und einfachen Lösungen, die Sie benötigen, um das Grün Bildschirm-Problem beim Abspielen von Videos zu beheben:
- Methode #1: Deaktivieren Sie Hardware beschleunigung
- Methode #2: Grafiktreiber aktualisieren
- Methode #3: Führen Sie eine Windows-Fehlerbehebung aus
- Methode #4: Aktivieren Sie JavaScript im Browser
Methode #1: Deaktivieren Sie Hardware beschleunigung
Eine Hardware beschleunigung bedeutet, dass Ihr PC die Grafik verarbeitungs einheit (GPU) anstelle der CPU verwendet, um die Grafik programme zu speichern.
Allerdings kommt es manchmal zu Störungen beim Rendern der Webseiten von einer CPU zur Grafikverarbeitungseinheit. Dies kann zu Leistungs problemen führen. Zu diesem Zeitpunkt müssen Sie eine Hardware beschleunigung deaktivieren, um den Grün Bildschirm beim Ansehen oder Abspielen des Videos zu beheben.
#Befolgen Sie die folgenden Schritte, um eine Hardware beschleunigung auf einem PC zu deaktivieren:
Schritt 1: Klicken Sie mit der rechten Maustaste auf den Videoclip, der den grünen Bildschirm anzeigt
Schritt 2: Wählen Sie in einem Menü die Einstellungen aus
Schritt 3: Deaktivieren Sie das Kontrollkästchen “Hardware beschleunigung aktivieren“.
Schritt 4: Schließen Sie ein geöffnetes window >> Laden Sie eine Seite neu
Schritt 5: Öffnen Sie eine Website erneut und sehen Sie sich Ihr Video an.
Wenn Sie jedoch keine Einstellungen sehen können, müssen Sie die Hardware beschleunigung des Web browsers deaktivieren.
#Deaktivieren Sie eine Hardware beschleunigung in Google Chrome:
- Öffnen Sie einfach den Google Chrome-Browser.
- Klicken Sie anschließend auf das Menü symbol, das Sie in der rechten oberen Ecke sehen können, und wählen Sie dann Einstellungen aus.
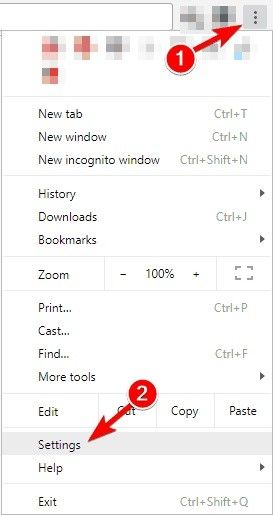
- Wählen Sie dann “System“ und deaktivieren Sie die Option “Hardware beschleunigung verwenden sobald verfügbar”.
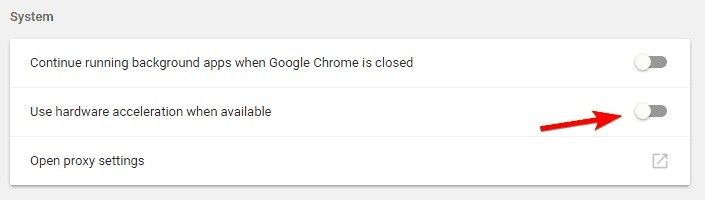
- Starten Sie Google Chrome neu
- Öffnen Sie abschließend eine Website, um die Videos anzusehen.
#Deaktivieren Sie eine Hardware beschleunigung in Firefox:
- Starten Sie zunächst Mozilla Firefox
- Tippen Sie auf die Menü schaltfläche, die Sie in der rechten oberen Ecke sehen, und wählen Sie Optionen.
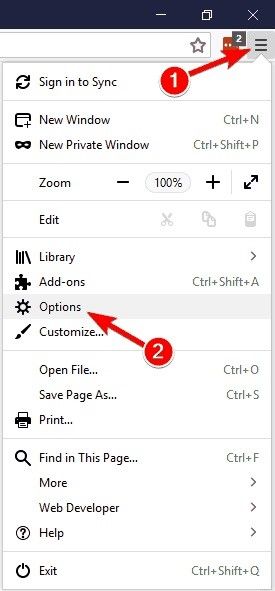
- Wählen Sie dann “General“ und scrollen Sie nach unten, um die Leistung anzuzeigen.
- Hier müssen Sie das Kontrollkästchen “Empfohlene Leistung der Einstellungen verwenden“ > “Hardware beschleunigung verwenden, wenn verfügbar“ deaktivieren
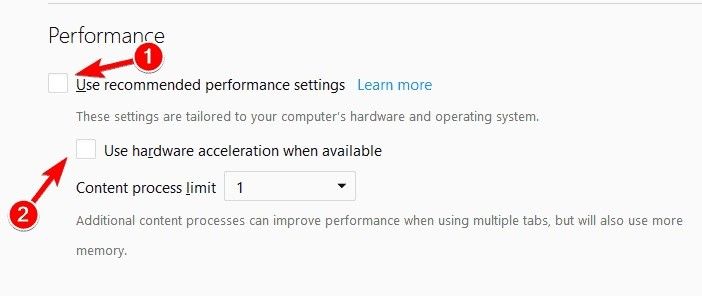
- Starten Sie Firefox neu und prüfen Sie, ob das Problem behoben ist.
#Deaktivieren Sie eine Hardware beschleunigung im Internet Explorer:
- Öffnen Sie den Internet Explorer.
- Gehen Sie dann zu Einstellungen > Internet optionen.
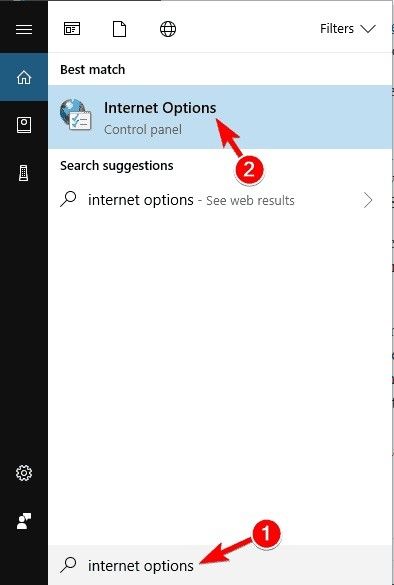
- Klicken Sie auf die Registerkarte Erweitert
- Unter “Beschleunigte Grafik“ müssen Sie das Kontrollkästchen “Software-Rendering statt GPU-Rendering verwenden“ aktivieren und auf “OK“ klicken
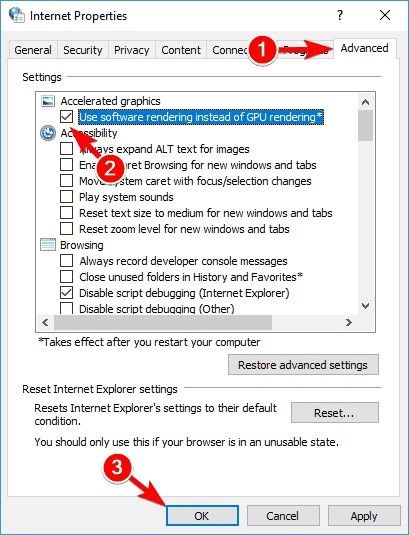
- Starten Sie den Internet Explorer neu
- Versuchen Sie anschließend erneut, das Online-Video abzuspielen und prüfen Sie, ob das Grün Bildschirm-Problem behoben ist.
Methode #2: Aktualisieren Grafik karten treiber
Zu reparieren sie die grüner Bildschirm beim Ansehen von Chrome-Videos, Versuchen Sie, die Grafikkartentreiber zu aktualisieren. Manchmal können die Probleme auf alte AMD- oder NVIDIA-Grafikkarten zurückzuführen sein.
Hier sind einfache Anweisungen, die Sie befolgen können, um die Grafiktreiber zu aktualisieren:
Schritt 1: Gehen Sie zum Mein Computer und tippen Sie mit der rechten Maustaste darauf
Schritt 2: Navigieren Sie zu “Verwalten“ und dann zu “Geräte-Manager“.
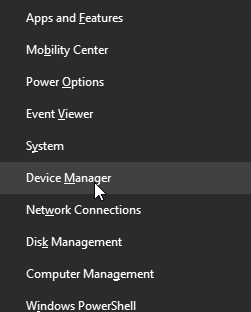
Schritt 3: Tippen Sie auf die Anzeigeadapter
Schritt 4: Klicken Sie mit der rechten Maustaste auf den Grafiktreiber >> tippen Sie auf “Treiber software aktualisieren“.
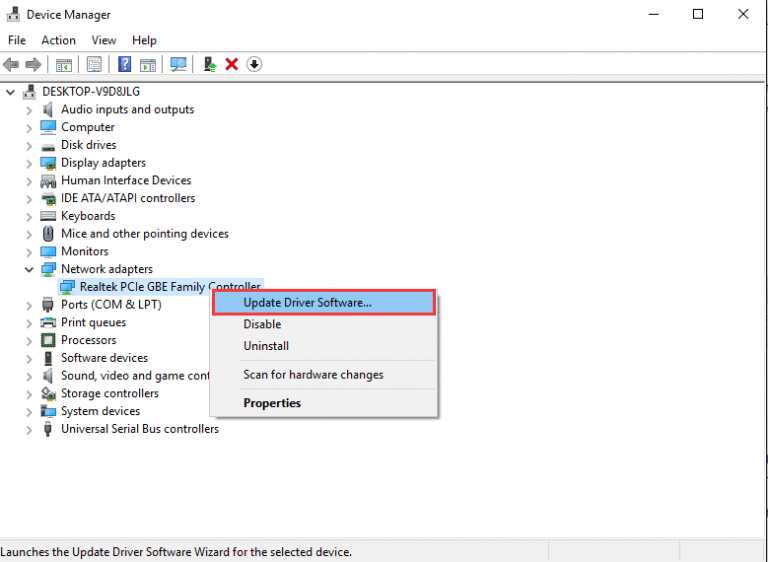
Schritt 5: Wählen Sie die Option “Treiber software automatisch aktualisieren“ aus.
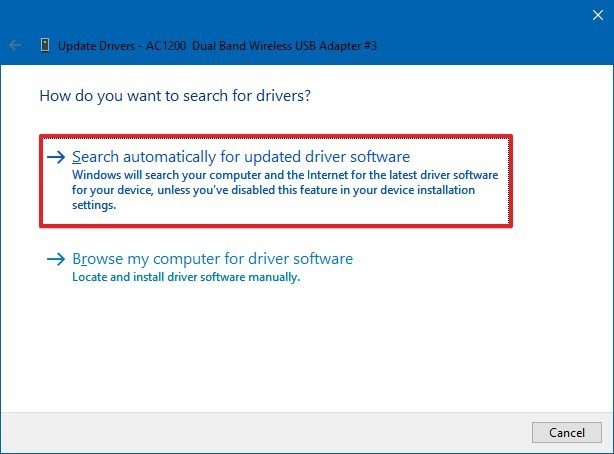
Schritt 6: Jetzt erkennt Windows die Grafikkarte und ihren neuesten Treiber.
Schritt 7: Starten Sie Ihren Computer neu. Windows wird nun einen Treiber neu installieren.
Überprüfen Sie nach Abschluss dieser Schritte, ob ein Grün Bildschirm-Problem behoben ist.
Lesen Sie auch – 12 Wege zu beheben video schwarzer bildschirm mit ton Ausgabe
Methode #3: Führen Sie eine Windows-Problem behandlung aus
Das Ausführen der Windows-Problembehandlung hilft normalerweise dabei, verschiedene Arten von Problemen zu beheben. Daher sollten Sie auch diese Methode zur Behebung ausprobieren Grün Bildschirm-Problem indem Sie die unten angegebenen Schritte befolgen:
- Geben Sie im Windows-Suchfeld “Kontrolle Panel“ ein und klicken Sie auf das gewünschte Ergebnis.
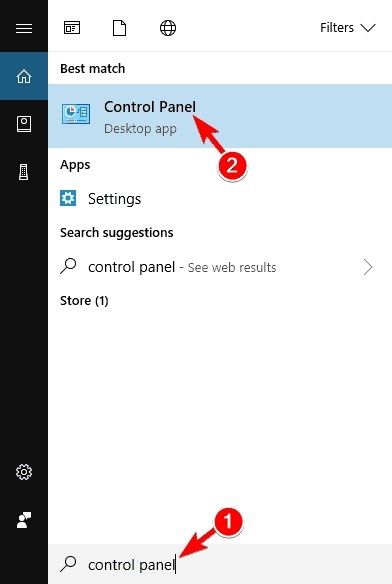
- Gehen Sie danach zum Abschnitt “Fehlerbehebung“
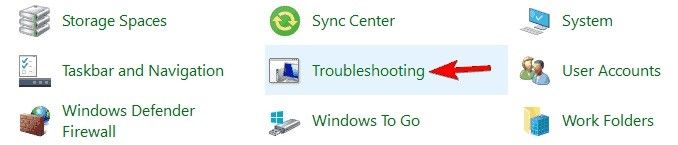
- Wählen Sie im linken Bereich die Option “Sicht Alle“.
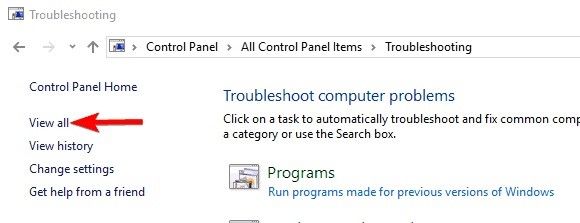
- Als nächstes wählen Sie “Hardware & Geräte“
- Befolgen Sie abschließend die Anweisungen auf dem Bildschirm, um den Vorgang abzuschließen und den Grün Bildschirm-Fehler zu beheben.
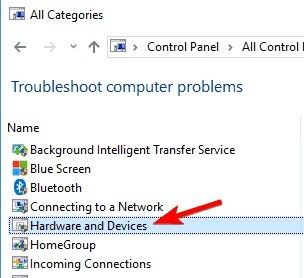
Methode #4: Stellen Sie sicher dass JavaScript im Browser aktiviert ist
Manchmal beeinträchtigen Firewall-Änderungen, Browser-Updates oder Antivirensoftware die JavaScript-Einstellungen im Browser, was häufig zu solchen Problemen bei Website-Videos führt.
Hier müssen Sie also sicherstellen, dass die JavaScript-Option aktiviert sein sollte. So geht’s:
So aktivieren Sie JavaScript im Browser:
- Öffnen Sie Google Chrome.
- Klicken Sie dann oben auf “Mehr“(3-Punkte-Symbol) und wählen Sie “Einstellungen“.
- Gehen Sie zu Datenschutz und Sicherheit > Site-Einstellungen.
- Scrollen Sie nach unten, um die JavaScript-Option zu finden, und klicken Sie darauf.
- Von hier aus müssen Sie prüfen, ob die Option “Sites können JavaScript verwenden“ aktiviert ist oder nicht. Wenn nicht, dann tun Sie es.
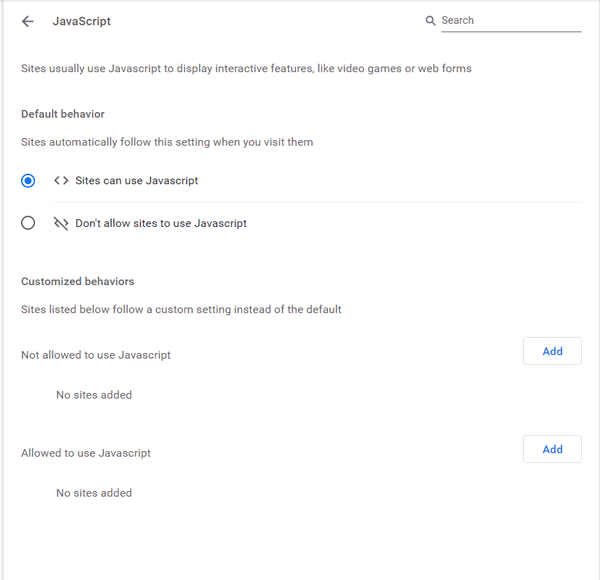
So aktivieren Sie die JavaScript-Option auf Android:
- Öffnen Sie einen Browser, der das Grün Bildschirm-Problem auf Android anzeigt.
- Klicken Sie anschließend oben auf das Menü (3-Punkte-Symbol).
- Klicken Sie auf Einstellungen -> Mehr oder auf die Option “Site-Einstellungen“ -> Erweitert.
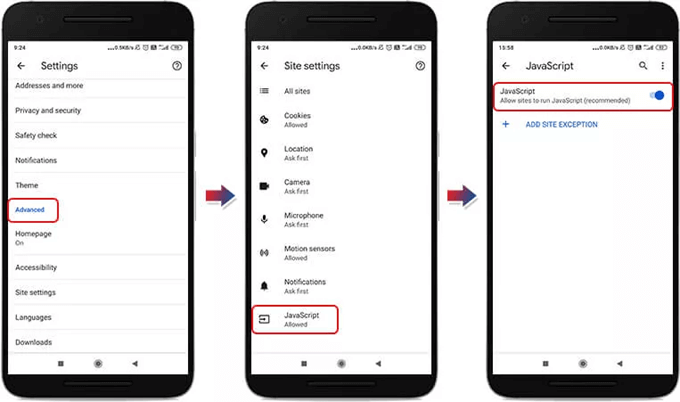
- Scrollen Sie nach unten, um nach der JavaScript-Option zu suchen. Von hier aus können Sie diese Option aktivieren.
Beheben Grün Bildschirm bei der Online-Wiedergabe von YouTube-Videos?
Wenn Sie Ihr Lieblingsvideo auf YouTube ansehen und ein Grün Bildschirm-Problem auftritt, versuchen Sie, die Videoqualität zu ändern. Auf diese Weise können Sie sicherstellen, dass Ihr Video von dem von Ihnen verwendeten Gerät unterstützt wird.
Befolgen Sie die einfachen Schritte, um es herauszufinden wie repariert man Grün Bildschirm bei YouTube-Videos:
Schritt 1: Öffnen Sie den Browser und spielen Sie dann Ihr Lieblings-YouTube-Video ab
Schritt 2: Wählen Sie ein “Zahnrad“-Symbol >> wählen Sie “Qualität“
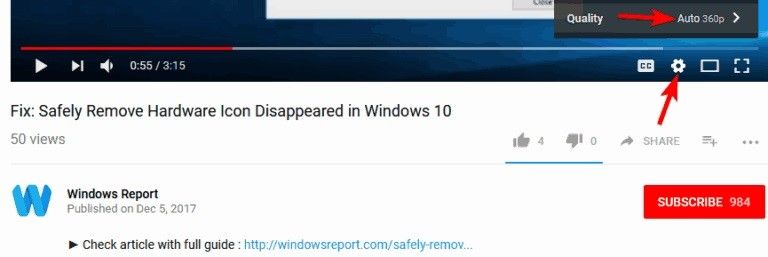
Schritt 3: Jetzt können Sie eine andere Videoqualität als die Standardqualität der Videodatei auswählen.
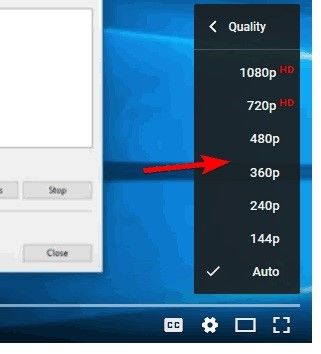
Grün Bildschirm-Videos auf dem PC reparieren?
#1: Grün Bildschirm im VLC-Player beheben
Sie können dieses Grün Bildschirm-Videoproblem auf dem VLC Media Player beheben. Versuchen Sie dazu die folgenden Schritte:
- Installieren Sie die neueste Version von VLC
Zuerst müssen Sie Ihren VLC-Player von Ihrem PC deinstallieren und erneut versuchen, ihn zu installieren. Versuchen Sie anschließend erneut, Ihr Video auf VLC abzuspielen.
- Ändern Sie die VLC-Einstellungen
Probieren Sie dazu die folgenden einfachen Schritte aus:
Schritt 1: Klicken Sie in einem Menü auf “Extras“.
Schritt 2: Wählen Sie dann “Einstellungen“.
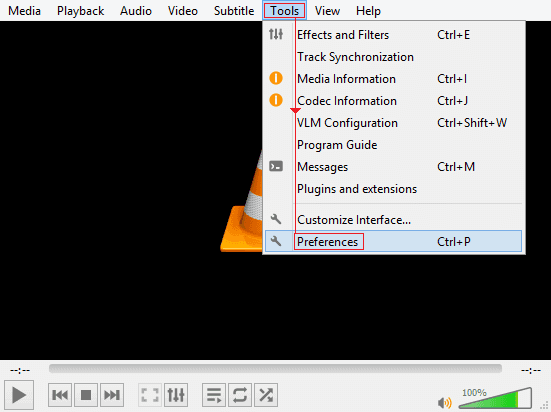
Schritt 3: Legen Sie “anzeigen einstellungen zu den Alle“ fest, bevor Sie ein “Video“ und dann ein “Ausgabe“-Modul auswählen.
Schritt 4: Probieren Sie für die neueren Windows-Versionen die Ausgabemodule “OpenGL“, “DirectX 3D“ und “Windows GDI“ aus.
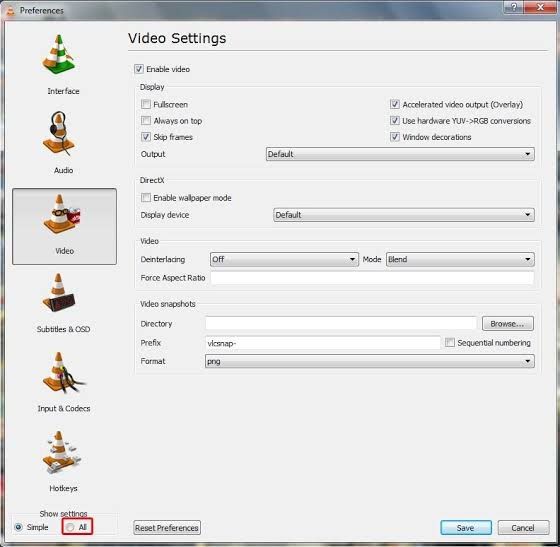
#2: Grün Bildschirm im Windows Media Player beheben
WMP ist ein Standard-Audio- und Videoplayer für Windows-Betriebssysteme. Wenn beim Versuch, ein Video auf dem Windows Media Player abzuspielen, ein grüner Bildschirm auftritt, versuchen Sie einfach die folgenden effektiven Schritte, um das Problem zu beheben.
- Öffnen Sie zunächst den WMP (Windows Media Player) auf Ihrem System.
- Klicken Sie auf das Menü “Extras“ >> wählen Sie “Optionen“.
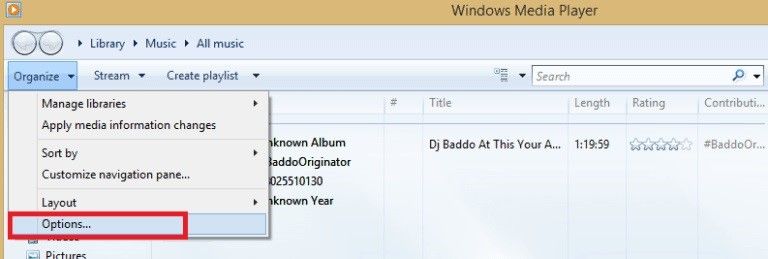
- Drücken Sie dann eine “Alt“-Taste auf der Tastatur >> wählen Sie “Leistung“.
- Gehen Sie als Nächstes zu “DirectX-Video beschleunigung aktivieren“ und deaktivieren Sie dieses Kontrollkästchen.
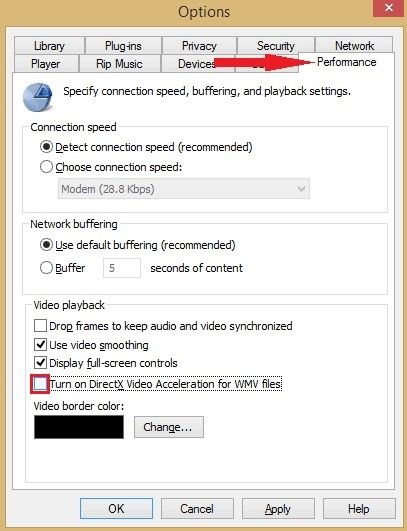
#3: Spielen Sie Ihr Faulty Video in einem anderen Player ab
Es besteht eine große Wahrscheinlichkeit, dass der von Ihnen verwendete Mediaplayer ein Videoformat oder einen Codec nicht unterstützt. Stellen Sie sicher, dass Sie sich für einen anderen Videoplayer wie Windows Media Player, PotPlayer, VLC Media Player usw. entscheiden.
Lesen Sie auch – Beheben Videos Flackern Problem mit 4 getesteten Methoden
Fixieren Grün Bildschirm beim Abspielen von Videos auf einem Android-Telefon?
Methode #1: Starten Sie das Android-Gerät neu
Wenn Sie auf einem Android-Gerät auf ein Grün Bildschirm-Videoproblem stoßen, sollten Sie zunächst versuchen, Ihr Mobiltelefon neu zu starten. Der Neustart des Geräts ist die einfachste und grundlegendste Methode, die jeder ausprobieren kann, um Fehler oder Störungen auf dem Telefon zu beheben.
Befolgen Sie dazu die folgenden Anweisungen:
Schritt 1: Halten Sie eine Kraft-Taste bis zu 45 Sekunden lang gedrückt.
Schritt 2: Anschließend werden Ihnen dort verschiedene Optionen angezeigt. Tippen Sie auf “neu starten/restart“.
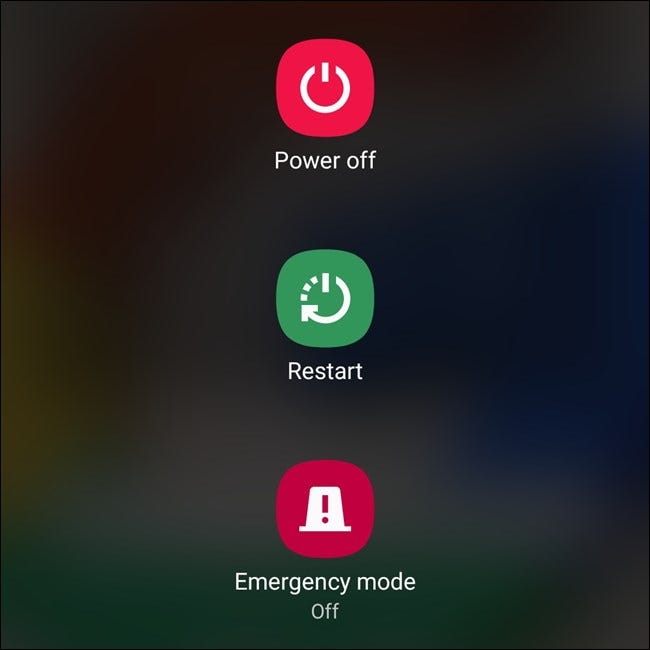
Schritt 3: Warten Sie, bis das Gerät neu startet.
Überprüfen Sie anschließend, ob das Problem behoben ist oder nicht. Wenn nicht, fahren Sie mit dem nächsten Versuch fort.
Methode #2: Löschen Cache-Partition auf Ihrem Smartphone
Manchmal können die Cache-Dateien Ihres Geräts verschiedene Arten von Fehlern und Problemen auf Ihrem Gerät verursachen. In einem solchen Fall kann das Löschen der Cache-Datei Ihres Geräts Ihnen dabei helfen, diese Situation zu überwinden. .
So löschen Sie die Cache-Dateien auf Android:
Schritt 1: Schalten Sie Ihr Mobiltelefon aus.
Schritt 2: Halten Sie als Nächstes gleichzeitig die Tasten “Lauter“, “Leiser“ und “Ein/Aus“ gedrückt, um im Wiederherstellungsmodus zu starten.
Schritt 3: Verwenden Sie anschließend die Lautstärketasten, um durch den Wiederherstellungs modus zu navigieren
Schritt 4: Drücken Sie dann den Netzschalter und wählen Sie “Cache-Partition löschen“.
Schritt 5: Warten Sie, bis eine Geräte-Cache-Partition leer ist.
Schritt 6: Tippen Sie abschließend auf die Option “Neustart“, um zum normalen Nutzungsmenü zurückzukehren.
Wenn beide Lösungen den Grün Bildschirm beim Abspielen von Videos auf einem Android-Telefon nicht beheben können, führen Sie eine durch Fabrik zurücksetzen an mobile.
[Empfohlene Lösung] Verwenden Sie das beste Video Reparatur Werkzeug, um das Grün Bildschirm-Problem zu beheben
Auch nach der Wiedergabe Ihres Videos in verschiedenen Mediaplayern wie Windows Media Player, VLC Media Player oder anderen besteht die Möglichkeit, dass Ihre Videodatei beschädigt wird, wenn das gleiche Problem auftritt. In einer solchen Situation müssen Sie das Beste nutzen Video Reparatur Werkzeug um Ihre beschädigte Videodatei zu reparieren.
Ich empfehle Ihnen diese Software, weil sie über viele herausragende Funktionen verfügt, wie zum Beispiel:
- Es kann beschädigte, kaputte oder unzugängliche Videodateien reparieren
- Es unterstützt alle Videoformate wie MP4, FLV, F4V, M4V, WMV, AVCHD, MPEG, MTS und mehr.
- Sie können eine Vorschau Ihrer reparierten Videodateien anzeigen, bevor Sie sie in Ihrem Ordner speichern.
- Es ist sehr einfach zu bedienen und 100 % sicher.
- Es ist mit beiden Betriebssystemen kompatibel – Windows und Mac.
Sobald das Korruptions problem erfolgreich behoben wurde, können Sie Ihre Lieblingsvideos oder -filme problemlos und ohne Fehler oder Probleme ansehen


* Free version of this program only previews repaired videos.
Laden Sie also ohne Verzögerung einfach dieses Werkzeug herunterladen, installieren Sie es und befolgen Sie die folgenden Schritte beheben Grün Bildschirm beim Ansehen von Videos Chrome.
Schritt 1: Laden Sie die Video reparatursoftware herunter, installieren Sie sie und starten Sie sie auf Ihrem System. Klicken Sie auf 'Dateien hinzufügen', um beschädigte Videodateien hinzuzufügen.

Schritt 2: Klicken Sie auf die Schaltfläche 'Reparieren', zu Beginnen den Reparaturvorgang. Dies Beginnen Sie Ihre hinzugefügten Videodateien nacheinander zu reparieren.

Schritt 3: Sie können auf 'Vorschau' klicken, um eine Vorschau der reparierten Videodatei in der Software anzuzeigen, und auf die Schaltfläche 'Reparierte Dateien speichern' klicken, um die reparierten Videos am gewünschten Speicherort zu speichern.

Wie vermeide ich Grün Bildschirms beim Abspielen von Videos?
Heutzutage schauen sich viele Menschen ihre Lieblingsfilme lieber online an. Doch beim Ansehen des Videos kann es sein, dass Sie auf ein Grün Bildschirm-Problem stoßen, das Ihr Erlebnis ruinieren kann.
Sie müssen sich also auf den Umgang mit einer solchen Situation vorbereiten, indem Sie die folgenden effektiven Tipps befolgen:
- Wenn Sie Online-Videos in einem der Browser ansehen, stellen Sie sicher, dass Sie alle unnötigen Registerkarten und Fenster schließen.
- Löschen Sie regelmäßig die Browser-Cache-Dateien.
- Stellen Sie immer sicher, dass Ihr Gerät auf dem neuesten Stand ist.
- Stellen Sie sicher, dass Ihr Gerät ordnungsgemäß mit dem Internet verbunden ist.
Finale Wörter
Unabhängig davon, was das Grün Bildschirm-Problem verursacht, wenn Sie versuchen, Videos im Media Player oder auf YouTube abzuspielen, können Sie eine der oben genannten Lösungen verwenden, um dieses Problem zu beheben.
Alle Methoden sind sehr effektiv, sodass jeder sie ausprobieren kann reparatur Grün Bildschirm beim Abspielen von Videos auf Windows oder Android.
Wenn dieses Problem jedoch mit den manuellen Methoden nicht gelöst werden kann, können Sie mit den empfohlenen Methoden fortfahren Video Reparatur Werkzeug. Es hilft Ihnen nicht nur bei der Behebung von Grün Bildschirm-Problemen, sondern bei allen videobezogenen Problemen.
Ich hoffe, dieser Blog wird für Sie hilfreich sein.

Taposhi is an expert technical writer with 5+ years of experience. Her in-depth knowledge about data recovery and fascination to explore new DIY tools & technologies have helped many. She has a great interest in photography and loves to share photography tips and tricks with others.