Stottern oder Verzögerungen bei der OBS-Aufzeichnung sind recht häufige Probleme, die Ihr Aufnahmeerlebnis beim Aufzeichnen des Gameplays oder der Aufzeichnung von Videoinhalten beeinträchtigen können. Dieses Problem kann sehr frustrierend sein, insbesondere wenn Sie versuchen, hochwertige Videoinhalte oder Live-Streams zu erstellen. In diesem Beitrag werden jedoch einige wirksame Möglichkeiten vorgestellt, die Ihnen bei der Bewältigung solcher Probleme helfen können.
Frei Video Reparatur Werkzeug.
Reparatur beschädigte, abgehackte, ruckartige, körnige und andere Video probleme, ohne dass die Originalqualität verloren geht. Versuch's jetzt!
Also, ohne weitere Verzögerung, lasst uns weitermachen…..!
Was ist ein OBS?
OBS (Open Broadcaster Software) ist eine der beliebtesten Open-Source-Software, die hauptsächlich für Live-Streaming und Bildschirmaufzeichnungen verwendet wird. Diese Software wird häufig von Gamern, Content-Erstellern und anderen verwendet, die den Bildschirm ihres Computers erfassen oder ihre Video- oder Audioinhalte übertragen möchten.
Mit OBS können Benutzer den Bildschirm ihres Computers erfassen, Grafiken überlagern, Webcam-Aufnahmen hinzufügen und diese auf verschiedenen Plattformen wie YouTube, Twitch oder Facebook Live übertragen.
Bevor wir uns mit den Lösungen befassen, ist es wichtig, die Gründe für das OBS-Stottern herauszufinden. Die Identifizierung der spezifischen Ursache kann immer dazu beitragen, das Problem effektiv und in kürzerer Zeit zu beheben.
Warum stottert meine OBS-Aufzeichnung?
Wenn Ihre OBS-Aufzeichnung stottert, kann dies verschiedene Ursachen haben, von Hardwareeinschränkungen bis hin zu Softwarekonflikten.
Nachfolgend finden Sie einige weitere Ursachen für das Problem des Stotterns bei der OBS-Aufzeichnung:
- Falsche OBS-Konfiguration
- Unzureichende Hardwareressourcen
- Aufnahme mit hoher Bitrate oder Bildrate
- Veraltete oder beschädigte Grafiktreiber
- Andere Apps könnten stören
Nachdem Sie nun die möglichen Ursachen des OBS-Stottern-Problems kennengelernt haben, ist es nun an der Zeit, die Lösungen dafür herauszufinden wie zu beheben OBS stottert bei der Aufnahme.
Wie behebt man das Problem mit dem Stottern bei der OBS-Aufzeichnung?
Die Behebung des Stotterns bei der OBS-Aufnahme kann die Qualität Ihrer aufgenommenen Inhalte erheblich verbessern. Wenn Sie also gerade auf solche Probleme stoßen, gehen Sie einfach diesen unkomplizierten Weg.
- Ändern Sie die OBS-Einstellung
- Führen Sie OBS im Admin-Modus aus
- Verringern Sie die Bildrate
- Ändern Sie die Prozess priorität
- Aktualisieren Sie die Grafiktreiber
- Deaktivieren Sie den Windows-Spielemodus
- Optimieren Sie die System ressourcen
- Deaktivieren Sie die Windows Xbox-Spielleiste
- Spiel-DVR ausschalten
#1: Ändern Sie die OBS-Einstellung
OBS bietet eine Vielzahl von Einstellungen, um Ihr Aufnahme- und Streaming-Setup entsprechend Ihren spezifischen Anforderungen anzupassen und zu optimieren.
Der erste Schritt, den Sie also unternehmen sollten, ist die Behebung OBS-Aufzeichnung stuttering Wenn das Problem auftritt, ändern Sie die OBS-Einstellungen.
Befolgen Sie diese Schritte, um die OBS-Einstellungen zu ändern:
- Starten Sie OBS Studio auf Ihrem Computer und gehen Sie dann zu Einstellungen
- Klicken Sie anschließend im linken Bereich auf “Ausgabe“.
- Klicken Sie im Ausgabe modus auf das Dropdown-Menü und wählen Sie eine erweiterte Option aus.
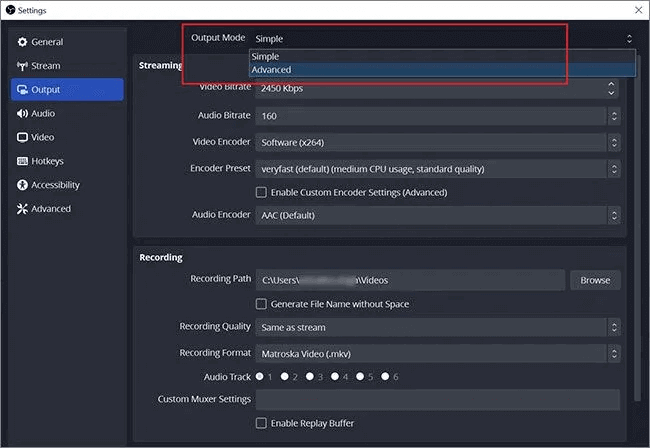
- Gehen Sie nun zur Registerkarte “Aufnahme“, klicken Sie auf das Dropdown-Menü und wählen Sie “Benutzerdefinierte Ausgabe (FFmpeg)“.
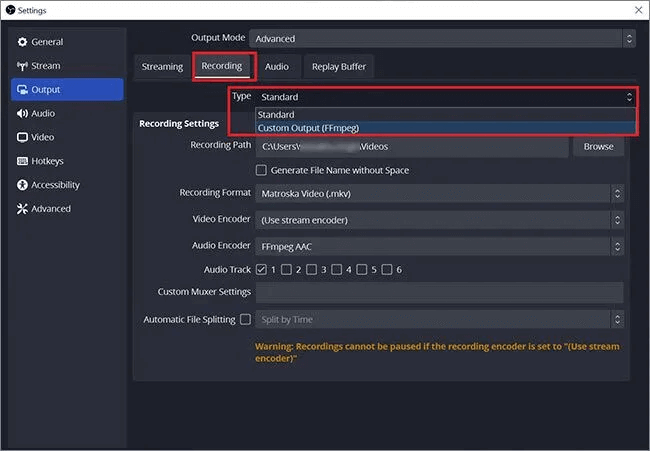
- Dieses Mal müssen Sie die Videobitrate entsprechend Ihrer Aufnahmeauflösung eingeben. Falls Ihre Aufnahme in 720p erfolgt, stellen Sie in Ihren Video einstellungen eine Bildrate zwischen 30 und 60 fps ein. Stellen Sie außerdem sicher, dass die Videobitrate auf maximal 8.00.000 eingestellt sein sollte. Wenn Ihre Aufnahme jedoch in 1080p erfolgt, stellen Sie die Bitrate auf unter 5.00.000 ein.
#2: Führen Sie OBS im Admin-Modus aus
Wenn Sie OBS als Administrator ausführen, erhalten Sie erhöhte Berechtigungen für den Zugriff auf bestimmte Funktionen. Außerdem wird sichergestellt, dass das Stottern bei der OBS-Aufzeichnung behoben wird.
So führen Sie OBS im Admin-Modus aus:
- Geben Sie im Windows-Suchfeld “OBS Studio“ ein und klicken Sie auf “Als Administrator ausführen“.
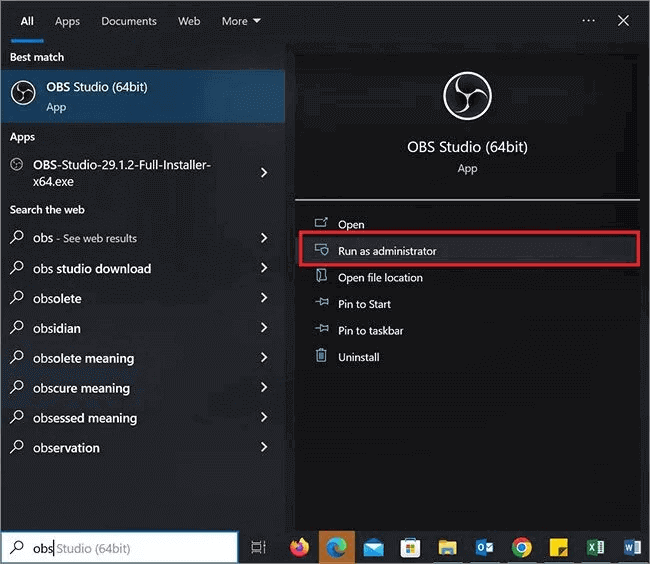
- Nun erscheint ein Dialogfeld: “Do you want this software to make changes to your device.“ Klicken Sie auf “Ja“.
- Das ist es! Jetzt können Sie das OBS im Admin-Modus ausführen.
#3: Verringern Sie die Bildrate
Die Verbesserung der Bildrate kann die Qualität Ihrer Aufnahmen erheblich verbessern und auch dazu beitragen beheben OBS Aufnahmeverzögerun oder Stottern Problem während der Aufnahme.
Die Bildrate bezieht sich im Allgemeinen auf die Anzahl der Bilder, die pro Sekunde aus Ihrem Originalvideo aufgenommen wurden. Es wirkt sich normalerweise auf Ihre GPU-Nutzung aus.
Wenn Sie beispielsweise Bilder mit hoher Bildrate aufnehmen, kann Ihre GPU Ihr Originalvideo nicht rendern, was zu stotternden Problemen bei der Videoaufzeichnung führen kann.
Um dieses Problem zu beheben, müssen Sie die OBS-Bildrate senken, indem Sie die folgenden Schritte ausführen:
- Öffnen Sie OBS, gehen Sie dann zu Datei und wählen Sie Einstellungen.
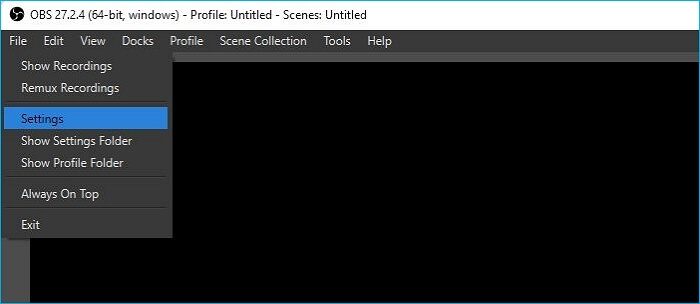
- Klicken Sie dann im linken Bereich auf “Video“.
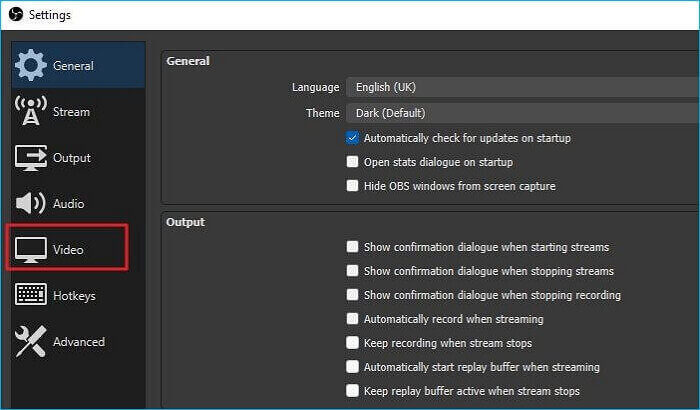
- Klicken Sie unter “gemeinsames FPS-Wert“ auf das Dropdown-Menü und wählen Sie eine niedrigere Bildrate aus.
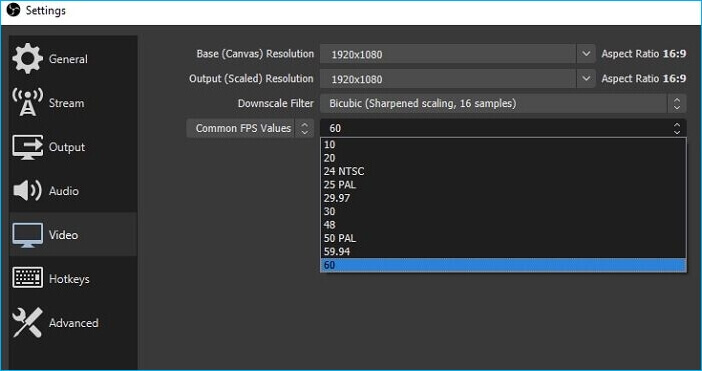
#4: Beheben Sie Stottern bei der OBS-Aufzeichnung, indem Sie die Prozesspriorität ändern
Das Ändern der Prozessprioritätsstufen hilft Ihnen normalerweise dabei, zu verwalten, wie viele CPU- oder GPU-Ressourcen eine OBS-App für die spezifische Aufgabe verwendet.
Sie können die Prozessprioritätsstufe einfach über die OBS-Einstellungen ändern, um sicherzustellen, dass die OBS-App ausreichende Systemressourcen verwendet hat.
Befolgen Sie diese Schritte, um zu erfahren, wie das geht:
- Starten Sie OBS Studio, klicken Sie dann auf Datei und wählen Sie Einstellungen -> Erweitert
- Klicken Sie unter “Prozesspriorität“ auf das Dropdown-Menü und wählen Sie “Hoch“.
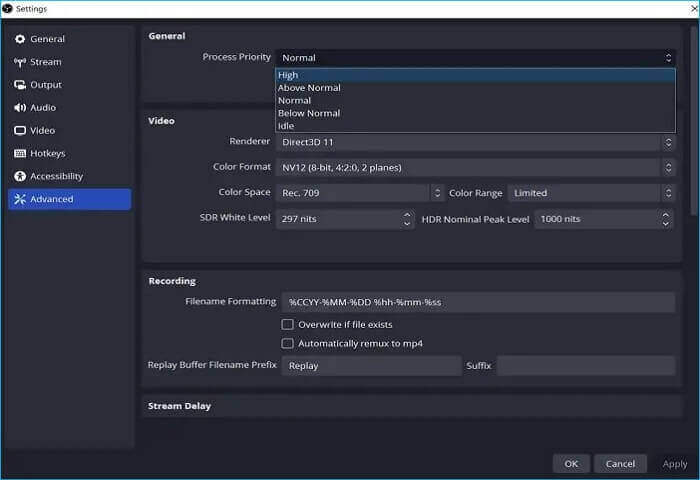
#5: Aktualisieren Sie die Grafiktreiber
Wie ich oben erwähnt habe, können veraltete oder beschädigte Grafiktreiber zu stotternden Problemen bei der OBS-Rekodierung führen. Versuchen Sie also, die Grafiktreiber auf die neueste Version zu aktualisieren.
Das Aktualisieren der Grafiktreiber kann Ihnen dabei helfen, Probleme mit stotternden OBS-Aufzeichnungen zu beheben, indem die leistungsbezogenen Probleme behoben werden.
- Öffnen Sie das Windows-Suchfeld und geben Sie Geräte-Manager ein.
- Sobald sich das Fenster des Geräte-Managers öffnet, doppelklicken Sie auf Display-Adapter zur Erweiterung dieser Option.
- Klicken Sie anschließend mit der rechten Maustaste auf GPU (Grafikkarte) und wählen Sie “Eigenschaften“.
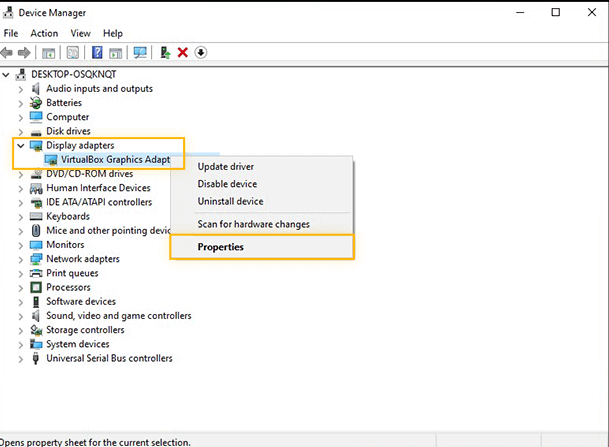
- Navigieren Sie nun zur Registerkarte “Treiber“ und klicken Sie auf “Treiber aktualisieren“.
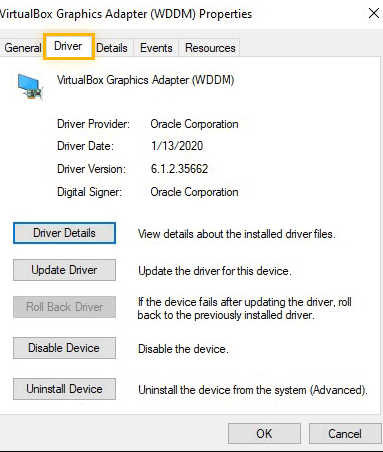
#6: Deaktivieren Sie den Windows-Spielemodus
Der Spielemodus ist in erster Linie darauf ausgelegt, die Systemressourcen für die Gaming-Apps zu priorisieren. Wenn dieser Modus aktiviert ist, weist er möglicherweise mehr CPU- und GPU-Ressourcen zu und wirkt sich auch auf die anderen Apps aus, wenn Sie spielen.
Dies kann oft zu Konflikten mit OBS führen, wenn Sie versuchen, Ihren Gameplay-Bildschirm zu erfassen. Versuchen Sie daher, den Spielemodus unter Windows zu deaktivieren, wenn Sie den Gameplay-Bildschirm Ihres Videospiels aufzeichnen.
- Öffnen Sie die Windows-Einstellungen, indem Sie die Tasten Windows + I drücken und “Gaming“ wählen.
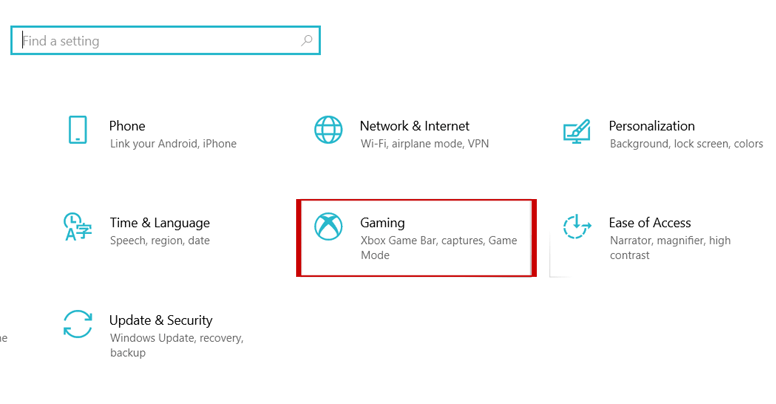
- Klicken Sie im linken Bereich auf die Option “Spielmodus“ und schalten Sie diese Option dann einfach aus.

#7: Optimieren Sie die Systemressourcen
Die Optimierung der Systemressourcen trägt normalerweise dazu bei, die Gesamtleistung Ihres Computers zu verbessern. Manchmal kann die Ausführung intensiver Apps zusammen mit OBS Ihren PC überlasten und möglicherweise zu stotternden Problemen bei der OBS-Aufzeichnung führen.
Deshalb empfehle ich Ihnen hier, alle unnötigen im Hintergrund laufenden Apps und Programme zu schließen, um Ihre Systemressourcen für OBS-Anwendungen freizugeben.
So optimieren Sie die Systemressourcen:
- Öffnen Sie den Task-Manager, indem Sie gleichzeitig die Tasten Ctrl +Shift +Esc drücken.
- Gehen Sie anschließend zur Registerkarte “Prozess“ und sortieren Sie die GPU- und CPU-Nutzungsprozesse.
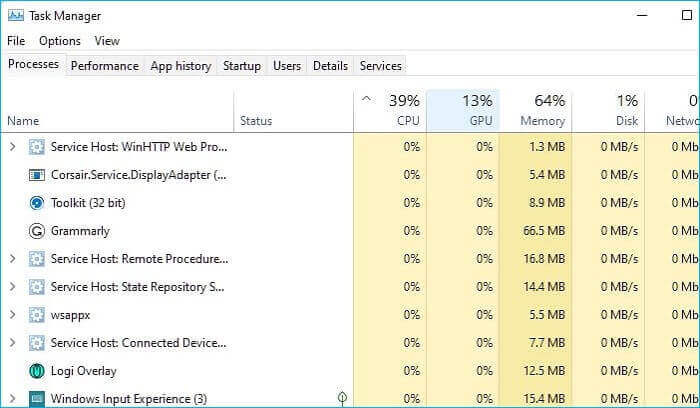
- Jetzt müssen Sie die Anwendung finden, die viele Ressourcen verbraucht, dann mit der rechten Maustaste darauf klicken und auf “Task beenden“ klicken, um sie erfolgreich zu schließen.
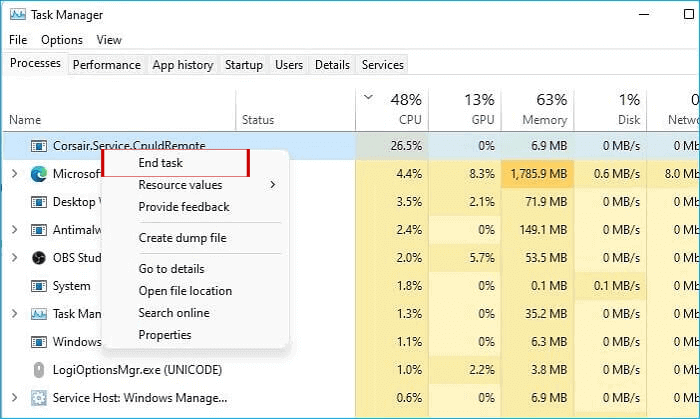
#8: Deaktivieren Sie die Windows Xbox Game Bar
Manchmal kann es zu Konflikten zwischen der Windows Xbox-Spielleiste und dem OBS kommen, was zu Problemen mit dem Stottern des OBS-Streams führt. Sie können versuchen, dieses Problem zu beheben, indem Sie die Option Windows Xbox Game Bar deaktivieren.
Befolgen Sie die unten aufgeführten Schritte, um zu erfahren, wie das geht:
- Öffnen Sie die Einstellungen, indem Sie die Tasten Windows + I drücken und dann “Gaming“ auswählen.
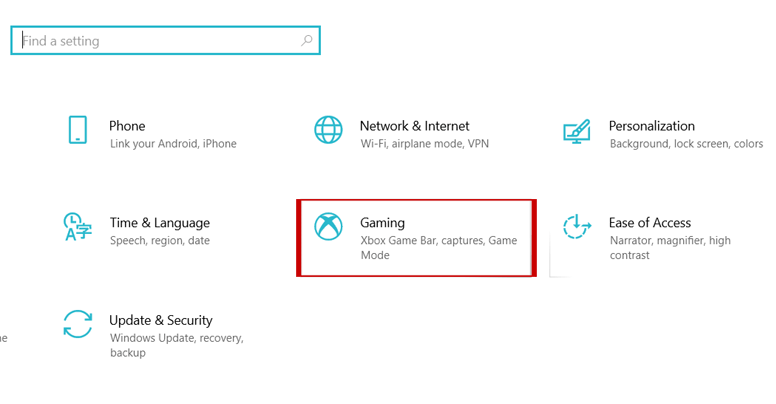
- Klicken Sie im linken Bereich auf “Xbox-Spielleiste“ und deaktivieren Sie die Option “Enable Xbox Game bar for things like recording game clips, chatting with friends, and receiving game invites.“.
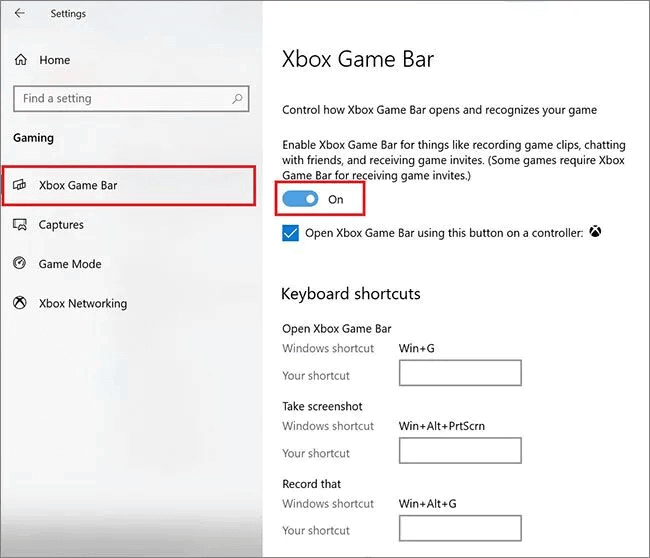
#9: Spiel-DVR ausschalten
Genau wie die Windows Xbox Game Bar können Sie mit dem Game DVR beim Spielen von Videospielen Spielmaterial aufzeichnen und Screenshots machen. Diese Funktion trägt normalerweise dazu bei, das Spielerlebnis von Spielern zu verbessern.
Game DVR ist die speicherintensive Komponente einer Game Bar, da sie die Videos Ihrer Spiele erfassen und speichern muss. Dies kann häufig zu Leistungsproblemen wie OBS-Rucklern oder Verzögerungsproblemen führen.
Daher müssen Sie möglicherweise auch diese Funktion deaktivieren, um dieses Problem zu beheben. So geht’s:
- Öffnen Sie die Windows-Einstellungen und wählen Sie die Option “Gaming“.
- Klicken Sie im linken Bereich auf “Aufnahmen“ und deaktivieren Sie die Option “Record in the background while I’m playing a game.“.
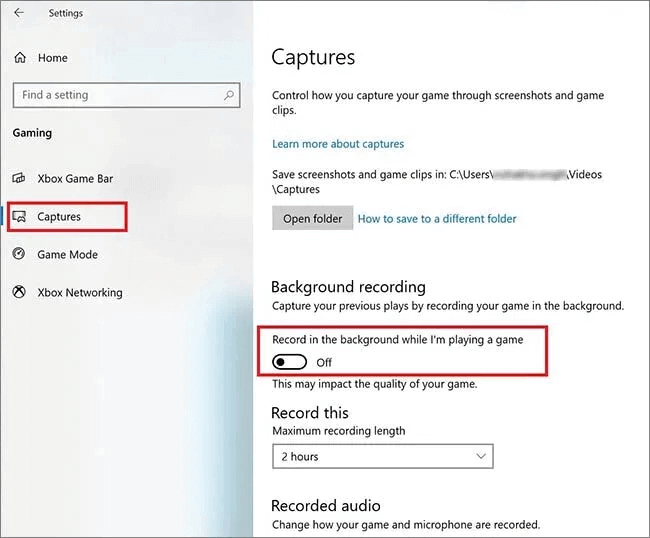
So reparieren Sie beschädigte OBS-Videos mit dem Video reparatur Werkzeug [Ultimative Lösung]
Wenn das Stottern bei der OBS-Aufzeichnung auch nach dem Ausprobieren der oben genannten Korrekturen nicht behoben wird, liegt möglicherweise ein Korruptionsproblem vor. In einer solchen Situation sollten Sie das zuverlässigste Video reparatur Werkzeug verwenden, um das OBS-Rucklerproblem während der Aufnahme zu beheben.
Diese Software hilft Ihnen nicht nur bei der Lösung von Stotterproblemen, sondern behebt auch Probleme mit abgehackten, nicht synchronisierten und nicht abspielbaren Videos, die durch Beschädigung verursacht werden können. Außerdem unterstützt es eine Vielzahl von Videodateiformaten wie MP4, MOV, AVI, MKV, F4V, M4V und andere.


* Free version of this program only previews repaired videos.
Also schnell herunterladen Laden Sie dieses erstaunliche Programm auf Ihren PC herunter und beheben Sie das Stottern oder Verzögerungsproblem bei der OBS-Aufzeichnung ganz einfach.
Befolgen Sie die Schritt-für-Schritt-Anleitung dieser Software, um zu erfahren, wie Sie diese Software verwenden:
Schritt 1: Laden Sie die Video reparatursoftware herunter, installieren Sie sie und starten Sie sie auf Ihrem System. Klicken Sie auf 'Dateien hinzufügen', um beschädigte Videodateien hinzuzufügen.

Schritt 2: Klicken Sie auf die Schaltfläche 'Reparieren', zu Beginnen den Reparaturvorgang. Dies Beginnen Sie Ihre hinzugefügten Videodateien nacheinander zu reparieren.

Schritt 3: Sie können auf 'Vorschau' klicken, um eine Vorschau der reparierten Videodatei in der Software anzuzeigen, und auf die Schaltfläche 'Reparierte Dateien speichern' klicken, um die reparierten Videos am gewünschten Speicherort zu speichern.

FAQs [Häufig gestellte Fragen]
Wie kann ich reibungslos auf OBS aufnehmen?
Für eine reibungslose Aufnahme auf OBS sind mehrere Überlegungen erforderlich, z. B. OBS-Einstellungen, Optimierung Aufnahme-Setups, Computer-Hardware usw.
Sie können die OBS-Einstellungen über die Auflösung anpassen. Gehen Sie einfach zum Menü ‘Einstellungen’ und klicken Sie auf ‘Video’. Dann verringern Sie einfach die Auflösungseinstellungen, bis alles reibungsloser läuft.
Wenn Sie mit einem Low-End-System arbeiten, müssen Sie außerdem die Einstellungen entsprechend Ihren Systemspezifikationen vornehmen, um ein möglichst flüssiges Video zu erstellen.
Wie korrigiere ich die OBS-Aufnahmequalität?
Wenn die Qualität Ihrer OBS-Aufzeichnung nicht gut ist, skalieren Sie einfach die Auflösung auf 1280 x 720 herunter. Sie können auch das Feld ‘Ausgabeauflösung’ auf die gleiche Einstellung einstellen.
Wenn die Videoqualität jedoch schlecht ist, skalieren Sie die Auflösung entsprechend herunter. Auch hier müssen Sie möglicherweise mehrere Änderungen an den Einstellungen vornehmen, bis Sie die beste Auflösung erhalten.
Was ist eine gute Bitrate für die OBS-Aufnahme?
Die gute Bitrate für die OBS-Aufzeichnung hängt im Allgemeinen von mehreren Faktoren ab, einschließlich der Art des Inhalts, den Sie aufzeichnen, der Zielgruppe und auch Ihrer verfügbaren Upload-Bandbreite.
Allerdings ist 16 im Allgemeinen gut oder visuell verlustfrei, 22 ist akzeptabel und 12 sollte nur verwendet werden, wenn Sie das Video später bearbeiten möchten. Allerdings wird ein Wert unter 12 erst dann verwendet, wenn Sie wissen, was Sie tun möchten und warum.
Warum verzögert sich mein Spiel, wenn ich aufzeichne?
Im Allgemeinen kann die Ausführung mehrerer Hintergrundprozesse unter Windows, wie z. B. Antivirensoftware oder andere ressourcenintensive Apps, häufig zu Spielverzögerungen bei der Aufzeichnung führen.
Ist OBS gut für die Spielaufzeichnung geeignet?
Ja, natürlich eignet sich OBS gut zum Aufzeichnen des Gameplays, da es viele aufregende Funktionen bietet, die Ihre Aufnahmeaufgaben einfacher machen.
Fazit
Es kann wirklich frustrierend sein, mit dem Stottern bei der OBS-Aufzeichnung zu kämpfen, da es die Qualität von Aufnahmen oder Live-Streams beeinträchtigt. Daher ist es wirklich wichtig, die Videoqualität zu verbessern, um flüssige und qualitativ hochwertige Videoinhalte zu erstellen.
Das Beheben des Stotterns bei der OBS-Aufzeichnung ist zwar ziemlich schwierig, aber nicht unmöglich. Nachdem Sie die oben genannte Fehlerbehebung durchgeführt haben, werden Sie das Problem sicherlich lösen können OBS-Aufzeichnung stuttering Beheben Sie Probleme und erzielen Sie problemlos reibungslose und unterbrechungsfreie Aufnahmen.
Wenn Sie diesen Beitrag hilfreich genug finden, vergessen Sie nicht, ihn zu teilen.


Taposhi is an expert technical writer with 5+ years of experience. Her in-depth knowledge about data recovery and fascination to explore new DIY tools & technologies have helped many. She has a great interest in photography and loves to share photography tips and tricks with others.