Wird Ihre externe Festplatte als RAW angezeigt? Schwer zu kämpfen Reparatur RAW externe Festplatte ohne Daten verlust? Wenn Ihre Antwort JA lautet, geraten Sie nicht in Panik, da dieser Artikel Ihnen hilft, es besser zu wissen wie man Beheben Sie die externe RAW festplatte ohne Formatierung in kürzester Zeit.
Bevor Sie jedoch Maßnahmen zur Lösung dieses Problems ergreifen, ist es sehr wichtig, den genauen Grund für dieses Problem zu kennen. Sehen wir uns also die Hauptgründe an, die dazu führen können, dass Ihre externe Festplatte unformatiert wird.
Warum wird die externe Festplatte als RAW angezeigt?
Die Festplatten werden normalerweise zu RAW, da sie von einem PC getrennt werden, ohne die Option zum sicheren Auswerfen zu durchlaufen. Es gibt auch einige Gründe, warum Ihre externe Festplatte möglicherweise als RAW angezeigt wird. Hier habe ich einige der wichtigsten Faktoren aufgelistet:
- Unsachgemäße Formatierung einer Festplatte oder eines Volumes.
- Zugriff auf das Laufwerk oder System verweigert.
- Viren oder Malware, die das Laufwerk angreifen.
- Strukturelle Schäden innerhalb eines Dateisystems.
- Fehlerhafte Blöcke sind in großer Anzahl vorhanden.
- Das aktuelle Betriebssystem unterstützt das Dateisystem nicht.
Wie Sie die allgemeinen Gründe erfahren haben, ist es jetzt an der Zeit, Maßnahmen zu ergreifen Fixieren RAW externe Festplatte ohne Formatierung.
Wie kann ich eine externe Raw-Festplatte ohne Formatierung reparieren?
Hier können Sie nach Möglichkeiten suchen, wie Sie eine externe RAW-Festplatte ohne Datenverlust reparieren können. Sie können diese Lösungen auch ausprobieren Fixieren das RAW SD-Karte ohne Formatierung.
Schauen wir uns also ohne Zeitverlust die folgenden Lösungen an:
- Lösung #1: Versuchen Sie die grundlegende Hardware-Fehlerbehebung
- Lösung #2: Reparieren Sie eine externe RAW-Festplatte mit CMD
- Lösung #3: Aktualisieren Sie die Treiber für eine Festplatte
- Lösung #4: Löschen Sie die RAW-Partition und erstellen Sie die neue Partition
- Lösung #5: Formatieren Sie die Festplatte
- Lösung #6: Kontakt zum lokalen Spezialisten
- Lösung #7: Erwägen Sie einen Austausch der Festplatte
Lösung #1: Versuchen Sie die grundlegende Hardware-Fehlerbehebung
Wenn Sie feststellen, dass Ihre externe Festplatte als Raw angezeigt wird, müssen Sie zunächst einige einfache Schritte zur Fehlerbehebung bei der Hardware ausführen, um dieses Problem zu beheben:
- Versuchen Sie es mit einer externen Festplatte in einem anderen PC
Versuchen Sie, die Festplatte an einen anderen PC anzuschließen, und prüfen Sie, ob das gleiche Problem auftritt oder nicht. Wenn dies der Fall ist, liegt das Problem wahrscheinlich an der externen Festplatte oder dem externen Kabel.
- Verwenden Sie einen anderen USB-Anschluss
Manchmal können die USB-Anschlüsse auch mehrere Probleme verursachen, aber das Anschließen der externen Festplatte an einen anderen USB-Anschluss kann das Problem lösen.
- Versuchen Sie es mit einem geänderten USB-Kabel
Wenn Sie die USB-Festplatte verwenden, versuchen Sie, ein anderes USB-Kabel zu wechseln, von dem Sie wissen, dass es problemlos funktioniert.
Lösung #2: Reparieren Sie eine externe RAW-Festplatte mit CMD
Wenn die oben genannten Schritte zur Fehlerbehebung keine externe RAW-Festplatte ohne Datenverlust reparieren können, können Sie diese Methode ausprobieren. Sie müssen Ihre externe RAW-Festplatte mithilfe einer CMD-Befehls option in NTFS konvertieren. Hier sind die einfachen Schritte dazu:
- Verbinden Sie zuerst Ihre RAW-Festplatte mit dem Computer.
- Klicken Sie dann auf die Schaltfläche Start und suchen Sie nach dem Befehl.
- Klicken Sie anschließend mit der rechten Maustaste darauf und klicken Sie auf Als Administrator ausführen.
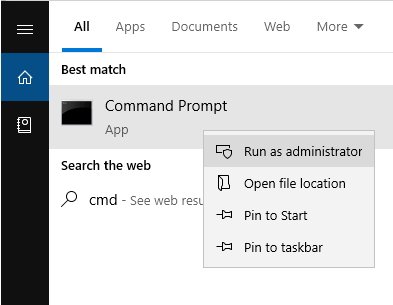
- Danach müssen Sie das Diskpart eingeben und die Eingabetaste drücken.
- Geben Sie nun G: / FS: NTFS ein und drücken Sie die Eingabetaste (H ist der Laufwerksbuchstabe Ihres RAW-Geräts).
Lösung #3: Aktualisieren Sie die Treiber für eine Festplatte
Ein inkompatibler, beschädigter oder veralteter Treiber kann auch die RAW-Festplatte verursachen. Um dieses Problem zu lösen, müssen Sie Ihren Festplattentreiber mit dem Geräte-Manager aktualisieren.
Schritt 1: Klicken Sie auf dem Windows 10-PC mit der rechten Maustaste auf das Startmenü und wählen Sie die Option Geräte-Manager.
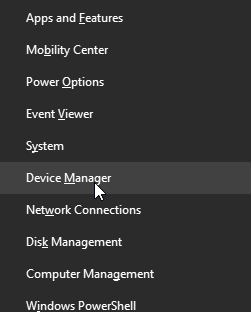
Wenn auf Ihrem PC jedoch andere Windows-Versionen ausgeführt werden, können Sie den Geräte-Manager öffnen, indem Sie auf das Symbol Computer auf Ihrem Desktop klicken. Wählen Sie anschließend Verwalten aus und klicken Sie im linken Bereich auf die Option Geräte-Manager.
Schritt 2: Suchen Sie dann eine externe Festplatte, klicken Sie mit der rechten Maustaste darauf und wählen Sie den Treiber aktualisieren.
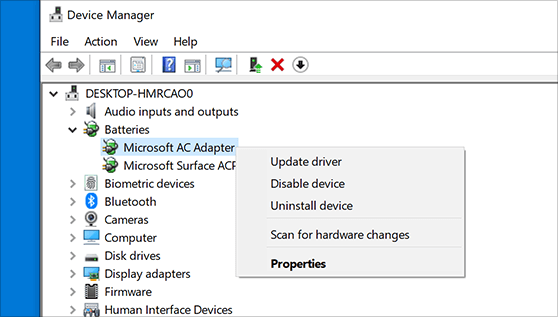
Lösung #4: Löschen Sie die RAW-Partition und erstellen Sie die neue Partition
Eine weitere Option, mit der Sie versuchen können, dieses Problem zu beheben, besteht darin, das RAW-Laufwerk zu entfernen und die neue Partition auf nicht zugewiesenem Speicherplatz zu erstellen. Das Löschen von Partitionen eliminiert alle Dateien und führt auch zu Datenverlust. Bevor Sie die Schritte dieser Methode ausführen, sollten Sie vorab eine Sicherungskopie Ihrer Festplattendaten erstellen.
Hier sind die einfachen Schritte zum Löschen der RAW-Partition und zum Erstellen der neuen:
- Zuerst müssen Sie die Windows + R-Taste gleichzeitig drücken, dann den Befehl cmd eingeben und auf „OK“ klicken, um die Eingabeaufforderung zu öffnen.
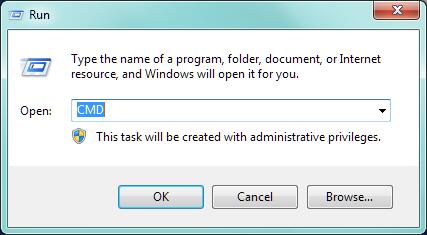
- Geben Sie dann das Diskpart ein und drücken Sie die Eingabetaste.
Geben Sie die Listendiskette ein. In Kürze listet der Diskpart alle Festplatten auf Ihrem PC auf, einschließlich Ihres Laufwerks, das mit dem System verbunden ist. Angenommen, Ihre Festplatte ist Laufwerk G:
- Geben Sie die ausgewählte Festplatte G ein und drücken Sie die Eingabetaste.
Wenn sich auf einem Flash-Laufwerk noch eine Partition befindet und Sie diese löschen möchten, geben Sie die Listenpartition ein und drücken Sie die Eingabetaste.
- Geben Sie die ausgewählte Partition 0 ein und drücken Sie die Eingabetaste.
- Geben Sie die Partition löschen ein und drücken Sie die Eingabetaste.
- Nachdem Sie die Zielpartitionen gelöscht haben, müssen Sie die primäre Partition erstellen eingeben und die Eingabetaste drücken.
- Beenden Sie jetzt die Eingabeaufforderung.
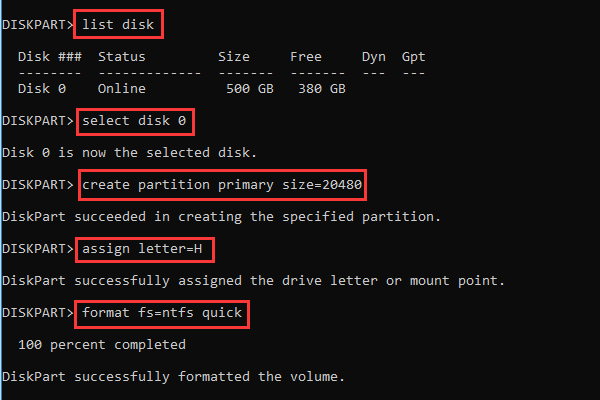
Lösung #5: Formatieren Sie die Festplatte
Wenn die oben genannten Lösungen nicht funktionieren, können Sie direkt versuchen, Ihre externe Festplatte in das NTFS zu formatieren. Befolgen Sie die folgenden Schritte:
Schritt 1: Öffnen Sie zuerst den Windows-Explorer und wählen Sie in einer Seitenleiste den Abschnitt Arbeitsplatz / Dieser PC
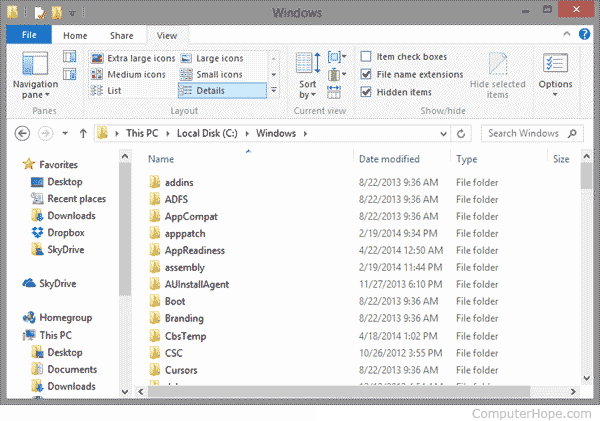
Schritt 2: Suchen Sie als Nächstes Ihre Festplatte, klicken Sie mit der rechten Maustaste auf die Festplatte und wählen Sie das Format.
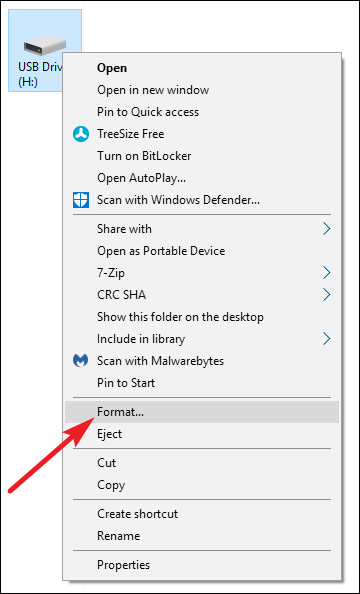
Schritt 3: Wählen Sie in einem Dateisystem das aus, das Sie für ein Betriebssystem verwenden müssen.
Schritt 4: Geben Sie nun in der Daten trägerbezeichnung Ihren Festplattennamen ein
Schritt 5: Aktivieren Sie anschließend das Kontrollkästchen Schnell formatierung.
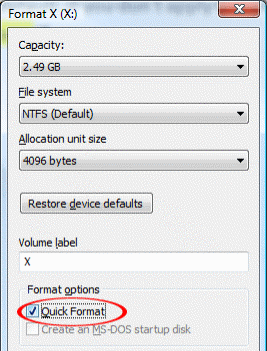
Schritt 6: Wählen Sie Start, um einen Formatierungs prozess zu starten.
Das System benachrichtigt Sie, wenn der Vorgang abgeschlossen ist, und in wenigen Minuten wird Ihr externes Laufwerk formatiert.
Lösung #6: Kontakt zum lokalen Spezialisten
Wenn Sie alle oben genannten Methoden ausprobiert haben und keine davon erfolgreich war, müssen Sie möglicherweise fachkundige Hilfe in Anspruch nehmen. Ja, bringen Sie Ihre Festplatte einfach zu einer örtlichen Reparaturwerkstatt. Möglicherweise können sie das Problem mit der externen RAW-Festplatte beheben.
Lösung #7: Erwägen Sie einen Festplattenersatz
Last but not least besteht eine einzige Option für Sie darin, Ihre problematische externe Festplatte auszutauschen. Wenn Sie jedoch nicht möchten, dass Ihre Daten und die Festplatte noch unter die Garantie fallen, müssen Sie ein Laufwerk austauschen lassen oder eine Rückerstattung beantragen.
Wie kann ich Dateien von einer externen Raw-Festplatte wiederherstellen?
Wenn Sie nach dem Lösen eines externen Festplattenproblems festgestellt haben, dass alle Ihre Dateien gelöscht werden, können Sie die verwenden RAW Fahrt Daten Wiederherstellung Werkzeug. Dies ist eine der besten Optionen, mit denen Sie versuchen können, Daten von einer externen Rohfestplatte wiederherzustellen.
Dies USB Fahrt Daten Wiederherstellung Software hilft Ihnen wiederherzustellen dabei, Mediendateien aller Dateiformate von Fotos, Videos und Audiodateien . Es ist 100% sicher, benutzerfreundlich, benutzerfreundlich und risikofrei.
Das Beste an diesem Werkzeug ist, dass es kompatibel und für beide Plattformen verfügbar ist. Windows sowie Mac OS.


* Die kostenlose Version des Programms scannt nur wiederherstellbare Elemente und zeigt eine Vorschau an.
Alles, was Sie tun müssen, ist, dieses Programm von den unten angegebenen Schaltflächen herunterzuladen und zu installieren und die Schritt-für-Schritt-Anleitung auszuprobieren genesen gelöscht Daten vom USB-Stick.
Unterseite Linie
In diesem Artikel habe ich Ihnen erklärt, wie Sie eine reparieren externe Rohfestplatte ohne Formatierung. Alle 7 oben in diesem Artikel genannten Lösungen helfen Ihnen jedoch definitiv dabei, das Problem zu lösen, ohne Daten zu verlieren.
Wenn Sie nach dem Reparieren der unformatierten Festplatte festgestellt haben, dass alle wichtigen Daten von der Festplatte gelöscht werden, müssen Sie Folgendes versuchen: RAW Fahrt Daten Wiederherstellung Werkzeug. Dieses Programm wird Ihnen sicherlich dabei helfen, Dateien problemlos von einer externen Rohfestplatte wiederherzustellen.
Wenn Sie diesen Beitrag hilfreich finden, vergessen Sie bitte nicht, ihn zu teilen. Ihre Freigabe kann anderen helfen, Probleme zu beheben, bei denen alle auf dasselbe Problem stoßen.

Taposhi is an expert technical writer with 5+ years of experience. Her in-depth knowledge about data recovery and fascination to explore new DIY tools & technologies have helped many. She has a great interest in photography and loves to share photography tips and tricks with others.