Ob intern oder extern, alt oder neu SSD nicht showing up in der Datenträgerverwaltung, Datei-Explorer oder BIOS, könnte es an einer fehlerhaften Verbindung liegen. Wenn ja, dann geraten Sie nicht in Panik. Heute werde ich Ihnen in diesem Beitrag zeigen, wie Sie das Problem beheben können SSD wird nicht angezeigt Windows 11 problem mit 8 bewährten Methoden. Außerdem werde ich Ihnen auch die Gründe nennen, die dieses Problem auf einem Windows-PC verursachen könnten.
Also, fangen wir jetzt an….!
Frei Hart Laufwerk Wiederherstellungs Werkzeug.
Wiederherstellen Daten von USB-Laufwerken, Pendrives, SSDs, HDDs und anderen Geräten unter Windows. Versuch's jetzt!
Tabelle of behebt:
- Auf lockere Verbindung prüfen
- Testen Sie Ihre SSD auf einem anderen Computer
- Aktualisieren Sie die SSD-Treiber
- Initialisieren Sie das SSD-Laufwerk
- Überprüfen Sie, ob SSD vorhanden ist auftauchen im BIOS
- Suchen Sie nach Firmware-Updates
- Beheben Sie die SSD-Dateisystemfehler
- Suchen Sie professionelle Hilfe
Warum ist meine SSD wird nicht detected?
Wir können keinen einzigen Grund dafür verantwortlich machen, dass die SSD auf einem Windows 10/11-PC nicht angezeigt wird. Dafür gibt es zahlreiche Gründe.
Nachfolgend haben wir jedoch die Hauptursachen aufgeführt:
- Das beschädigte Dateisystem einer SSD
- Veralteter Festplattentreiber
- Das Solid-State-Laufwerk ist nicht ordnungsgemäß initialisiert
- SSD defekt
- Das Laufwerk ist im BIOS nicht aktiviert
Wenn Sie diese möglichen Gründe überprüft haben, beginnen Sie nun mit der Behebung dieses Problems mit den besten Lösungen.
Wie löst man SSD wird nicht angezeigt Windows 10/11?
Weg #1: Auf lockere Verbindung prüfen
Bevor Sie andere Lösungen ausprobieren, müssen Sie zunächst sicherstellen, dass Ihre SSD ordnungsgemäß an Ihren PC angeschlossen ist. Oftmals kann die lose Verbindung zwischen SSD und Computer die Ursache sein SSD wird unter nicht angezeigt Windows 11 Ausgabe.
Wenn Sie eine interne SSD verwenden, stellen Sie sicher, dass die SSD ordnungsgemäß über SATA- oder NVMe-Kabel mit dem Motherboard verbunden ist. Überprüfen Sie außerdem die Stromkabel ordnungsgemäß auf Beschädigungen.
Stellen Sie bei einer externen SSD sicher, dass das USB-Kabel und das externe Gehäuse ordnungsgemäß funktionieren.
Weg #2: Testen Sie Ihre SSD auf einem anderen Computer
Wenn die Verbindungen in Ordnung sind, Ihre SSD jedoch immer noch nicht von Ihrem System erkannt wird, sollten Sie Ihre SSD auf einem anderen Computer überprüfen. So können Sie feststellen, ob das Problem bei Ihrer SSD oder Ihrem Computer liegt.
Wenn die SSD auf einem anderen Computer erkannt wird, liegt möglicherweise ein Problem auf Ihrem System selbst vor. Wenn es jedoch immer noch nicht erkannt wird, verwenden Sie eine fehlerhafte SSD. In einer solchen Situation müssen Sie möglicherweise die SSD austauschen, um weitere Probleme zu vermeiden.
Weg #3: Aktualisieren Sie die SSD-Treiber
Eine weitere mögliche Ursache für dieses Problem besteht darin, die veralteten SSD-Treiber zu aktualisieren. Führen Sie die folgenden Schritte aus, um einen SSD-Treiber zu aktualisieren und das Problem zu beheben.
- Drücken Sie zunächst die Tasten Windows + X.
- Klicken Sie auf “Geräte-Manager“.
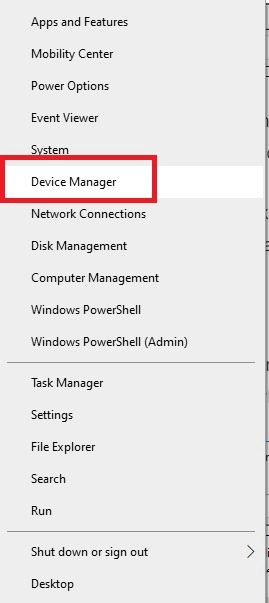
- Gehen Sie dann zu den tragbaren Geräten.
- Suchen Sie Ihren Festplattentreiber und klicken Sie dann mit der rechten Maustaste darauf.
- Klicken Sie anschließend auf “Treiber aktualisieren“.
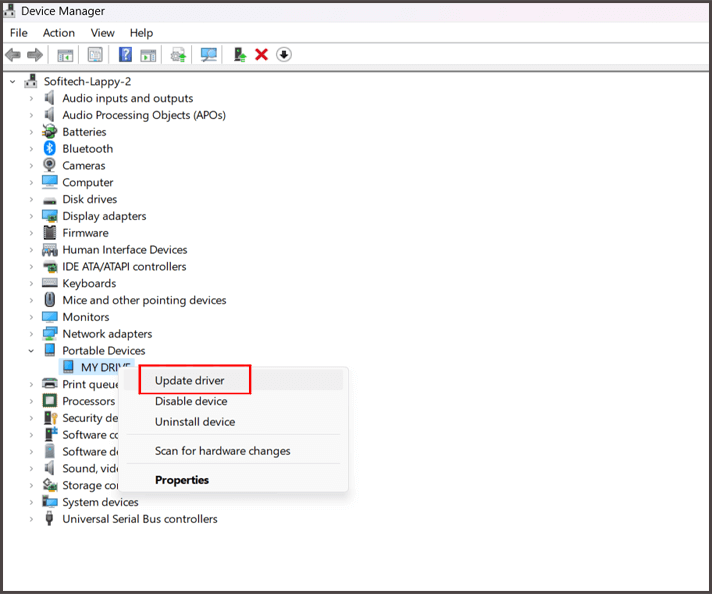
- Starten Sie abschließend Ihren PC neu.
Weg #4: Initialisieren Sie das SSD-Laufwerk
In den meisten Fällen wurde festgestellt, dass ein nicht initialisiertes Laufwerk nicht in der Datenträgerverwaltung oder im Datei-Explorer angezeigt wird. In solch einer Situation, initialisiert der festplatte hilft vielen.
Wenn Sie also den Verdacht haben, dass Ihr SSD-Laufwerk als nicht initialisiert markiert ist und Sie daher mit diesem Problem konfrontiert sind, initialisieren Sie es, indem Sie die folgenden Schritte ausführen:
- Drücken Sie die Tasten Windows + X.
- Klicken Sie auf “Datenträger verwaltung“.
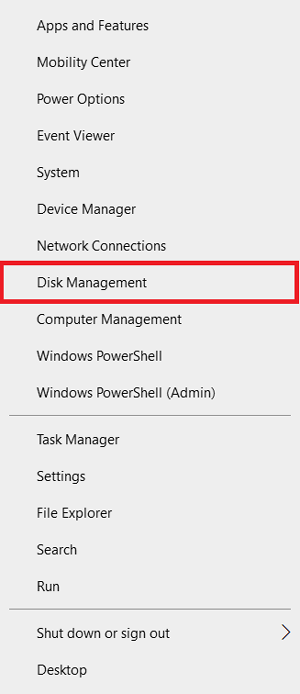
- Suchen Sie die SSD-Partition, die als nicht initialisiert markiert ist, und tippen Sie mit der rechten Maustaste darauf.
- Klicken Sie dann auf “Datenträger initialisieren“.
- Wählen Sie das GPT aus >> klicken Sie auf “OK“.
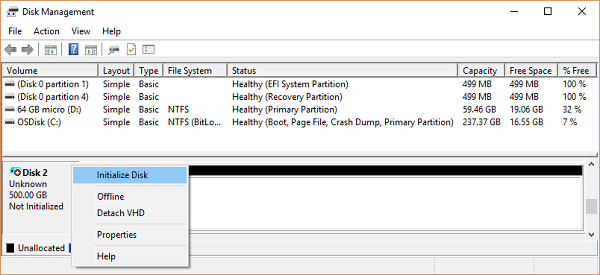
- Überprüfen Sie nach Abschluss des Vorgangs, ob Sie jetzt auf die SSD zugreifen können.
Weg #5: Überprüfen Sie, ob SSD im BIOS angezeigt wird
Bevor Sie komplizierte Methoden ausprobieren, sollten Sie zunächst prüfen, ob Ihre SSD ordnungsgemäß mit dem System verbunden ist oder nicht. Außerdem, ob es im BIOS angezeigt wird oder nicht.
Führen Sie dazu die folgenden Schritte aus:
- Schließen Sie zunächst Ihre SSD an und starten Sie Ihren PC neu.
- Während des Neustarts müssen Sie eine F2-Taste drücken, um ein BIOS-Menü aufzurufen.
- Wenn Sie hier in einer BIOS-Menüliste Ihre SSD zusammen mit anderen Geräten sehen, bedeutet dies, dass Ihr System eine SSD erkennt.
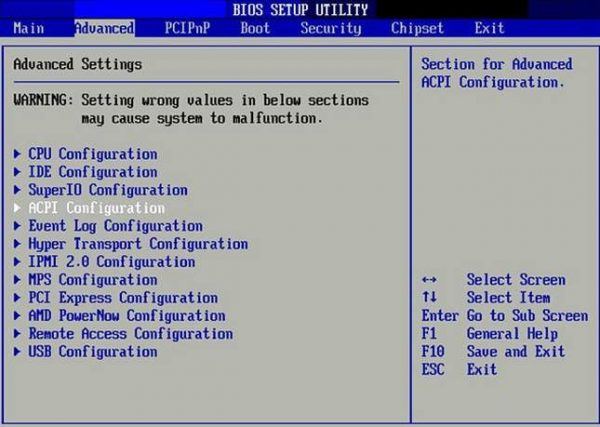
Falls die SSD nicht im BIOS angezeigt wird, müssen Sie dies tun neu installieren die Komplettes Windows auf Ihrem Gerät, um das Problem zu beheben, dass die SSD im BIOS nicht angezeigt wird.
Bitte beachten Sie: Eine Neuinstallation von Windows kann zu einem vollständigen Datenverlust und zur Erstellung neuer Partitionen auf dem Laufwerk führen. Daher möchten wir die Verwendung von empfehlen SSD hart Fahrt Wiederherstellungs Werkzeug um Daten vor der Neuinstallation von Windows wiederherzustellen.
Weg #6: Suchen Sie nach Firmware-Aktualisierungen
Einige SSDs benötigen möglicherweise Firmware-Updates, um ordnungsgemäß zu funktionieren. Daher empfehle ich Ihnen, zu prüfen, ob Firmware-Updates für die SSD verfügbar sind, aufgrund derer sie vom PC nicht erkannt wird.
Manchmal hilft die Aktualisierung der System-Firmware, die Kompatibilitätsprobleme zu beheben und verbessert auch die SSD-Leistung.
Weg #7: Beheben Sie die SSD-Dateisystemfehler
Wenn auf der SSD Dateisystemfehler auftreten, kann es auch zu Problemen kommen SSD nicht showing up in der Datenträgerverwaltung Ausgabe.
Sie können die Dienstprogramme CHKDSK und SFC verwenden, um die SSD-Dateisystemfehler zu scannen und zu beheben. Wenn auf der SSD fehlerhafte Sektoren oder Dateisystemfehler vorliegen, versucht CHKDSK, diese zu reparieren. Während der SFC-Befehl die beschädigten oder fehlenden Systemdateien auf Ihrer SSD scannt und wiederherstellt.
Weg #8: Suchen Sie professionelle Hilfe
Wenn dein SSD wird unter Windows 11 nicht angezeigt Selbst nachdem Sie die oben genannten Korrekturen ausprobiert haben, suchen Sie professionelle Hilfe auf. Bringen Sie Ihre SSD zu einer beliebigen Reparaturwerkstatt und besprechen Sie dort das Problem. Sie diagnostizieren das Problem genauer und führen die notwendigen Reparaturen durch.
Das ist alles…!
Wie kann ich Daten von einer nicht erkannten SSD wiederherstellen?
Du kannst es versuchen SSD Fahren Daten Wiederherstellungs Software um Daten von einer SSD wiederherzustellen, die nicht erkannt wurde. Es kann Mediendateien wie Fotos, Videos und Audiodateien von USB-Laufwerken oder anderen Wechseldatenträgern wiederherstellen, die von einem PC nicht erkannt werden.
Diese Software verfügt über einen fortschrittlichen Algorithmus, der das Laufwerk gründlich scannt und eine kostenlose Vorschau einer wiederherstellbaren Datei anzeigt.


* Die kostenlose Version des Programms scannt nur wiederherstellbare Elemente und zeigt eine Vorschau an.
Laden Sie einfach dieses Werkzeug auf Ihren PC herunter und befolgen Sie die Anweisungen Schritt für Schritt anleitung zum einfachen Wiederherstellen von Daten von SSD.
Verwandte FAQs:
Unterstützt Windows 11 SSD?
Ja, Windows 11 unterstützt die SSD-Festplatten.
Kann eine ausgefallene SSD wiederhergestellt werden?
Ja, die Daten eines ausgefallenen SSD-Laufwerks können mit dem zuverlässigsten SSD-Laufwerk Daten wiederherstellung Werkzeug problemlos wiederhergestellt werden.
Wie behebe ich, dass SSD in der Datenträgerverwaltung nicht angezeigt wird?
Sie können das Problem beheben, dass das SSD-Laufwerk nicht in der Datenträgerverwaltung angezeigt wird, indem Sie die folgenden Korrekturen ausprobieren:
- Überprüfen Sie, ob SSD im BIOS angezeigt wird
- Reparieren Sie fehlerhafte Hardware
- Ändern Sie den SSD-Laufwerksbuchstaben
- Initialisieren Sie das SSD-Laufwerk
- Beheben Sie die Speicherprobleme
- Formatieren Sie das SSD-Laufwerk
Endeffekt
SSDs sind im Allgemeinen für ihre Zuverlässigkeit und Langlebigkeit bekannt. Manchmal werden sie jedoch aus möglichen Gründen von Windows-PCs nicht erkannt.
Mit den oben genannten Korrekturen werden Sie das Problem sicherlich beheben können SSD wird nicht angezeigt unter Windows 11 Problem effektiv beheben und Ihre SSD wieder erkennbar machen.
Wenn Sie außerdem Fragen haben, können Sie uns diese gerne auf Twitter stellen.

Taposhi is an expert technical writer with 5+ years of experience. Her in-depth knowledge about data recovery and fascination to explore new DIY tools & technologies have helped many. She has a great interest in photography and loves to share photography tips and tricks with others.