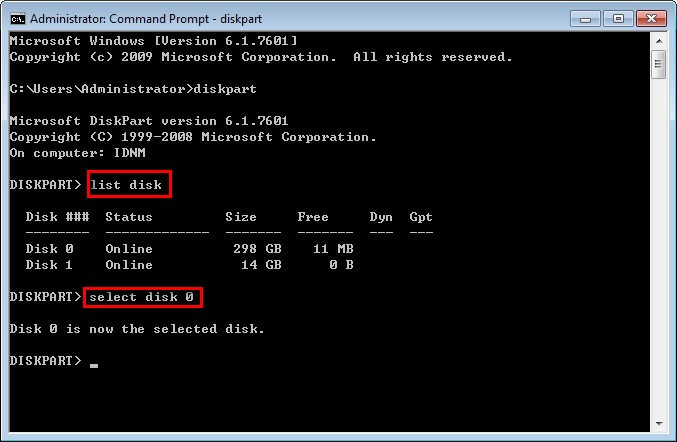Haben Sie Ihren USB-Stick schon einmal an einen Windows-PC angeschlossen und festgestellt, dass er als CD-Laufwerk angezeigt wird? Diese Situation ist ziemlich seltsam und frustrierend, insbesondere wenn Sie sofort auf Ihre wichtigen Dateien zugreifen müssen. Aber keine Sorge, diese Anleitung führt Sie durch alle Schritte, um das Problem “USB showing als CD-Laufwerk“ schnell zu beheben, und enthält weitere wichtige Informationen zu diesem Problem.
Also, ohne weitere Verzögerung, tauchen wir in den Beitrag ein…….!
Frei USB Laufwerk Wiederherstellungs Werkzeug.
Wiederherstellen Daten von USB-Laufwerken, Pendrives, SSDs, HDDs und anderen Geräten unter Windows. Versuch's jetzt!
Teil 1: Übersicht: Seltsam! USB-Laufwerk wird als CD-Laufwerk angezeigt
Wenn Ihr USB-Laufwerk beim Anschließen an einen Windows-PC als CD-Laufwerk angezeigt wird, bedeutet dies einfach, dass Ihr Stick als (CD-ROM-)Laufwerk erkannt wird. Wenn Ihr USB-Laufwerk als CD-ROM erkannt wird, sind die darauf gespeicherten Daten vollständig unzugänglich.
Außerdem erhalten Sie beim Versuch, auf die auf dem Flash-Laufwerk gespeicherten Daten (Bilder, Videos, Musik usw.) zuzugreifen, eine Fehlermeldung wie „there is no disk in drive H: – Insert a disk and try again“ auf Ihrem System.
Teil 2: Warum wird mein USB-Stick als CD-Laufwerk angezeigt?
Es gibt keinen genauen Grund, warum ein USB-Laufwerk als CD-Laufwerk angezeigt wird. Dieses Problem kann aus mehreren unerwarteten Gründen auftreten. Lassen Sie uns also die möglichen Ursachen herausfinden:
- Beschädigtes oder defektes USB-Laufwerk.
- Falsches Formatieren des Flash-Laufwerks.
- USB-Treiber sind möglicherweise veraltet.
- Durch unsachgemäße Partitionierung kann eine virtuelle CD-Partition auf dem USB erstellt werden.
- Festplattenbezogene Probleme.
- Probleme im Betriebssystem (PC).
Sie können auch lesen: Behebung des Fehlers “Überstromstatus des USB-Geräts erkannt”
Teil 3: Wie behebt man, dass der USB-Stick in Windows als CD-Laufwerk angezeigt wird?
Befolgen Sie diese praktikablen Lösungen, um diese hektische Situation zu bewältigen.
Weg 1 – Probieren Sie einige grundlegende Tipps aus
Um das Problem „USB-Flash-Laufwerk wird als CD-ROM erkannt“ zu lösen, können Sie einige grundlegende Fehlerbehebungen versuchen, bevor Sie komplizierte Lösungen ausprobieren.
- Schließen Sie das USB-Laufwerk an einen anderen Computer an.
- Starten Sie Ihren PC neu.
- Weisen Sie den Laufwerksbuchstaben neu zu.
Weg 2 – Treiber aktualisieren oder neu installieren
Wie bereits im Abschnitt „Ursachen“ erwähnt, können beschädigte oder veraltete Treiber zu Fehlfunktionen des USB-Laufwerks führen. Versuchen Sie in einem solchen Fall, die Gerätetreiber zu aktualisieren oder neu zu installieren, indem Sie die folgenden Schritte ausführen:
- Drücken Sie die Tasten Win + X, suchen Sie dann den Geräte-Manager und klicken Sie darauf, um ihn zu öffnen.
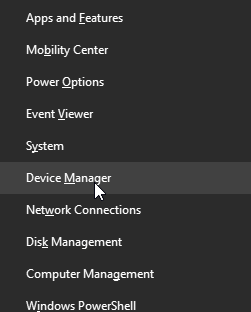
- Erweitern Sie als Nächstes den Abschnitt „Universal Serial Bus Controller“.
- Klicken Sie anschließend mit der rechten Maustaste auf Ihr USB-Flash-Laufwerk >> wählen Sie „Treiber aktualisieren“ oder „Gerät deinstallieren“.
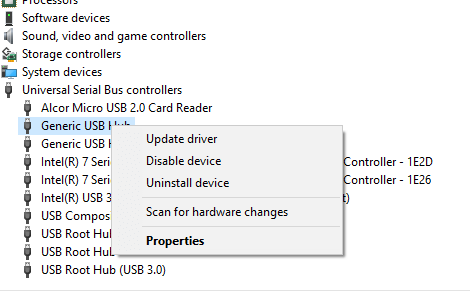
- Starten Sie Ihren PC neu und lassen Sie Windows die Treiber neu installieren.
Weg 3 – Laufwerk mit dem Datei-Explorer formatieren
Wenn Sie das Flash-Laufwerk mit der effektivsten Methode formatieren möchten, nämlich mit dem Datei-Explorer, befolgen Sie die folgenden Anweisungen sorgfältig:
- Schließen Sie zuerst das USB-Laufwerk an einen Computer an.
- Drücken Sie anschließend gleichzeitig die Tasten Windows + E, um einen Datei-Explorer zu öffnen.
- Tippen Sie dann mit der rechten Maustaste auf das Laufwerk >> wählen Sie die Option Formatieren.
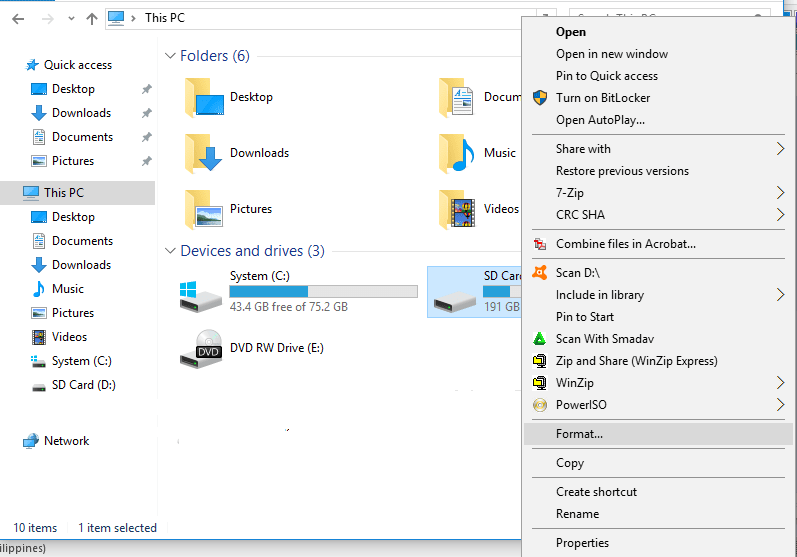
- Hier erhalten Sie verschiedene Dateisysteme. Erweitern Sie das Dropdown-Menü und wählen Sie die Option exFAT.
- Aktivieren Sie unbedingt das Kontrollkästchen „Schnellformatierung“ >> tippen Sie auf die Option Starten.
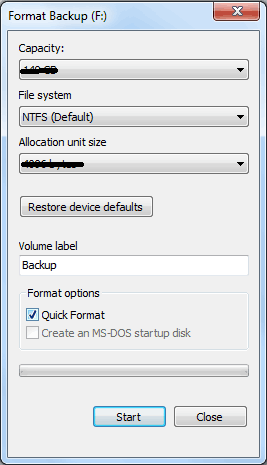
Lesen Sie auch: 7 beste Möglichkeiten, den Fehler „Der Verzeichnisname ist ungültig“ zu beheben
Weg 4 – Formatieren mit Datenträger verwaltung
Um ein USB-Gerät mit der Datenträger verwaltung zu formatieren und das Problem zu beheben, dass das USB-Gerät für ein CD-Laufwerk hält, befolgen Sie diese Schritte:
- Drücken Sie die Tasten Win + X, suchen Sie dann die Datenträger verwaltung und klicken Sie darauf, um sie zu öffnen.
- Tippen Sie hier mit der rechten Maustaste auf das defekte Laufwerk >> wählen Sie Formatieren.
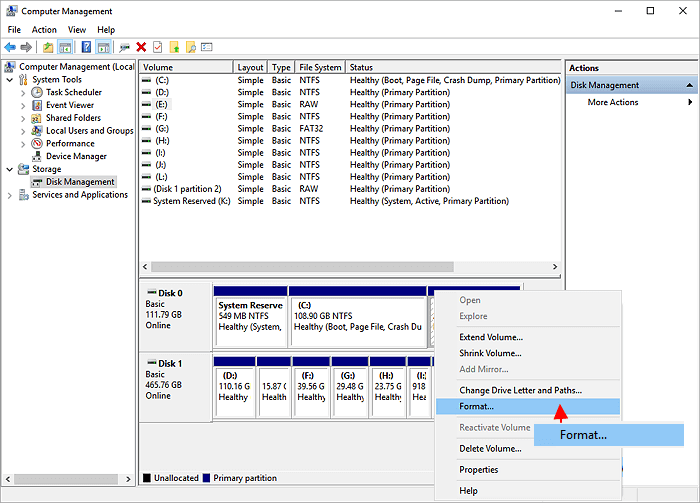
- Wählen Sie das (exFAT) Dateisystem aus dem Dropdown-Menü.
- Tippen Sie auf die Schaltfläche OK/Starten.
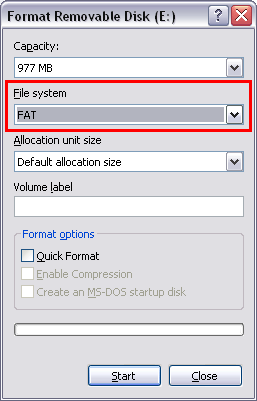
Weg 5 – Formatieren mit Diskpart, um das Problem zu beheben, dass USB als CD-Laufwerk angezeigt wird
Neben dem Datei-Explorer und der Datenträger verwaltung verfügt Windows über ein weiteres praktisches Werkzeug, nämlich Diskpart. Dieses Werkzeug kann Ihnen dabei helfen, Partitionen und Volumes zu verwalten und die Speicherkarte oder andere Festplatten über die Befehlszeile zu formatieren.
Bevor Sie diesen Trick zum Formatieren anwenden, sollten Sie jedoch daran denken, dass Sie das genaue Volume auswählen müssen, bevor Sie eine Schnell formatierung auf einem USB-Gerät durchführen:
Schritt 1: Geben Sie zunächst in eine Suchleiste „Eingabeaufforderung“ ein >> klicken Sie mit der rechten Maustaste darauf >> wählen Sie die Option „Als Administrator ausführen“.
Schritt 2: Geben Sie dann die folgenden Befehlszeilen nacheinander ein und drücken Sie direkt nach jeder Befehlszeile die Eingabe taste.
- Diskpart
- Partition/Volume auflisten
- Partitions-/Volumennummer auswählen (Ersetzen Sie hier die NUMMER durch eine Anzahl von Flash-Laufwerken)
- format fs=exFAT quick (Geben Sie kein „quick“ ein, wenn Sie eine vollständige Formatierung durchführen müssen).
Teil 4: Wie kann ich gelöschte Daten von einem Fehlfunktion USB-Laufwerk wiederherstellen?
Nach dem Formatieren Ihres USB-Laufwerks kommt es wahrscheinlich zu Datenverlust. In einem solchen Fall können Sie das leistungsstarke USB-Laufwerk-Daten wiederherstellungs Werkzeug verwenden, um verlorene oder gelöschte Dateien von einem USB-Laufwerk wiederherzustellen. Es spielt keine Rolle, ob Sie die Mediendateien durch versehentliches Löschen, Beschädigung oder Formatieren verloren haben, diese Software kann Ihr Laufwerk gründlich analysieren und Daten von einem USB-Laufwerk wiederherstellen problemlos.
Worauf warten Sie also noch? Laden Sie einfach dieses erstaunliche Programm herunterladen und installieren Sie es auf Ihrem Windows– und Mac-System und holen Sie sich Ihre verlorenen Daten problemlos vom USB-Laufwerk zurück.


* Die kostenlose Version des Programms scannt nur wiederherstellbare Elemente und zeigt eine Vorschau an.
Befolgen Sie die folgende Schritt-für-Schritt-Anleitung, um zu erfahren, wie Sie diese Software verwenden.
Einzigartige FAQs:
Ein USB-Flash-Laufwerk ist ein sekundäres Speichermedium zum Sichern oder Übertragen von Daten.
Höchstwahrscheinlich gibt es Probleme mit dem Dateisystem des Laufwerks.
USB-Laufwerk ist besser als CD. Ein USB hat eine sehr lange Lebensdauer (in Bezug auf die Haltbarkeit) im Vergleich zu CDs oder anderen Laufwerken.
Ja, es ist möglich, CDs auf USB umzuwandeln. Dafür benötigen Sie einen PC mit einem USB-Anschluss und einem CD-Laufwerk. Ist ein USB-Wechsellaufwerk ein primärer oder sekundärer Speicher?
Warum wird USB als lokales Laufwerk angezeigt?
Was ist besser, CD oder USB?
Ist es möglich, CDs auf USB umzuwandeln?
Fazit
Mit den richtigen Schritten kann das Beheben eines Problems, bei dem ein USB-Lesung als CD-Laufwerk, ganz einfach sein. Vom Neustart des PCs über die Aktualisierung der Treiber bis hin zur Verwendung des Diskpart-Befehls bietet dieser Artikel einen umfassenden Ansatz zur Behebung des Problems.
Wenn Ihre USB-Daten jedoch beim Ausprobieren dieser Ansätze gelöscht werden, können Sie unser empfohlenes USB-Laufwerk-Daten wiederherstellungs Werkzeug verwenden. Damit können Sie problemlos Daten von allen Speichergeräten wiederherstellen.

Taposhi is an expert technical writer with 5+ years of experience. Her in-depth knowledge about data recovery and fascination to explore new DIY tools & technologies have helped many. She has a great interest in photography and loves to share photography tips and tricks with others.