“Der Verzeichnisname ist ungültig“ Fehler wird angezeigt, wenn Sie versuchen, über einen falschen Pfad oder Datei-/Ordnernamen auf Dateien oder Ordner von einem USB-Laufwerk, einer SD-Karte, einem externen oder internen Laufwerk oder einem CD/DVD-Laufwerk zuzugreifen.
Außerdem kann dieses Problem auch bei OneDrive oder Netzwerklaufwerken auftreten. Tatsächlich tritt dieser Fehler manchmal auch auf, wenn Sie versuchen, CMD.exe zu öffnen.
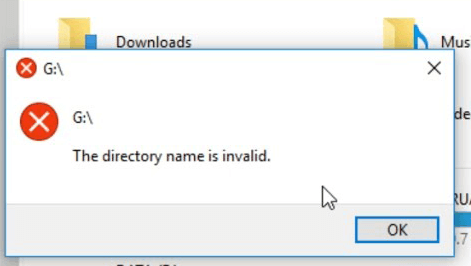
Es scheint, dass dieser Fehler jederzeit und überall auftreten kann und verschiedene Ursachen haben kann. Hier sind einige der häufigsten Ursachen:
- Eingabe eines falschen oder ungültigen Datei-/Ordnernamens im “Ausführen“-Programm.
- Veraltete Treiber.
- Fehlerhaftes oder beschädigtes Dateisystem.
- Fehlerhafte Sektoren auf der Disc usw.
Frei USB Laufwerk Wiederherstellungs Werkzeug.
Wiederherstellen Daten von USB-Laufwerken, Pendrives, SSDs, HDDs und anderen Geräten unter Windows. Versuch's jetzt!
Wie man Fixieren “Der Verzeichnisname ist ungültig“ Fehler?
Basic Problembehandlung Korrekturen
Beginnen wir mit der Behebung dieses Fehlers “Der Verzeichnisname ist ungültig“ mit den grundlegenden Fehlerbehebungskorrekturen:
#1: Trennen und wieder Schließen Sie den USB
Die erste Möglichkeit, dieses Problem zu beheben, besteht darin, das USB-Laufwerk erneut anzuschließen. In den meisten Fällen wurde festgestellt, dass die Probleme mit der externen Festplatte durch einfaches Trennen und erneutes Anschließen der Festplatte an den PC behoben werden können.
Sie müssen also lediglich Ihr USB-Flash-Laufwerk vom Computer trennen und es nach einiger Zeit wieder anschließen.
Überprüfen Sie anschließend, ob das Problem behoben ist oder nicht. Wenn nicht, fahren Sie mit der nächsten Methode fort.
#2: Anderen USB-Anschluss verwenden
Der Hauptgrund für das Auftreten von “USB-Fehler Der Verzeichnisname ist ungültig“ ist der beschädigte oder beschädigte USB-Anschluss, den Sie an Ihren USB-Stick anschließen möchten.
Wenn Ihr USB-Anschluss aus einem der Gründe wie Malware-Angriff, Feuchtigkeit, Staub usw. beschädigt ist, kann die Fehlermeldung “USB-Gerät wird nicht erkannt“ oder eine Fehlfunktion des USB-Geräts auftreten, einschließlich der Fehlermeldung „Der Verzeichnisname ist ungültig“.
Um ein solches Problem zu beheben, müssen Sie das USB-Gerät jedoch an einen anderen USB-Anschluss des Systems anschließen.
#3: Überprüfen Sie den Pfad/Datei- oder Ordnernamen
Wie ich oben bereits erwähnt habe, kann die Eingabe eines falschen/falschen Pfads, Datei- oder Ordnernamens oft zu der Fehlermeldung “Der Verzeichnisname ist ungültiges USB“ führen. Sie müssen sie also zweimal überprüfen, bevor Sie einen Schritt unternehmen.
Wenn der Fehler mit den grundlegenden Lösungen nicht behoben werden kann, fahren Sie fort und probieren Sie die anderen effektiven Möglichkeiten aus, um diesen Fehler zu beheben:
- Führen Sie den CHKDSK-Befehl aus
- Aktualisieren Sie den plattentreiber
- Führen Sie das Dienstprogramm “Festplattenprüfung“ aus
- Deinstallieren Sie den USB-Controller-Treiber
- Erstellen Sie die Partition mit nicht zugewiesenem Speicherplatz
- Führen Sie einen sauberen Neustart auf dem PC durch
- Deaktivieren Sie das DVD-Laufwerk
#1: Führen Sie den CHKDSK-Befehl aus
Wie wir alle wissen, ist CHKDSK das in Windows integrierte Dienstprogramm, das über ausreichende Funktionen verfügt, um die Integrität der Festplatten oder Dateisystemfehler zu überprüfen und diese effektiv zu beheben.
Daher müssen Sie lediglich Ihre USB-/SD-Karte an einen PC anschließen und chkdsk auf Ihrem Windows-PC ausführen. Dadurch wird das Problem der Laufwerks beschädigung behoben und Sie können auf die darin gespeicherten Daten zugreifen.
Hier sind die einfachen Schritte zum Ausführen von chkdsk:
Schritt 1: Drücken Sie zunächst gleichzeitig die Tasten Win + R, um ein Ausführungsfenster zu öffnen.
Schritt 2: Geben Sie in ein Suchfeld das cmd ein >> drücken Sie die Eingabetaste.
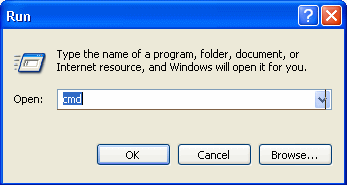
Schritt 3: Kopieren Sie dann die Befehlszeile und fügen Sie sie ein: chkdsk e: /r /f. (Ersetzen Sie hier das “e“ durch Ihren Laufwerksbuchstaben.)
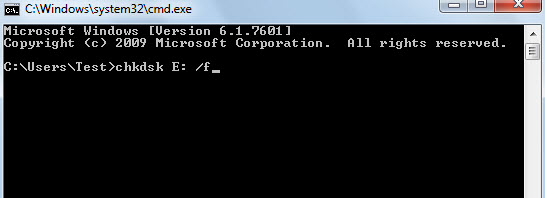
Schritt 4: Als nächstes drücken Sie die Eingabetaste, um den Vorgang zu starten
Schritt 5: Nun scannt CHKDSK Ihre Festplatte gründlich auf Beschädigungen und behebt diese.
Schritt 6: Überprüfen Sie nach der Behebung der Laufwerks beschädigung, ob Sie fehlerfrei auf die USB-Daten zugreifen können.
Lesen Sie auch: Beheben “USB Gerät Over Aktuell Status Erkannt” Fehler
#2: Aktualisieren Sie den plattentreiber
Manchmal können beschädigte oder veraltete Treiber dazu führen Der Verzeichnisname ist ungültig oder andere Probleme mit der Festplatte. In einem solchen Fall kann Ihnen die Aktualisierung veralteter Treiber oder die Installation korrekter Treiber bei der Behebung dieses Fehlers wie erwähnt helfen hier.
Daher müssen Sie auch hier das Gleiche tun, indem Sie die folgenden Schritte ausführen:
- Auf Ihrem Desktop müssen Sie die Tasten “Win + R“ gleichzeitig drücken.
- Geben Sie anschließend devmgmt.msc ein und drücken Sie die Eingabetaste, um einen Gerätemanager zu starten.
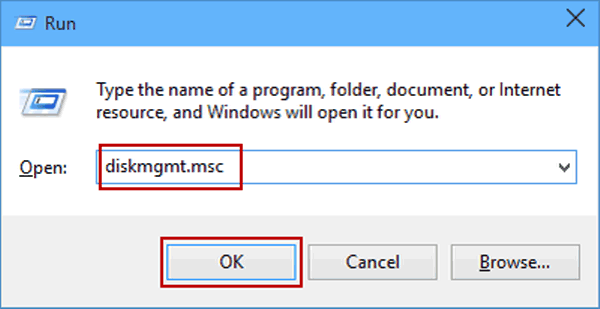
- Erweitern Sie dann “plattentreiber“.
- Tippen Sie mit der rechten Maustaste auf ein USB-Laufwerk, eine SD-Karte oder eine externe Festplatte >> tippen Sie auf “Treibersoftware aktualisieren“.
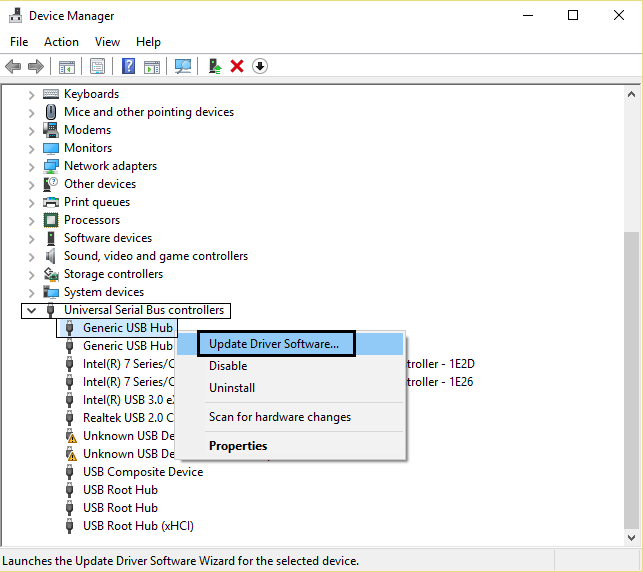
Nachdem Sie diese Schritte ausgeführt haben, können Sie nun erneut versuchen, auf die Festplatte zuzugreifen.
#3: Beheben der Verzeichnisname ist ungültig USB Laufwerk Durch Ausführen des Überprüfen Datenträger Dienstprogramm
Eine weitere effektive Möglichkeit, die Sie ausprobieren sollten, ist die Ausführung des Windows-Dienstprogramms zur Fehlerprüfung. Dieses Tool durchsucht Ihr USB-Laufwerk gründlich nach Fehlern und repariert diese.
Befolgen Sie die folgende Schritt-für-Schritt-Methode, um eine Fehlerprüfung auf Ihrem Windows-Computer durchzuführen:
Schritt 1: Zuerst müssen Sie die Tasten Windows + E drücken, um den Datei-Explorer zu öffnen >> auf “Dieser PC“ tippen.
Schritt 2: Wählen Sie im zweiten Schritt das beschädigte oder fehlerhafte Laufwerk aus, tippen Sie mit der rechten Maustaste darauf und wählen Sie “Eigenschaften“.
Schritt 3: Gehen Sie anschließend zur Registerkarte “Extras“ und klicken Sie auf “Prüfen“.
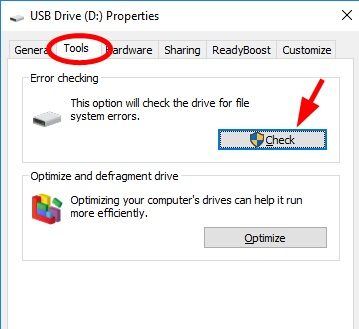
Schritt 4: Tippen Sie auf eine Option “Laufwerk scannen“.
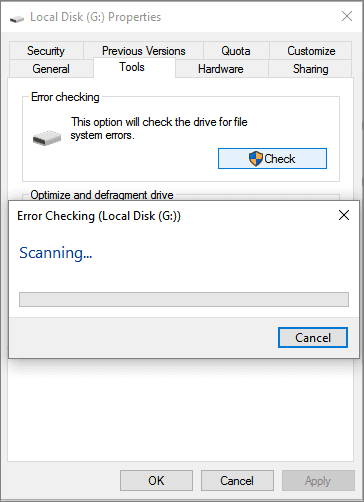
Sobald die oben genannten Schritte abgeschlossen sind, starten Sie einfach Ihren PC neu und verwenden Sie Ihre Festplatte problemlos.
#4: Deinstallieren Sie den USB-Controller-Treiber
Meistens kommt es vor, dass Sie aufgrund des beschädigten USB-Controller-Treibers zahlreiche USB-bezogene Probleme erhalten, z USB kein Medienfehler, nicht zugänglich USB Laufwerk, und viele mehr, einschließlich des Verzeichnisnamens ist ein ungültiges USB-Laufwerk.
In einer solchen Situation kann die Deinstallation eines USB-Controller-Treibers Ihnen helfen, diesen Fehler zu beheben. So können Sie das tun:
- Gehen Sie zunächst zum Geräte-Manager >> öffnen Sie die Universal Serial Bus Controller
- Wählen Sie die beschädigten Universal Serial Bus Controller aus
- Tippen Sie mit der rechten Maustaste darauf und klicken Sie auf die Option “Gerät deinstallieren“.
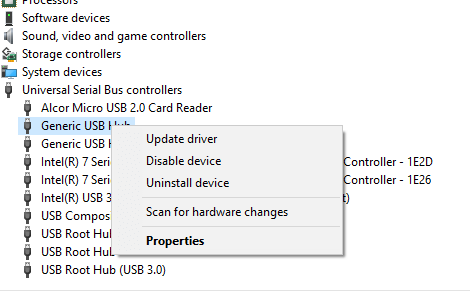
- Wenn dieser Vorgang abgeschlossen ist, starten Sie Ihren PC neu und prüfen Sie, ob das Problem behoben ist.
#5: Erstellen Sie die Partition mit einem nicht zugewiesenen Speicherplatz
Selbst nachdem Sie die oben genannten Techniken ausprobiert haben, können Sie immer noch davon ausgehen, dass Sie Probleme haben Der Verzeichnisname ist ungültig USB Laufwerk Problem, Erwägen Sie die Erstellung einer einfachen Partition durch nicht zugewiesenen Speicherplatz.
Viele Benutzer fanden diese Methode in ihren Fällen hilfreich, aber Sie sollten sie auch ausprobieren. Dazu müssen Sie die folgenden einfachen Schritte befolgen:
- Gehen Sie einfach zur Datenträger verwaltung und suchen Sie nach einem Gerät, das scheinbar über nicht zugewiesenen Speicherplatz verfügt.
- Tippen Sie mit der rechten Maustaste auf ein Gerät >> klicken Sie auf “Neues einfaches Volume“.
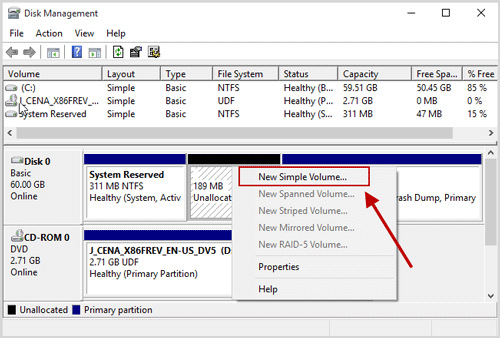
- Befolgen Sie anschließend die Anweisungen auf dem Bildschirm. Wenn Sie fertig sind, trennen Sie einfach das USB-Laufwerk und schließen Sie es wieder an, um zu prüfen, ob es ordnungsgemäß funktioniert.
#6: Führen Sie einen sauberen Neustart durch auf Ihrem PC
Sie können auch einen sauberen Neustart Ihres PCs durchführen, um die problematischen Apps oder Programme zu finden, die diesen Fehler verursachen könnten. Anschließend können Sie sie deinstallieren, indem Sie die folgenden Schritte ausführen:
- Starten Sie ein Dialogfeld “RUN“, indem Sie die Tasten Win + R drücken und dann “MSConfig“ in das Suchfeld eingeben.
- Navigieren Sie anschließend zur Registerkarte “Dienste“, aktivieren Sie das Kontrollkästchen “Alle Microsoft-Dienste ausblenden“ und klicken Sie auf “Alle deaktivieren“.
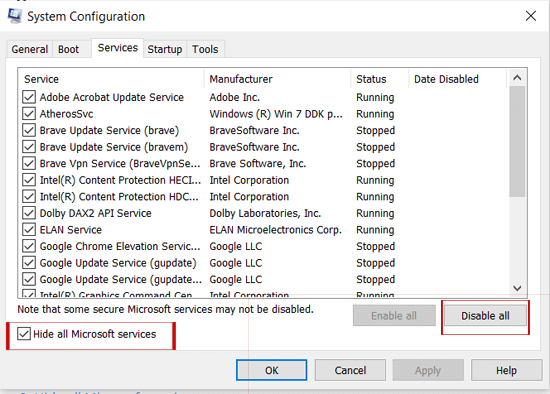
- Gehen Sie nun zur Registerkarte “Startup“ und klicken Sie auf “Task-Manager öffnen“.
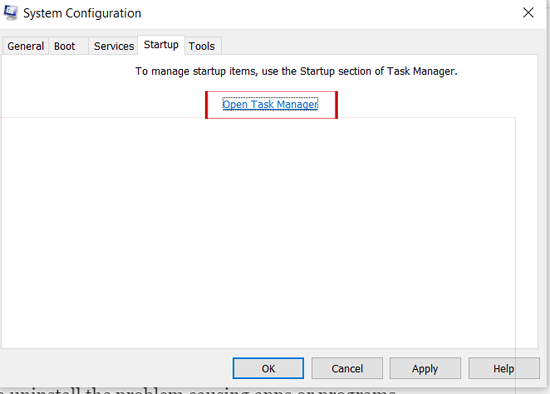
- Hier müssen Sie die Elemente auswählen, die diesen Fehler verursachen könnten, und auf Deaktivieren klicken.
- Jetzt können Sie den Task-Manager verlassen und beim Start auf die Schaltfläche “OK“ klicken
- Einmal getan! Starten Sie Ihr System in einer sauberen Boot-Umgebung neu.
- Befolgen Sie die Anweisungen auf dem Bildschirm und versuchen Sie, die problematischen Apps oder Programme zu deinstallieren.
#7: Deaktivieren Sie das DVD-Laufwerk
Manchmal erhalten Sie möglicherweise “Der Verzeichnisname ist ungültig“ Fehler beim Versuch, Ihre DVD auf dem PC abzuspielen. Hier können Sie dieses Problem einfach beheben, indem Sie das DVD-Laufwerk deaktivieren.
- Klicken Sie mit der rechten Maustaste auf das Windows-Symbol und wählen Sie dann “Geräte-Manager“.
- Erweitern Sie anschließend die DVD-/CD-ROM-Laufwerke, klicken Sie dann mit der rechten Maustaste auf Ihr Laufwerk und wählen Sie die Option “Gerät deaktivieren“.
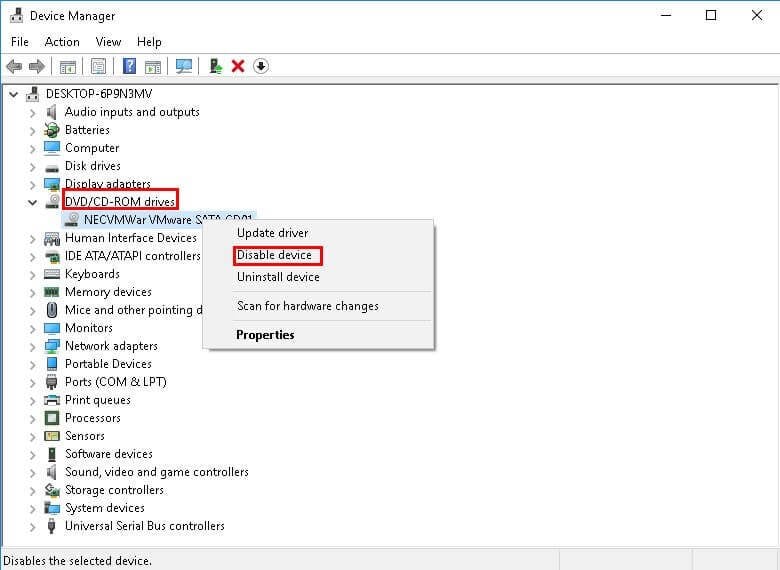
- Nun werden Sie aufgefordert, Ihre Aktion zu bestätigen. Klicken Sie auf “Ja“, um Ihr DVD-Laufwerk zu deaktivieren.
Wenn Sie fertig sind, suchen Sie Ihr Laufwerk, aktivieren Sie es erneut und schon sind Sie fertig!
Wie kann ich Daten von einem ungültigen USB-Laufwerk wiederherstellen?
Während der Reparatur oder nach der Lösung von a USB-Fehler der Verzeichnisname ist ungültig, Wenn Sie feststellen, dass alle Ihre wichtigen Dateien gelöscht wurden, machen Sie sich keine Sorgen mehr. Denn durch die Nutzung des Vielseitigen USB Laufwerk Daten Wiederherstellungs Werkzeug, das kannst du ganz einfach wiederherstellen daten von einem USB-Laufwerk.
Nicht nur von USB, sondern es besteht auch die Möglichkeit, Daten von anderen externen Laufwerken wie SD/microSD-Karten, USB-Sticks, Festplatten usw. ohne Backup abzurufen.
Das Beste an diesem Dienstprogramm ist, dass es sowohl das Betriebssystem Windows als auch Mac-Systeme unterstützt. Laden Sie dieses Programm einfach auf Ihren PC herunter und führen Sie es aus.


* Die kostenlose Version des Programms scannt nur wiederherstellbare Elemente und zeigt eine Vorschau an.
Hier ist das Schritt für Schritt Führung denen Sie folgen müssen wiederherstellen daten von einem toten USB-Laufwerk.
Häufig Gestellte Fragen:
Wie behebe ich, dass der Verzeichnisname in der Eingabeaufforderung ungültig ist?
Um das zu beheben Der Verzeichnisname ist ungültig Befolgen Sie in der Eingabeaufforderung die folgenden Schritte sorgfältig:
- Gehen Sie zu ‘Starten’, zeigen Sie dann auf ‘Alle Programme’ und klicken Sie auf ‘Zubehör’.
- Klicken Sie anschließend mit der rechten Maustaste auf die Eingabeaufforderung oder den Editor und klicken Sie auf ‘Eigenschaften’.
- Bei einem Start im Feld müssen Sie einen Wert von %HOMEDRIVE%%HOMEPATH% in den systemweiten Wert wie %WINDIR% ändern.
- Klicken Sie abschließend auf die Option ‘OK’.
Was ist ein Verzeichnis auf einem USB-Gerät?
Das Verzeichnis auf einem USB-Laufwerk ist ein Abschnitt, der die Backup-Images, Funktionsschlüssel, Konfigurationsdateien, Zertifikate und Diagnoseinformationen enthält.
Wie ändere ich den Namen meines USB-Verzeichnisses?
Wenn Sie den Namen Ihres USB-Verzeichnisses ändern möchten, führen Sie die folgenden Schritte aus:
- Schließen Sie Ihren USB-Stick an den PC an.
- Wählen Sie dann das Laufwerk aus, das ein USB-Laufwerk darstellt, und klicken Sie dann mit der rechten Maustaste darauf.
- Hier erhalten Sie die Menüliste. Suchen Sie einfach die Option ‘Umbenennen’ und wählen Sie sie aus. Jetzt können Sie einen neuen USB-Verzeichnisnamen nach Ihren Wünschen angeben.
Lesen Sie auch: Beheben Fehlerüberprüfung USB Laufwerk Scannen und Reparieren Gesteckt
Fazit
Hier haben wir die wichtigsten Faktoren zusammen mit den entsprechenden Ansätzen spezifiziert beheben “Der Verzeichnisname ist ungültig“ USB-Fehler. Sie können die oben genannten Lösungen jedoch je nach Situation und Bedarf ausprobieren.
Im Falle eines Datenverlusts können Sie jedoch auch die empfohlene Vorgehensweise ausprobieren USB Laufwerk Daten Wiederherstellungs Werkzeug um Ihre gelöschten USB-Daten wiederherzustellen.
Zu guter Letzt: Wenn Ihnen dieser Artikel gefallen hat, teilen Sie ihn bitte mit Ihrer Familie, Freunden und Verwandten.
Danke schön…!

Taposhi is an expert technical writer with 5+ years of experience. Her in-depth knowledge about data recovery and fascination to explore new DIY tools & technologies have helped many. She has a great interest in photography and loves to share photography tips and tricks with others.