“The request could not be performed because of an I/O device error“ ist eines der häufigsten Probleme, die normalerweise auftreten, wenn Sie versuchen, Ihre Festplattendaten zu öffnen oder darauf zuzugreifen. Wenn dieser Fehler auf Ihrem PC auftritt, können Sie auf Ihrem Laufwerk nicht lesen/schreiben. Aber glücklicherweise gibt es einige wenige Möglichkeiten, die Ihnen helfen können, die Anforderung konnte nicht performed werden I/O-Fehler zu beheben.
Hier in diesem Beitrag haben wir 6 effektive Möglichkeiten zur Behebung von I/O-Gerätefehlern sowie deren einige häufige Ursachen vorgestellt. Also, ohne weitere Verzögerung, lasst uns weitermachen…..!
Frei USB Laufwerk Wiederherstellungs Werkzeug.
Wiederherstellen Daten von USB-Laufwerken, Pendrives, SSDs, HDDs und anderen Geräten unter Windows. Versuch's jetzt!
Schnelle Navigation:
- Was ist ein I/O-Gerätefehler?
- Was verursacht das I/O-Gerät des USB-Flash-Laufwerks?
- So beheben Sie einen USB-Flash-Laufwerk-I/O-Gerätefehler
- Gelöschte Daten vom USB-Flash-Laufwerk wiederherstellen
- Wie initialisiere ich eine Festplatte mit einem I/O-Fehler?
Bevor wir mit den Korrekturen fortfahren, informieren wir uns über den I/O-Gerätefehler auf USB.
Was ist ein I/O-Gerätefehler bei einem USB-Flash-Laufwerks fehler?
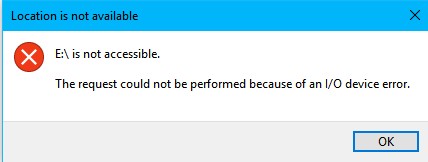
I/O steht für Input/Output und ein I/O-Gerätefehler ist eigentlich ein Problem mit dem Gerät, das Windows daran hindert, die darauf befindlichen Daten zu lesen oder zu schreiben.
Dieser Fehler tritt nicht nur auf USB-Flash-Laufwerken auf, sondern auch auf SSDs oder Festplatten, SD-Karten, externen Festplatten, CDs/DVDs usw. Wenn Sie diesen Fehler erhalten, können Sie auf diesem Gerät keine neuen Daten lesen oder darauf schreiben Ihrem Windows-PC.
Im Allgemeinen erhalten Sie bei einem I/O-Gerätefehler möglicherweise die folgenden beiden Fehlermeldungen:
- Die Anfrage konnte aufgrund eines I/O-Gerätefehlers USB nicht ausgeführt werden
- Nur ein Teil einer Anforderung zum Lesen des Prozessspeichers oder zum Schreiben des Prozessspeichers wurde abgeschlossen
Außerdem erhalten Sie möglicherweise Fehlercodes wie Fehler 6, Fehler 21, Fehler 103, Fehler 105 und Fehler 131.
Was verursacht einen USB-Flash-Laufwerk-I/O-Gerätefehler?
Es gibt mehrere Gründe, die dazu führen können, the request could not be performed because of an i/o device error im USB konnte. Einige davon sind unten aufgeführt:
- Aufgrund beschädigter oder veralteter Treiber
- Wackelige Verbindung zwischen USB-Laufwerk und PC
- Die Festplatte könnte physisch beschädigt sein
- Windows erkennt möglicherweise einen falschen Laufwerksbuchstaben.
Da Sie die möglichen Ursachen für diesen Fehler herausgefunden haben, können Sie dieses Problem jetzt einfach beheben, indem Sie die unten aufgeführten Korrekturen anwenden.
Wie behebt man das Problem “The request could not be performed because of an i/o device error“ auf einem USB-Flash-Laufwerk?
Liste der Lösungen:
- Beheben #1: Überprüfen Sie die Hardware verbindung
- Beheben #2: Beheben I/O-Gerätefehler USB in der Eingabeaufforderung
- Beheben #3: Starten Sie den Computer im Clean Boot-Zustand
- Beheben #4: Versuchen Sie, den Laufwerks buchstaben zu ändern
- Beheben #5: Aktualisieren Sie den Gerätetreiber
- Beheben #6: Ändern Sie den Übertragungs modus in den IDE-Kanaleigenschaften
Beheben #1: Überprüfen Sie die Hardware verbindung
Bevor Sie fortgeschrittene Methoden ausprobieren, sollten Sie zunächst die Verbindung zwischen Ihrem Speicherlaufwerk und dem PC überprüfen. Manchmal kann dieser Fehler durch eine lose Verbindung, einen fehlerhaften oder beschädigten USB-Anschluss verursacht werden.
Um dieses Problem zu beheben, müssen Sie die folgenden grundlegenden Korrekturen ausprobieren:
- Versuchen zu verbinden USB-Flash-Laufwerk auf einen anderen Computer übertragen
- Schließen Sie den USB-Stick an einen anderen USB-Anschluss an
- Starten Sie Ihren Computer neu oder ersetzen Sie das USB-Kabel
Wenn jedoch nach dem Ausprobieren dieser Korrekturen immer noch derselbe Fehler auftritt, können Sie andere Fehler behebungs maßnahmen ausprobieren.
Beheben #2: Beheben I/O-Gerätefehler USB in der Eingabeaufforderung
Wenn Sie den Verdacht haben, dass the request could not be performed I/O error auf Festplattenprobleme zurückzuführen ist, sollten Sie den Befehl chkdsk ausführen, um dieses Problem zu beheben.
Das Eingabeaufforderungs dienst programm sucht nach dem Problem und versucht, es zu beheben. Folgendes müssen Sie tun:
- Drücken Sie zunächst die Windows-Tasten und geben Sie cmd in das Suchfeld ein.
- Klicken Sie anschließend mit der rechten Maustaste auf die Option “Eingabeaufforderung“ und wählen Sie dann “Als Administrator ausführen“.
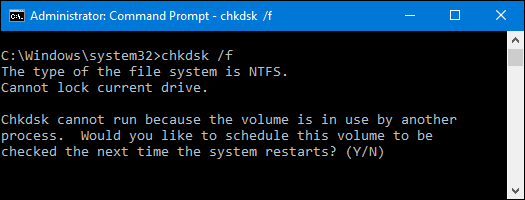
- Jetzt müssen Sie auf “Ja“ klicken, um die Eingabeaufforderung als Administrator einfach zu starten.
- Im neuen Eingabeaufforderungs windows müssen Sie chkdsk E: /f /r /x eingeben, wobei Sie E durch den von Ihnen verwendeten Laufwerksbuchstaben ersetzen müssen.
Diese Methode wird Ihnen sicherlich dabei helfen beheben USB-Flash-Laufwerk verwenden von cmd.
Beheben #3: Starten Sie den Computer im sauberen Startzustand
Manchmal können die im Hintergrund ausgeführten Apps und Programme Ihren Systembetrieb beeinträchtigen, was ebenfalls zu solchen Fehlern führen kann. Um dies festzustellen, müssen Sie einen sauberen Neustart Ihres PCs durchführen.
Befolgen Sie diese Schritte, um zu erfahren, wie das geht:
- Zuerst müssen Sie die Windows-Taste drücken, um das Suchfeld zu öffnen.
- Geben Sie dann “msconfig“ ein und wählen Sie “System konfiguration“.
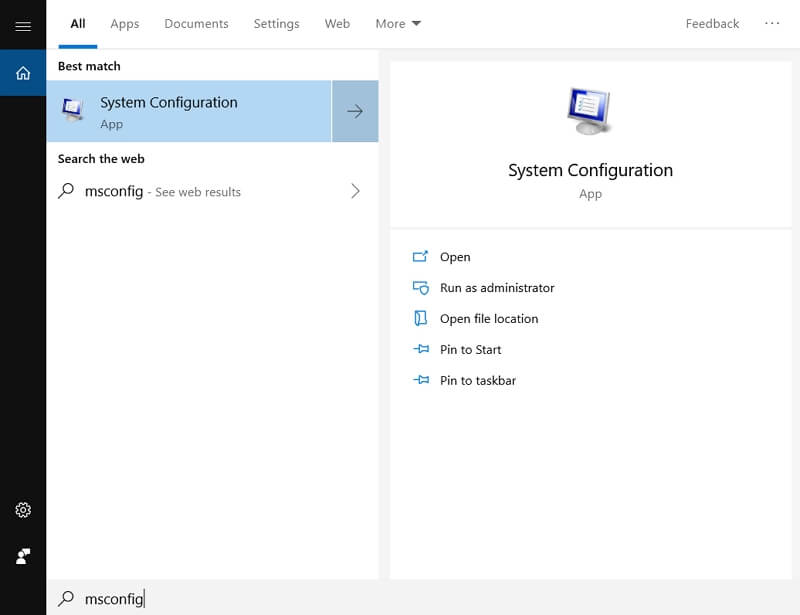
- Gehen Sie zur Registerkarte “Dienste“ und aktivieren Sie das Kontrollkästchen “Alle Microsoft-Dienste ausblenden“ > “Alle deaktivieren“ und klicken Sie auf “Übernehmen“.
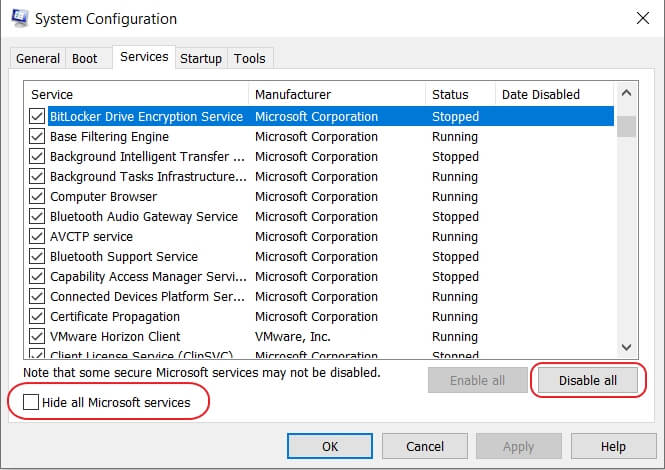
- Klicken Sie erneut auf die Registerkarte “Startup“ und wählen Sie “Task-Manager öffnen“.
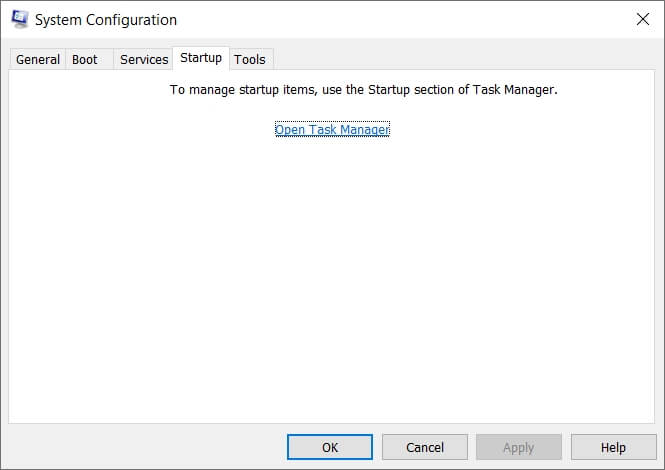
- Wählen Sie nacheinander alle aktivierten Startelemente aus und klicken Sie dann auf “Deaktiviert“.
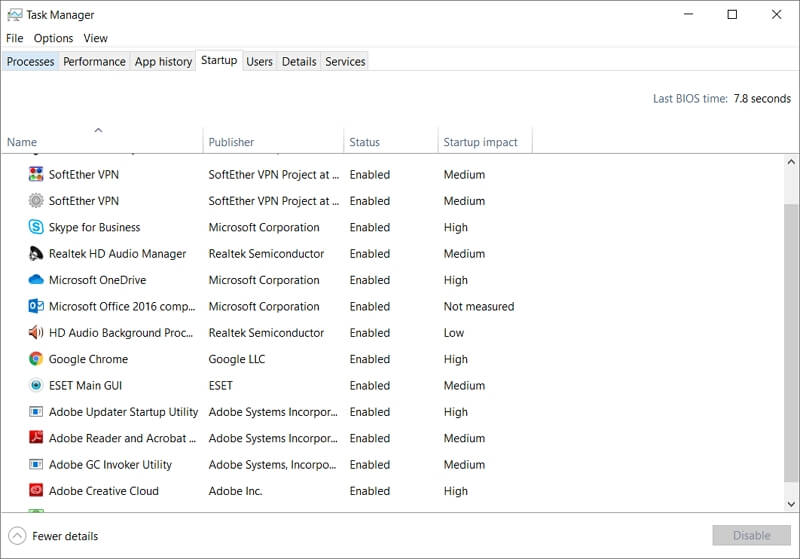
- Schließen Sie den Task-Manager und klicken Sie im Startup schnitt des System konfigurations windows auf die Schaltfläche “OK“.
Sie könnten auch lesen: [Vollständige Anleitung] Behebung des Problems “USB-Laufwerk erkannt, aber nicht zugänglich“
Beheben #4: Versuchen Sie, den Laufwerks buchstaben zu ändern
Ein I/O-Gerätefehler kann auch auftreten, wenn Ihr System einen falschen Laufwerksbuchstaben Ihres Laufwerks erkennt. Versuchen Sie also, den Laufwerksbuchstaben Ihrer externen Festplatte zu ändern, um diesen Fehler zu vermeiden.
Befolgen Sie diese Schritte, um den Laufwerksbuchstaben zu ändern:
- Gehen Sie zunächst zu “Dieser PC“, klicken Sie dann mit der rechten Maustaste darauf und wählen Sie “Verwalten“.
- Hier müssen Sie im linken Bereich “Datenträger verwaltung“ auswählen.
- Als nächstes müssen Sie mit der rechten Maustaste auf Ihr Flash-Laufwerk klicken und dann “Laufwerks buchstaben und -pfade ändern“ auswählen.
- Klicken Sie abschließend im neuen Fenster auf “Ändern“,weisen Sie dem USB-flash Laufwerk einen neuen Laufwerks buchstaben zu und klicken Sie dann auf “OK“.
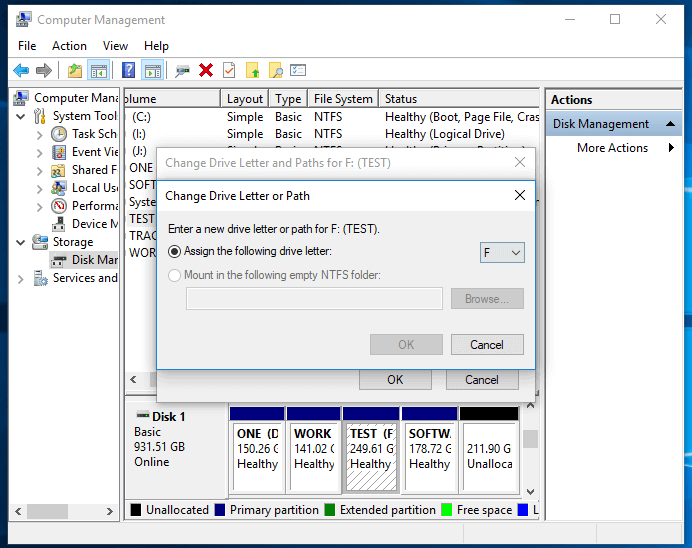
Beheben #5: Aktualisieren Sie den Gerätetreiber, um den I/O-Fehler “Die Anforderung konnte nicht performed werden“ zu beheben
Wie ich oben bereits erwähnt habe, können beschädigte oder veraltete Festplattentreiber auch verschiedene Arten von Fehlern auf Ihrem System verursachen. Wenn dieses Problem auf beschädigte Treiber zurückzuführen ist, empfehle ich Ihnen, Ihre Festplattentreiber zu aktualisieren, indem Sie die folgenden Schritte ausführen:
- Schließen Sie zunächst Ihr USB-Laufwerk an den PC an und klicken Sie mit der rechten Maustaste auf “Dieser PC“.
- Wählen Sie anschließend Eigenschaften > Geräte-Manager.
- Doppelklicken Sie nun auf die Laufwerke, um diese Option zu erweitern.
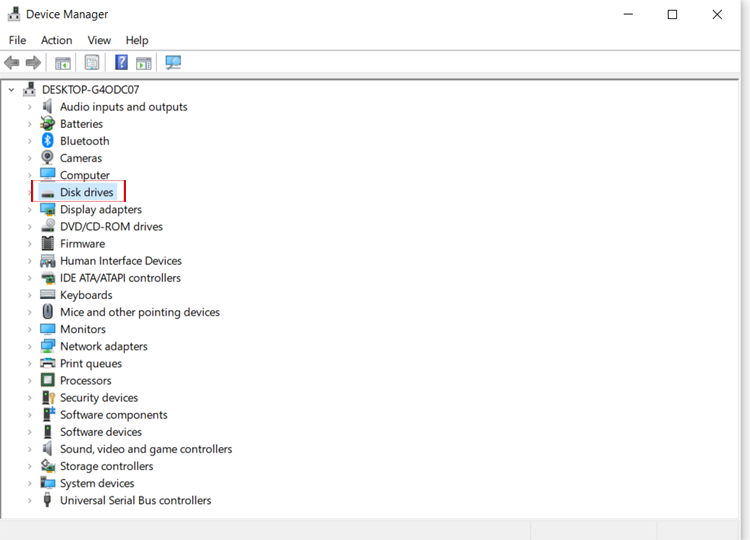
- Suchen Sie das problematische Laufwerk, klicken Sie mit der rechten Maustaste darauf und klicken Sie dann auf “Treiber aktualisieren“.
- Das ist es! Jetzt sucht Ihr System automatisch nach Treibersoftware
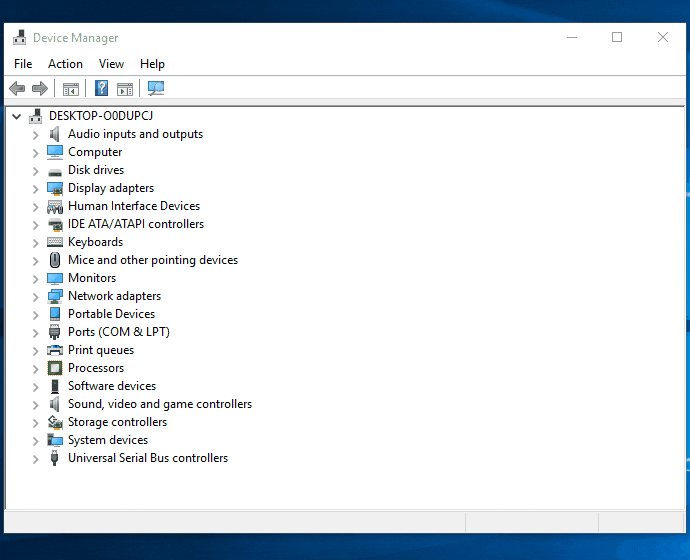
Einmal getan! Starten Sie einfach Ihr System neu und prüfen Sie, ob der Fehler behoben ist oder nicht.
Beheben #6: Ändern Sie den Übertragungs modus in den IDE-Kanaleigenschaften
Wenn Windows versucht, einen Übertragungsmodus zu verwenden, den Ihr Gerät nicht unterstützt, wird diese Fehlermeldung angezeigt. Um den I/O-Gerätefehler des USB-Flash-Laufwerks zu entfernen oder zu beheben, müssen Sie den Übertragungsmodus wechseln:
- Drücken Sie zunächst die Tasten Windows + X, um das Menü zu öffnen, und wählen Sie dann die Option “Geräte-Manager“.
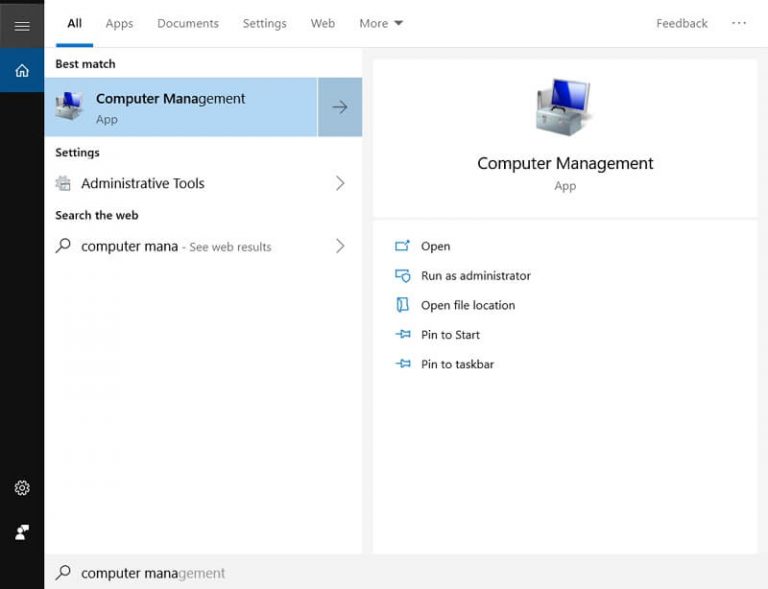
- Als nächstes müssen Sie “IDE ATA/ATAPI-Controller“ erweitern. Anschließend wird eine Teilmenge geöffnet, die die verschiedenen IDE ATA/ATAPI-Kanäle für den PC auflistet.
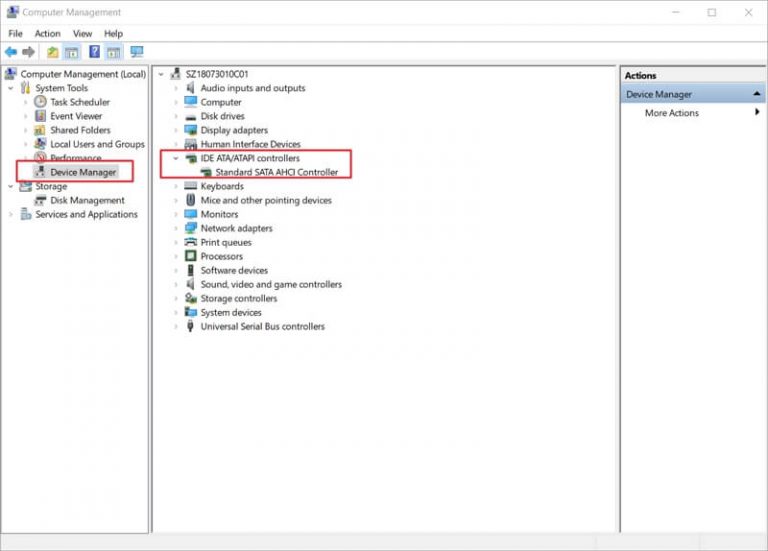
- Jetzt müssen Sie mit der rechten Maustaste auf den Kanal klicken, an dem das entsprechende Laufwerk angeschlossen ist. Als nächstes müssen Sie dort auf “Eigenschaften“ klicken und dieser Kanal wird dann zu “Sekundärer IDE-Kanal“.
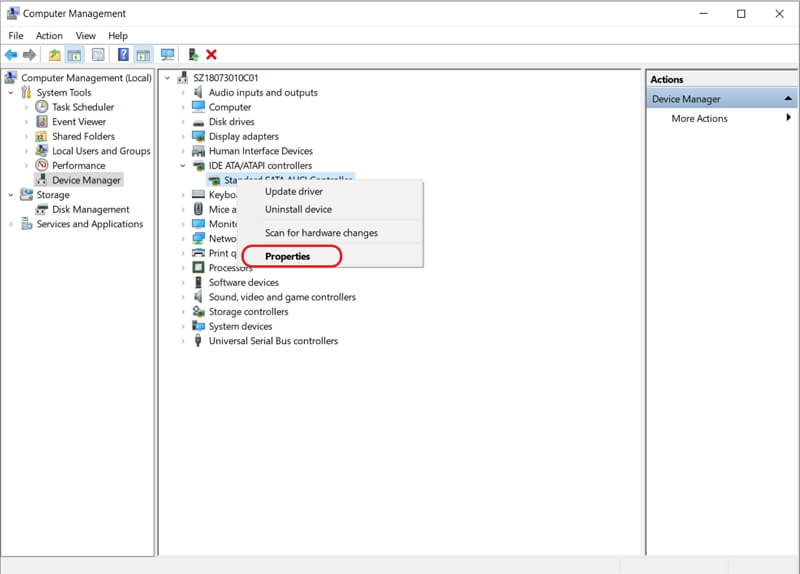
- Wählen Sie anschließend “Nur PIO“ im “Übertragen modus“ auf der Registerkarte “Erweiterte Einstellungen“ für das Gerät aus, das das entsprechende Laufwerk darstellt. Im Allgemeinen ist dies Gerät 0. Klicken Sie dann auf die Option “OK“ und schließen Sie alle Fenster.
Anschließend können Sie das USB-Flash-Laufwerk testen und prüfen, ob die Meldung “USB-Flash-Laufwerk-I/O-Gerätefehler“ entfernt wurde.
Sie können auch lesen: Beheben Bitte Fügen Sie A ein Datenträger In USB-Laufwerk Ohne Datenverlust
Was ist, wenn Ihr daten Ruft Gelöscht von USB-Flash-Laufwerk gelöscht?
Wenn Sie nach der Behebung dieses Problems jemals feststellen, dass die Daten vom USB-Flash-Laufwerk gelöscht wurden, können Sie den Vorgang problemlos durchführen USB Flash Laufwerk Daten Wiederherstellungs.
Ja, das sage ich, weil mit Hilfe des USB Flash Laufwerk Daten Wiederherstellungs Werkzeug, Sie können gelöschte medien dateien von USB-Flash-Laufwerken wiederherstellen problemlos.
Das Daten Wiederherstellungs Werkzeug ist sehr einfach zu bedienen und 100 % sicher in der Anwendung. Dieses werkzeug stellt Daten aller Art wie Fotos, Video- und Audiodateien von externen Festplatten wieder her. Außerdem werden alle Dateiformate von Fotos, Videos und Audiodateien wiederhergestellt, einschließlich der folgenden:
- Bild datei formate: PNG-, JPEG/JPG-, TIFF-, GIF-, BMP- und RAW-Bilddateiformate
- Video datei formate: MP4, MPEG, FLV, VOB, WMV, M4V, MOV, F4V, AVI, MKV usw
- Audio datei formate: MP3, FLAC, WMA, M4A, AIFF, RPS, OGG, MIDI, AMR usw
Nun, um dieses werkzeug zu verwenden, müssen Sie lediglich herunterladen und installieren USB Flash Laufwerk Daten Wiederherstellungs Werkzeug und folgen Sie den weiteren Schritten, wie im werkzeug beschrieben


* Die kostenlose Version des Programms scannt nur wiederherstellbare Elemente und zeigt eine Vorschau an.
Hier ist das Schritt für Schritt Führung Mit diesem voll ausgestatteten Daten wiederherstellungs werkzeug können Sie gelöschte Daten im Handumdrehen von einem USB-Flash-Laufwerk wiederherstellen.
Wie initialisiere ich eine Festplatte mit einem I/O-Fehler?
Um eine Festplatte mit einem I/O-Gerätefehler zu initialisieren, müssen Sie die folgenden Schritte ausführen:
- Erstens, verbinden die uninitialisiert USB-Flash-Laufwerk, externe Festplat e oder andere Speichergeräte an Ihren Computer.
- Als nächstes müssen Sie die Tasten Windows + R drücken, um den Befehl “Ausführen“ zu öffnen, dort diskmgmt.MSC eingeben und dann die Eingabe taste drücken.
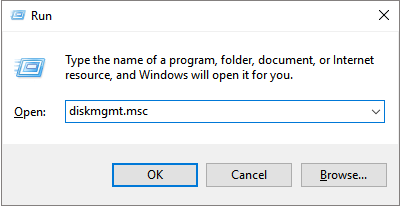
- Sie müssen dann das nicht initialisierte oder unbekannte USB-Flash-Laufwerk mit dem I/O-Gerätefehler finden, dann mit der rechten Maustaste darauf klicken und dann die Option “Datenträger initialisieren“ auswählen.
- Danach müssen Sie die Festplatte auf Initialisierung einstellen und dann das Laufwerk als MBR oder GPT festlegen.
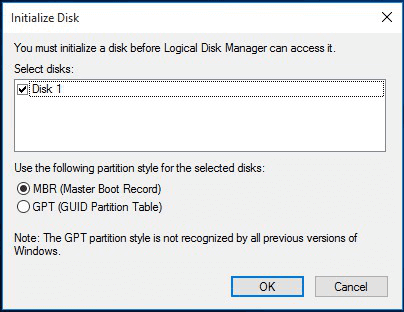
Lesen Sie auch: Unbekanntes USB-Gerät reparieren (Geräte beschreibungs anforderung fehlgeschlagen)
FAQs [Häufig gestellte Fragen]
Wenn Sie mithilfe von CMD beheben möchten, dass die Anfrage konnte nicht performed werden weil eines I/O-Gerätefehlers konnte, müssen Sie den folgenden Prozess befolgen:
Ja, USB ist ein IO-Gerät.
Im Allgemeinen wird das IO in drei Gruppen eingeteilt: Steuerausgabe, sensorische Eingabe und daten Übertragen. Wie Tust du Fixieren die Anfrage konnte nicht performed because eines I/O-Gerätefehlers Verwendung Sie CMD?
Alles, was Sie tun müssen, ist, zum Start menü zu gehen und CMD einzugeben. Klicken Sie dann mit der rechten Maustaste auf ‘Eingabeaufforderung’ > ‘Als Administrator ausführen’ > ‘Ja’, um eine Eingabeaufforderung als Administrator zu öffnen. Sobald das neue Eingabeaufforderungsfenster geöffnet wird, geben Sie einfach den Befehl chkdsk E: /f /r /x ein, um E durch einen Laufwerks buchstaben zu ersetzen. Ist USB ein IO-Gerät?
Da ein USB-Gerät Daten von Ihrem Computer als Eingabe empfängt und diese auch als Ausgabe an Ihren PC oder ein anderes Gerät sendet, kann man es als IO-Gerät bezeichnen. Hier sind Beispiele einiger I/O-Speichergeräte: USB-Flash-Laufwerke, Festplatten laufwerke und CD/DVD-ROM-Laufwerke. Beispiele für einige Kommunikations-I/O-Geräte: Dongles und Modems, Netzwerkadapter und Bluetooth-Adapter. Welche es 3 Arten von IO gibt?
Fazit
Wenn Sie den Fehler “USB-Flash-Laufwerk-I/O-Gerät: Die Anforderung konnte nicht performed werden“ erhalten, können Sie eine der oben genannten Lösungen ausprobieren, um diesen Fehler zu beheben. Alle diese Korrekturen sind sehr effektiv und man kann sie auch ohne technische Kenntnisse problemlos ausprobieren.
Auch wenn die auf dem USB-Flash-Laufwerk gespeicherten Daten aus irgendeinem Grund gelöscht werden, können Sie sie mit einfach wiederherstellen USB Laufwerk Daten Wiederherstellungs Werkzeug. Dieses werkzeug hilft Ihnen, verlorene Mediendateien von USB-Flash-Laufwerken oder anderen externen Festplatten im Handumdrehen wiederherzustellen.

Taposhi is an expert technical writer with 5+ years of experience. Her in-depth knowledge about data recovery and fascination to explore new DIY tools & technologies have helped many. She has a great interest in photography and loves to share photography tips and tricks with others.