Wenn Sie sich auf dieser Webseite befinden, ist es möglich, dass Sie mit dem USB-Laufwerks fehler “Bitte legen Sie eine Diskette in ein USB Laufwerk oder einen Wechseldaten träger” konfrontiert werden. Oder Sie suchen möglicherweise nach einer einfachen Lösung, zum beheben den USB Laufwerks fehler “Bitte legen Sie einen Datenträger in einen Wechseldatenträger ohne Medien ein” und wiederherzustellen Daten davon Verwenden Schwer Fahrt Wiederherstellung Werkzeug.
Frei Schwer Laufwerk Wiederherstellungs Werkzeug.
Wiederherstellen Daten von USB-Laufwerken, Pendrives, SSDs, HDDs und anderen Geräten unter Windows. Versuch's jetzt!
Nun, in diesem hilfreichen Blog lernen Sie einige Lösungen kennen, die Ihnen helfen, den USB-Stick-Fehler effektiv zu beheben.
Sie können das Problem beheben, indem Sie eine Diskette in das USB-Laufwerk einlegen, ohne Daten zu verlieren, indem Sie den Laufwerksbuchstaben von USB ändern, das Laufwerk kühlen oder formatieren.
Über das USB-Laufwerk Fehler “Bitte legen Sie eine Diskette in einen Wechseldatenträger ein”
Wenn Sie den USB an Ihren PC anschließen, wird er als Laufwerk angezeigt, aber wenn Sie ihn weiter öffnen, wird ein Fehler mit einer Popup-Meldung angezeigt “Bitte legen Sie einen Datenträger in das USB-Laufwerk ein kein Medium”.
Viele Leute versuchen, den USB zu formatieren oder zu partitionieren, aber beide Optionen funktionieren überhaupt nicht. Wenn Sie die Eigenschaften überprüfen, werden außerdem sowohl „freier Speicherplatz“ als auch „benutzter“ Speicher platz als 0 Byte angezeigt.
Ein Benutzer kann diesen Fehler in verschiedenen Nachrichten erhalten, wie zum Beispiel:
- “Bitte legen Sie einen Datenträger in einen Wechseldatenträger ein, kein Medium”
- “USB-Laufwerk, bitte Daten trägerfehler einlegen”
- “Bitte legen Sie eine Diskette in eine Wechseldatenträger-Speicher karte ein”
- “Fehler beim Einlegen des Flash-Laufwerks”
Jetzt denken Sie vielleicht, was sind die Gründe, die für diesen Fehler verantwortlich sind? Nun, unten finden Sie es heraus.
Wie beheben Legen Sie eine Diskette in ein USB-Laufwerk ein ohne Daten zu verlieren?
Nun, es gibt mehrere Methoden, mit denen Sie versuchen können, den beheben USB-Laufwerks fehler “Bitte Datenträger in Wechseldatenträger einlegen”. Sie können diese einfachen Möglichkeiten ausprobieren, bevor Sie sich entscheiden, einen Cent für den Kauf eines Werkzeuge auszugeben, um dieses Problem zu beheben und wiederherzustellen Daten daraus.
Probieren Sie also einfach die hier genannten Methoden zuerst aus und beheben Sie das Problem “Bitte eine Diskette in USB-Laufwerk einlegen” problemlos und stellen Sie verlorene Daten vom USB-Laufwerk wieder her.
- Stecken Sie ein wechselbares USB-Laufwerk ein, bevor Sie Windows starten
- Ändern Sie den Laufwerks buchstabennamen
- Versuchen Sie, das USB-Laufwerk zu kühlen und zu erhitzen
- Aktualisieren Sie die Windows-Treiber
- Nach Hardware änderungen suchen
- Treiber neu installieren
- Reparieren Sie das USB-Laufwerk mit ‘Bitte legen Sie eine Diskette in einen Wechseldatenträger ein’ durch Formatieren
- Führen Sie einen Antivirus-Viren-Scan durch
- beheben mit Diskpart
- Verwenden Sie das Reparatur dienst programm des Herstellers
Lösung 1: Stecken Sie ein austauschbares USB-Laufwerk ein, bevor Sie Windows starten
Stecken Sie das USB-Laufwerk ein, bevor Sie Windows starten. Stellen Sie sicher, dass das USB-Laufwerk nicht als vorrangiges Startgerät festgelegt ist. Es wurde manchmal beobachtet, dass Windows aufgrund von USB beim Anmelden etwas hängen bleibt.
Wenn dies bei Ihnen auch der Fall ist, entfernen Sie sofort Ihren USB-Stick und stecken Sie ihn beim Start von Windows wieder ein.
Lösung 2: Ändern Sie den Laufwerks buchstabennamen
Verwenden Sie die Datenträgerverwaltung, um den Laufwerks buchstaben zu ändern und so einen neuen Laufwerksbuchstaben zuzuweisen, um ein Überschreiben zu vermeiden. Die Schritte sind wie folgt:
- Drücken Sie die Windows- Taste + R, um “Ausführen”zu öffnen
- Geben Sie nun “msc” ein und drücken Sie die Eingabetaste.
- Sie sehen nun die Namen aller Laufwerke. Wählen Sie dort Ihr USB-Laufwerk aus.
- Klicken Sie mit der rechten Maustaste auf das USB-Laufwerk und klicken Sie auf „Laufwerk buchstaben und -pfade ändern“ und weisen Sie Ihrem USB-Laufwerk einen neuen Laufwerksnamen zu.
Schließen Sie nun die Einstellung und prüfen Sie, ob Sie den USB verwenden können.
Quelllink für Lösung 2 & 3: http://answers.microsoft.com/en-us/windows/forum/windows8_1-hardware/usb-please-insert-disk-into-removable-disk/5ec892a8-c5e5-4200-9900-1520ec942887
Lösung 3: Versuchen Sie, das USB-Laufwerk zu kühlen und zu erhitzen
Schließen Sie Ihren USB an einen PC an und versuchen Sie mit Hilfe eines Haartrockners, den USB aufzuheizen. Warten Sie einfach 1-2 Minuten und ziehen Sie dann den USB-Stick mehrmals ab und stecken Sie ihn ein, um zu sehen, dass Sie auf die darin gespeicherten Dateien zugreifen können.
Wenn es nicht funktioniert, versuchen Sie, den USB-Anschluss abzukühlen, und ziehen Sie ihn erneut für einige Zeit ab und stecken Sie ihn ein und überprüfen Sie, ob Ihr USB funktioniert oder nicht. Wenn es funktioniert, beginnen Sie sofort mit dem Kopieren der Dateien, da es möglicherweise sofort nicht mehr funktioniert.
Hinweis: Dies ist keine 100%ige Lösung, aber es funktioniert in einigen Fällen.
Lösung 4: Aktualisieren Sie die Windows-Treiber
Stellen Sie sicher, dass Ihre PC-Treiber auf dem neuesten Stand sind. Die Treiberupdates für Windows 10 werden automatisch über Windows Update heruntergeladen und installiert. Gehen Sie dazu in die Einstellungen >> tippen Sie auf Nach Updates suchen.
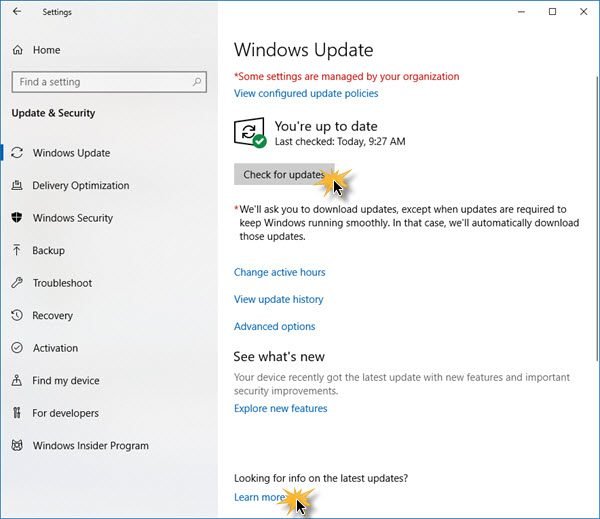
Lösung 5: Nach Hardware änderungen suchen
Dies ist eine weitere nützliche Methode, um die Situation anzugehen. Ja, Ihr Windows-PC kann effektiv nach Hardwareänderungen suchen. Danach wird möglicherweise ein angeschlossenes USB Laufwerk erkannt.
- Gehen Sie zunächst zu einem Suchfeld >> geben Sie den Geräte-Manager ein >> drücken Sie die Eingabetaste.
- Unter Geräte – Manager, tippen Sie auf Computer Bild, so dass es hervorgehoben.
- Tippen Sie auf Aktion >> klicken Sie auf Nach Hardware änderungen suchen.
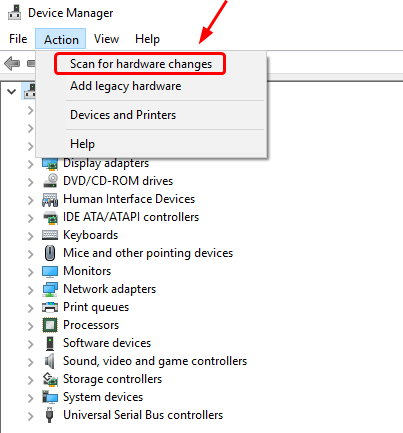
- Überprüfen Sie nun, ob Ihr USB-Laufwerk funktioniert.
Lösung 6: Treiber neu installieren
In den meisten Fällen können beschädigte USB-Treiber auch dazu führen, dass Sie die Diskette in das USB-Laufwerk einlegen. Versuchen Sie in einer solchen Situation, die USB-Treiber über den Geräte-Manager neu zu installieren.
- Klicken Sie zunächst mit der rechten Maustaste auf Arbeitsplatz oder Dieser PC.
- Tippen Sie dann auf Verwalten >> Geräte-Manager
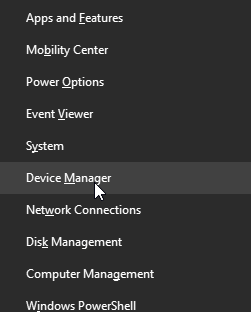
- Doppeltippen Sie zu diesem Zeitpunkt auf eine Option für einen Universell Seriell Bus Controller.
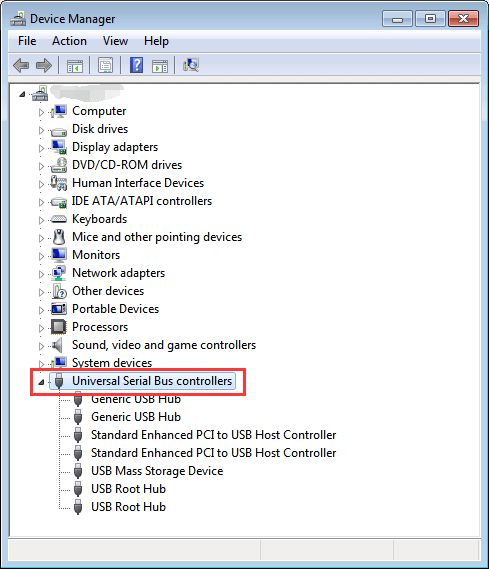
- Hier erhalten Sie mehrere Optionen. Klicken Sie einfach mit der rechten Maustaste auf einen USB-Treiber und wählen Sie Gerät deinstallieren.
- Starten Sie zuletzt Ihren PC neu.
Jetzt werden USB-Treiber automatisch von Windows installiert. Überprüfen Sie, ob das Problem behoben ist oder nicht.
Lösung 7: Reparieren Sie das USB-Laufwerk mit ‘Bitte legen Sie eine Diskette in einen Wechseldatenträger ein’ durch Formatieren
Sie können mit der Datenträgerverwaltung Dienst programm Formatieren und Reparatur USB Festplatte mit “Fehlern in Windows 10/8/7 bitte eine Diskette in Wechseldatenträger einlegen”.
Folgen Sie hier den Schritten:
- Verbinden Sie zuerst Ihren USB-Wechseldatenträger mit Ihrem Windows-Computer.
- Klicken Sie auf Ihrem PC auf Starten und dann mit der rechten Maustaste auf „Dieser PC/Arbeitsplatz“ und wählen Sie dann “Verwalten”.
- Klicken Sie auf der linken Seite auf “Datenträgerverwaltung”.
- Klicken Sie nun mit der rechten Maustaste auf das entfernbare USB-Laufwerk und klicken Sie auf die Option “Formatieren”.
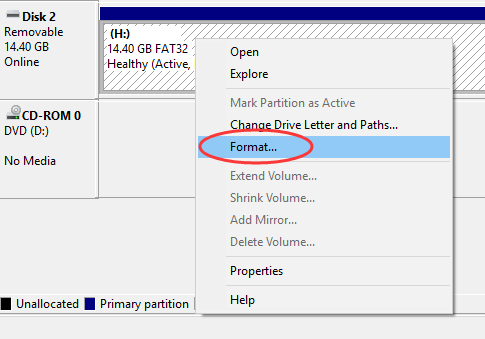
- Führen Sie eine Schnell formatierung durch.
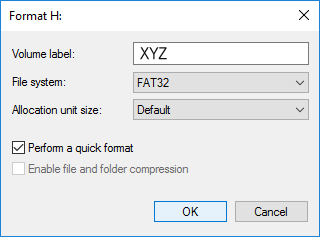
Warten Sie, bis der Formatierungsvorgang abgeschlossen ist.
Hinweis: Sie erhalten möglicherweise die folgenden Fehler:
- “Windows konnte die Formatierung nicht abschließen” oder
- “Laufwerk ist schreibgeschützt”.
In diesem Fall müssen Sie diese Probleme zuerst beheben, bevor Sie formatieren.
Sobald der Vorgang abgeschlossen ist, können Sie nun problemlos auf Ihr USB-Laufwerk zugreifen.
Lösung 8: Führen Sie einen Antivirus-Virus-Scan aus
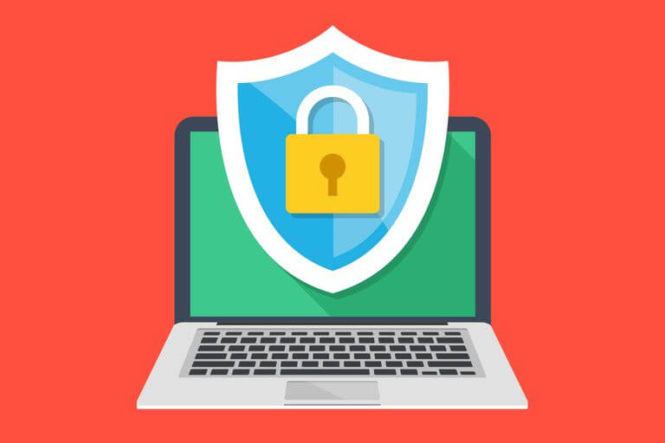
Eine Virus-/Malware-Infektion kann zu einer Fehlfunktion des USB-Laufwerks führen. Daher müssen Sie den Virenscan für ein USB-Gerät ausführen, um Viren/Malware zu entfernen und das Laufwerk zu reparieren.
Lösung 9: So beheben Sie das Problem Bitte legen Sie eine Diskette in ein USB-Laufwerk ein, ohne Daten mit Diskpart zu verlieren?
Nun, diskpart ist eine Befehlszeile, die hauptsächlich zur Behebung von Wechseldatenträger- und Laufwerksfehlern verwendet wird. Daher würde ich Ihnen auch hier empfehlen, den Diskpart zu verwenden, indem Sie die folgenden Schritte ausführen:
- In das Suchfeld müssen Sie cmd eingeben.
- Öffnen Sie als Nächstes die Eingabeaufforderung >> wählen Sie Als Administrator ausführen.
- Geben Sie nun die folgenden Befehle nacheinander ein und drücken Sie die Eingabetaste:
Diskpart
list disk
select the disk N (wobei N eine USB-Laufwerknummer ist, die in einer Tabelle im CMD-Fenster vorhanden ist) clean
Hier erstellen Sie die primäre Partition
aktiv
Wählen Sie die Partition X (wobei X eine Nummer der Partition ist)
Formatieren fs=fett32
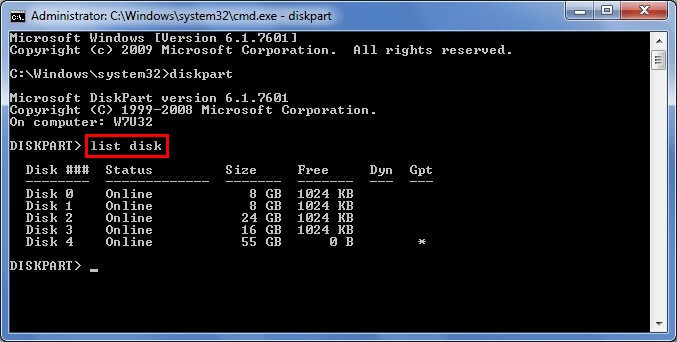
- Ein ausgewähltes USB-Gerät wird vollständig bereinigt und eine neue Partition erstellt.
- Schließen Sie einfach ein Befehlsfenster.
- Starten Sie anschließend den Computer neu.
Lösung 10: Verwenden Sie das Reparatur dienst programm des Herstellers
Es gibt Websites von USB-Herstellern, die ihre eigenen Reparaturprogramme anbieten, die Ihnen helfen können, diesen Fehler oder andere bekannte USB-Probleme und -Probleme zu beheben.
Transcend und HP bieten beispielsweise solche Dienst programme an. Diese Dienst programme verwenden die Internetverbindung und den proprietären Algorithmus des Herstellers, um Probleme zu beheben. Sie erhalten Hilfe von den Herstellerfirmen und führen Sie durch den Reparatur- oder Wiederherstellungs prozess.
Wiederherstellen von Daten nach Behebung des Fehlers „Bitte legen Sie eine Festplatte in einen Wechseldatenträger ein“ (empfohlen)
USB Laufwerk Daten Wiederherstellungs Werkzeug ist die perfekte Software, die entwickelt wurde, um Multimediadateien wie Fotos, Videos und Audiodateien von beschädigten, fehlerhaften, beschädigten, formatierten Festplatten und USB-Laufwerken wiederherzustellen.
Diese Software verfügt über einen fortschrittlichen Algorithmus, der Dateien, die durch versehentliches Löschen, Virusinfektion, Formatierung, Beschädigung, physische Beschädigung von USB-Laufwerken, Speicher karten, Festplatten und externen Laufwerken verloren gegangen sind, gründlich scannt und rettet.
Es hat die Fähigkeit, fast alle gängigen Dateiformate von Bildern, Videos wiederherzustellen und eine Festplatte in Audiodateien von Wechseldatenträgern einzulegen, und kann problemlos Geräte mit einer Speicherkapazität von 2 TB scannen.
Laden Sie also das USB Laufwerk Daten Wiederherstellungs werkzeug für Windows / Mac herunter und installieren Sie es und stellen Sie Multimedia-Dateien von einem USB-Laufwerk wieder her, das eine Fehlermeldung “Bitte Datenträger in USB-Laufwerk einlegen” ausgibt.


* Die kostenlose Version des Programms scannt nur wiederherstellbare Elemente und zeigt eine Vorschau an.
Unten finden Sie heraus Schritt für Schritt Anleitung auf, wie Multimedia – Dateien von einem USB – Laufwerk wiederherstellen mit der Software.
Gründe für den USB-Laufwerks fehler „Bitte legen Sie die Diskette in einen Wechseldatenträger ein“
Es ist wichtig, die Ursachen für diesen Fehler zu kennen und Vorsichtsmaßnahmen zu treffen, da es heißt “Vorsicht ist besser als heilen”, damit Sie Ihre USB-Laufwerke in Zukunft davor schützen können, erneut in solche Fehler zu geraten. Die Hauptgründe für diesen Fehler sind:
- Das Laufwerk versucht, einen bereits reservierten oder zugewiesenen Laufwerks buchstaben abzurufen
- Ihr PC-Controller kann die Firmware des USB-Herstellers nicht laden und dadurch erhalten Sie diese Fehlermeldung und im Gerätemanager taucht das USB-Laufwerk mit dem verwirrenden Namen auf.
- Windows (10, 8, 7, XP, VISTA) kann das Laufwerk nicht vergrößern und daher erhalten Sie die Fehlermeldung: Laufwerksbuchstabe ohne Medien
- Oder Ihr USB-Laufwerk könnte aufgrund verschiedener Faktoren beschädigt sein
Dies sind also die Hauptgründe, die für diese Fehlermeldung verantwortlich sind.
Jetzt werden Sie darüber nachdenken, wie Sie wiederherstellen Dateien vom RAW USB-Laufwerk, sobald Sie den Fehler “Bitte legen Sie eine Diskette in das USB-Laufwerk ein Windows 10 ein” erhalten. Unten finden Sie die Lösungen selbst.
Was passiert, wenn der Fehler “Bitte legen Sie eine Diskette in einen Wechseldatenträger einlegen” auftritt?
Manchmal funktionieren Wechseldatenträger wie USB-Flash-Laufwerk, Speicherkarte oder USB-Stick nicht unter Windows oder Mac. Es wirft die oben genannte Fehler meldung ‘Bitte legen Sie eine Diskette in den Wechseldatenträger ein ‘.
Aber wissen Sie, was passiert, wenn Sie diese Fehlermeldung erhalten? Nun, unten finden Sie heraus, was passiert:
- Wenn Sie auf Wechseldatenträger wie Flash-Laufwerk, Speicherkarte oder USB-Stick klicken, um sie zu öffnen, löst Windows den Fehler „Bitte legen Sie einen Datenträger in den Wechseldatenträger ein“.
- Möglicherweise sehen Sie im Geräte-Manager unter Laufwerke, dass einem USB-Laufwerk ein anderer Name zugewiesen wurde.
- Wenn Sie seine Eigenschaften überprüfen, werden 0 Bytes verwendet und 0 Bytes sind verfügbar
- Wenn Sie versuchen, das USB-Laufwerk zu formatieren, wird “Windows konnte die Formatierung nicht abschließen” angezeigt.
Tipps, die Sie sich merken sollten: Wenn Sie auf den Fehler „Bitte Datenträger in Wechseldatenträger einlegen“ stoßen
- Wenn Sie das USB-Flash-Laufwerk reparieren, werden alle Daten gelöscht, daher wird empfohlen, dass Sie die Daten zuerst wiederherstellen, nachdem Sie den Fehler “Bitte legen Sie den Datenträger in den Wechseldatenträger einlegen” behoben haben.
- Daten werden nicht überschrieben, bevor Sie eine Datenwiederherstellung durchführen, daher ist es einfach, Multimediadateien mit einem Wiederherstellungstool wiederherzustellen.
- Wenn Sie die vorhandenen Daten auf dem Laufwerk überschreiben, bevor Sie eine Datenwiederherstellung durchführen, können Ihre Dateien nicht wiederhergestellt werden.
- Es wird auch empfohlen, dass Sie mit Ihrem USB-Laufwerk vorsichtig umgehen und es vor jeder Art von Viren-/Malware-Infektion schützen.
Letzte Worte
Nachdem Sie diesen Blog gelesen haben, haben Sie möglicherweise verstanden, was der USB-Laufwerksfehler “Bitte Datenträger in Wechseldatenträger einlegen” ist und was Sie tun können, um reparieren und wiederherzustellen Multimedia dateien vom USB Laufwerk.
Angenommen, in solchen Situationen wird immer empfohlen, dass Sie Ihre wichtigen Multimediadateien sichern müssen, auch wenn sie auf tragbaren Geräten gespeichert sind.
Beschädigte/fehlerhafte USB-Laufwerke können jederzeit ersetzt oder repariert werden, aber der Verlust wichtiger Fotos und Medien kommt nie wieder. Daher wird empfohlen, dass Sie eine Sicherungskopie der wesentlichen Dateien erstellen oder versuchen, das USB Laufwerk Daten Wiederherstellungs Werkzeug zu verwenden, um eine solche Situation sofort zu beheben.
Wenn Sie diesen Beitrag hilfreich und nützlich fanden, vergessen Sie bitte nicht, ihn zu teilen.

Taposhi is an expert technical writer with 5+ years of experience. Her in-depth knowledge about data recovery and fascination to explore new DIY tools & technologies have helped many. She has a great interest in photography and loves to share photography tips and tricks with others.