In letzter Zeit haben viele Benutzer berichtet, dass ihr USB-Gerät beim Anschließen an den PC immer wieder die Verbindung trennt und wiederherstellt. Wenn Sie also ein solcher Benutzer sind und dieses Problem beheben möchten, machen Sie sich keine Sorgen, Sie sind hier richtig. In dieser Anleitung zeige ich Ihnen, wie Sie Probleme beim Trennen und Wiederherstellen von USB-Verbindungen mit 6 schnellen Methoden beheben können. Außerdem erfahren Sie die Ursachen, die häufig zu diesem Problem führen.
Also, ohne weitere Verzögerung, legen wir los …!
Frei USB Laufwerk Wiederherstellungs Werkzeug.
Wiederherstellen Daten von USB-Laufwerken, Pendrives, SSDs, HDDs und anderen Geräten unter Windows. Versuch's jetzt!
Warum wird mein USB-Laufwerk immer wieder getrennt und wieder verbunden?
USB wird ständig getrennt und neu verbunden das Problem wird hauptsächlich durch veraltete oder fehlerhafte Treiber ausgelöst.
Es gibt jedoch auch einige andere Gründe, die häufig zu diesem Problem führen können. Einige von ihnen sind unten in der engeren Auswahl:
- Beschädigtes Dateisystem
- Entfernen des USB-Flash-Laufwerks auf falsche Weise
- Aufgrund eines fehlerhaften USB-Anschlusses
- USB-Geräte mit fehlerhaften Sektoren
- Physische Beschädigung/Beschädigung des USB-Laufwerks
Wie repariert man USB wird ständig getrennt und neu verbunden unter Windows 11/10?
Schnelle Lösungen |
Schritt-für-Schritt-Lösungs anleitung |
|
Lösung 1: Probieren Sie einige grundlegende Tricks zur Fehlerbehebung aus |
Bevor Sie irgendwelche komplizierten Methoden ausprobieren, ist es immer empfehlenswert, einige ..… Vollständige Schritte |
|
Lösung 2: Deaktivieren Sie die Option “Kraft Sparen” |
Gehen Sie zum Geräte-Manager, dann > Universal Serial Bus-Controller, und klicken Sie dann mit der rechten Maustaste auf ……Vollständige Schritte |
|
Lösung 3: Neuinstallation des Treibers “Universal Serial Bus Controllers“ |
Drücken Sie die Tasten Windows + X zusammen und klicken Sie dann auf Geräte-Manager ..… Vollständige Schritte |
|
Lösung 4: Verwenden Sie DISM- und SFC-Strumenti |
Drücken Sie die Tasten Windows + R zusammen, geben Sie dann cmd ein und drücken Sie dann ..…Vollständige Schritte |
|
Lösung 5: Führen Sie die Problem behandlung für Hardware und Geräte aus |
Gehen Sie zu den Windows-Einstellungen und klicken Sie auf die Option “Aktualisieren & Sicherheit“ und dann……Vollständige Schritte |
|
Lösung 6: Deaktivieren Sie den selektiven USB-Suspend |
Drücken Sie gleichzeitig die Tasten Windows + R, um das Dialogfeld RUN zu öffnen, geben Sie dann powercfg.cpl und ,…Vollständige Schritte |
Lösung 1: Probieren Sie einige grundlegende Tricks zur Fehlerbehebung aus
Bevor Sie komplizierte Methoden ausprobieren, sollten Sie immer einige grundlegende und einfache Tipps ausprobieren, um mit der Situation umzugehen.
- Entfernen Sie das USB-Flash-Laufwerk und stecken Sie es wieder in den Computer ein.
- Probieren Sie einen anderen USB-Anschluss aus.
- Überprüfen Sie, ob das USB-Laufwerk oder der Anschluss physisch beschädigt ist oder nicht.
- Starten Sie Ihren PC neu.
Lösung 2: Deaktivieren Sie die Option “Kraft Sparen”
Ihr PC kann mehrere Geräte Ihres Systems automatisch deaktivieren oder aktivieren, um Strom zu sparen. Manchmal kann es jedoch auch Ihr externes Gerät aktivieren oder deaktivieren, wodurch Sie mit zahlreichen Problemen im Zusammenhang mit Ihren angeschlossenen Laufwerken konfrontiert werden können, einschließlich USB-Gerät trennt Windows 10 ständig Ausgabe.
Um dieses Problem zu beheben, schalten Sie den Energiesparmodus aus, indem Sie die folgenden Schritte ausführen:
- Gehen Sie zum Geräte-Manager und dann zur Option “Universal Serial Bus-Controller“.
- Als nächstes klicken Sie mit der rechten Maustaste auf den USB-Treiber >> wählen Sie Eigenschaften.
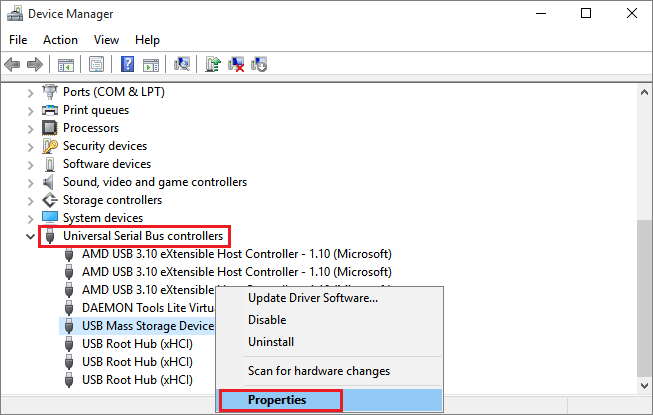
- Wechseln Sie zur Macht verwaltung >> deaktivieren Sie ein Kontrollkästchen “Einem Computer erlauben, ein Gerät auszuschalten, um Energie zu sparen“. Tippen Sie auf OK.
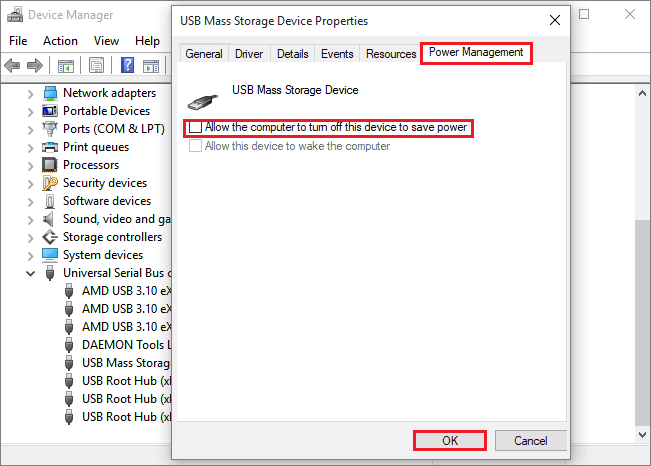
- Starten Sie Ihren PC neu, um das Ergebnis zu überprüfen.
Lösung 3: Neuinstallation des Treibers “Universal Serial Bus Controllers”
Ein fehlerhafter oder beschädigter Treiber ist ein weiterer wichtiger Grund zum bekommen USB wird ständig getrennt Ausgabe. Das Problem kann jedoch leicht behoben werden, indem ein „Universal Serial Bus Controllers Driver“ neu installiert wird, wie hier in answers.microsoft.com erwähnt.
Gehen Sie dazu folgendermaßen vor:
- Drücken Sie zunächst gleichzeitig die Tasten Windows + X >> klicken Sie auf den Geräte-Manager.
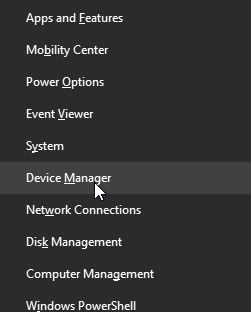
- Gehen Sie dann zur Option Universal Serial Bus Controller, die Sie im Fenster auf der linken Seite von Gerät verwalten sehen können.
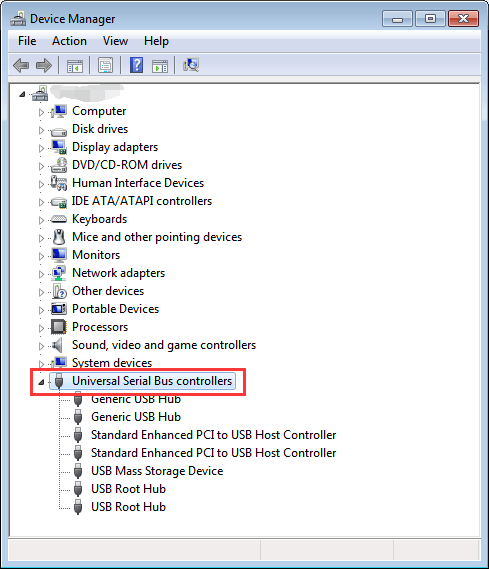
- Machen Sie zu diesem Zeitpunkt einen Doppelklick darauf, >> wählen Sie die Option Deinstallieren aus der Dropdown-Liste >> klicken Sie auf OK.
- Starten Sie dann Ihr System mit dem angeschlossenen USB-Gerät neu.
- Jetzt beginnt Windows nach dem Neustart automatisch mit der Treiberinstallation.
Lösung 4: Verwenden Sie DISM- und SFC- Werkzeuge
Die DISM– und SFC– Werkzeuge sind das Dienstprogramm, das dabei hilft reparieren beschädigte System dateien des PCs, indem Sie sie durch neue Dateien ersetzen. Abgesehen davon können diese Dienstprogramme bei der Defragmentierung der externen Daten speicher laufwerke helfen.
Also, scannen und lösen USB wird ständig getrennt und neu verbunden Fehler versuchen Sie die unten aufgeführten Schritte.
Lassen Sie uns zunächst ein DISM-Tool ausführen. So geht’s:
- Drücken Sie einfach gleichzeitig die Tasten Win + R >> geben Sie CMD ein.
- Drücken Sie im zweiten Schritt die Tasten Ctrl + Shift + Eingabe, um eine erweiterte CMD-Eingabeaufforderung zu starten.
- Geben Sie als Nächstes den folgenden Befehl ein und drücken Sie die Eingabe taste:
DISM /Online /Cleanup-Image /ScanHealth
Sobald der Scanvorgang abgeschlossen ist, müssen Sie den folgenden Befehl eingeben und die Eingabe taste drücken:
DISM /Online /Cleanup-Image /RestoreHealth
- Starten Sie jetzt Ihr System neu, sobald der Scanvorgang abgeschlossen ist.
- Öffnen Sie danach eine Eingabeaufforderung, indem Sie den vorherigen Schritten folgen. Führen Sie dann die aus SFC-Scan einfach durch Eingabe des folgenden Befehls und Drücken der Eingabe taste:
sfc /scannen
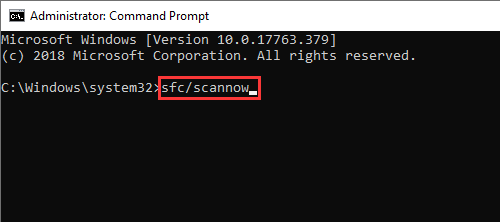
Jetzt müssen Sie warten, bis der Prozess abgeschlossen ist. Schließen Sie zuletzt ein Eingabeaufforderungsfenster und starten Sie Ihren Computer neu, um alle Änderungen zu speichern.
Lesen Sie auch – [Vollständige Anleitung] Beheben Sie ‘USB-Laufwerk erkannt Aber nicht Zugänglich’ Problem
Lösung 5: Führen Sie die Problembehandlung für Hardware und Geräte aus
Windows verfügt über ein integriertes Dienstprogramm namens Hardware & Devices Troubleshooter. Es hilft Windows-Benutzern, Probleme im Zusammenhang mit Hardware und angeschlossenen Geräten auf dem PC zu lösen.
Da Sie auf ein Problem mit dem Trennen und erneuten Verbinden eines Flash-Laufwerks stoßen, sollten Sie die Hardware- und Geräte-Fehlerbehebung ausführen, um es loszuwerden.
So können Sie dieses Dienstprogramm ausführen:
- Öffnen Sie Einstellungen in Windows 10 >> Klicken Sie auf die Option Aktualisieren und Sicherheit.
- Wählen Sie eine Fehler behebungs option >> tippen Sie auf “Fehler behebung ausführen“ in einem Hardware & Geräte-Verzeichnis.

- Jetzt wird damit begonnen, die Probleme zu erkennen und zu beheben.
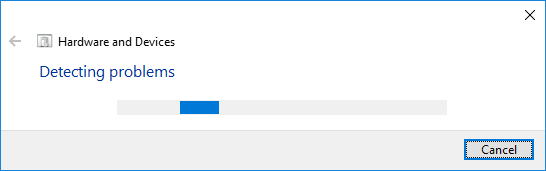
Starten Sie danach den PC neu und schließen Sie ein USB-Laufwerk erneut an und prüfen Sie, ob das Problem behoben ist.
Lösung 6: Deaktivieren Sie den selektiven USB-Suspend
Angenommen, Ihr System/PC ist so konfiguriert, dass die USB-Geräte deaktiviert werden USB wird ständig getrennt und neu verbunden kann auftreten.
Um diese Einstellung zu deaktivieren, müssen Sie die folgenden Schritte ausführen:
- Zuerst müssen Sie auf das Windows-Logo & R drücken
- Danach müssen Sie die powercfg.cpl eingeben, danach drücken Sie einfach die Eingabe taste.
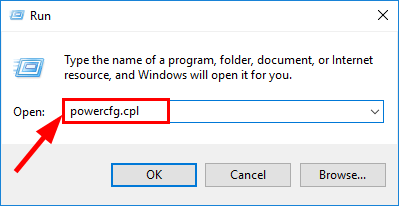
- Dann müssen Sie auf Planeinstellungen ändern klicken.

- Jetzt müssen Sie auf “Erweiterte Energieeinstellungen ändern“ klicken.
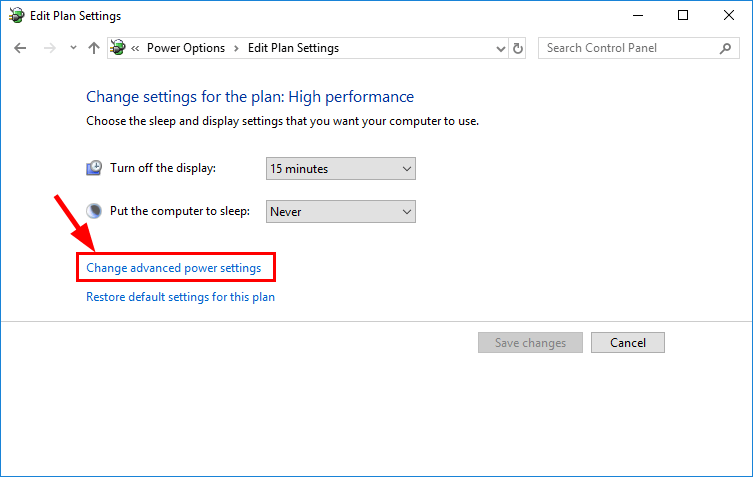
- Danach müssen Sie die USB-Einstellungen erweitern und die Option “Deaktiviert“ auswählen und dann auf OK drücken.
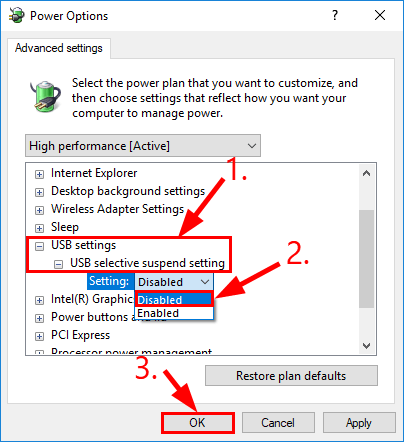
- Um dies abzuschließen, müssen Sie Ihr System neu starten, danach müssen Sie überprüfen, ob USB wird ständig getrennt und neu verbunden Windows 10 Problem behoben wurde oder nicht.
Lesen Sie auch – USB-Gerät wird nicht erkannt – Fehlercode 43 [behoben]
Stellen Sie Daten von einem nicht zugänglichen USB-Gerät wieder her
Nach dem Fixieren USB wird ständig getrennt und neu verbunden Windows 10 Problem ist, ist es sehr wichtig, zuerst gelöschte/verlorene Dateien vom USB-Hub wiederherzustellen, und dafür können Sie die beste Datenwiederherstellungssoftware verwenden USB Antrieb Daten Wiederherstellungs Werkzeug.
Nun, diese Wiederherstellungssoftware ist darauf spezialisiert, entfernte Daten von jeder Art von Speicher oder digitalen Geräten abzurufen, wie z CF-Karte, Speicherkarte, SD-Karte, externe Festplatten, microSD-Karte, Pen-drive, und mehr.
Dieses Wiederherstellungs Werkzeug hilft jedoch auch dabei wieder erholen gelöschte Fotos, Musik und Videodateien vom USB-Flash-Laufwerkindem Sie einige Schritte befolgen. Unten können Sie die angegebenen Schritte ausprobieren wieder erholen Medien dateien von einem USB-Gerät in einem einfachen Prozess.


* Die kostenlose Version des Programms scannt nur wiederherstellbare Elemente und zeigt eine Vorschau an.
Schritte zum Wiederherstellen von Dateien von einem nicht zugänglichen USB-Laufwerk
Schritt 1: Wählen Sie Gewünscht Ort
Wählen Sie zunächst das Laufwerk, den externen Datenträger oder das Volume aus, von dem Sie gelöschte Mediendateien wiederherstellen möchten. Klicken Sie nach der Auswahl auf 'Scannen'.
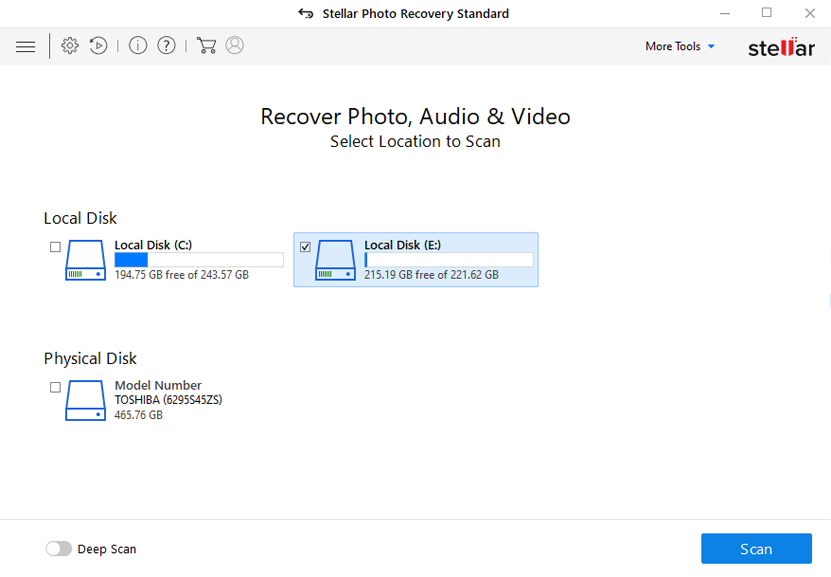
Schritt 2: Vorschau Erholt Medien Dateien
Als Nächstes können Sie eine Vorschau der wiederherstellbaren Mediendateien anzeigen, nachdem der Scanvorgang abgeschlossen ist.
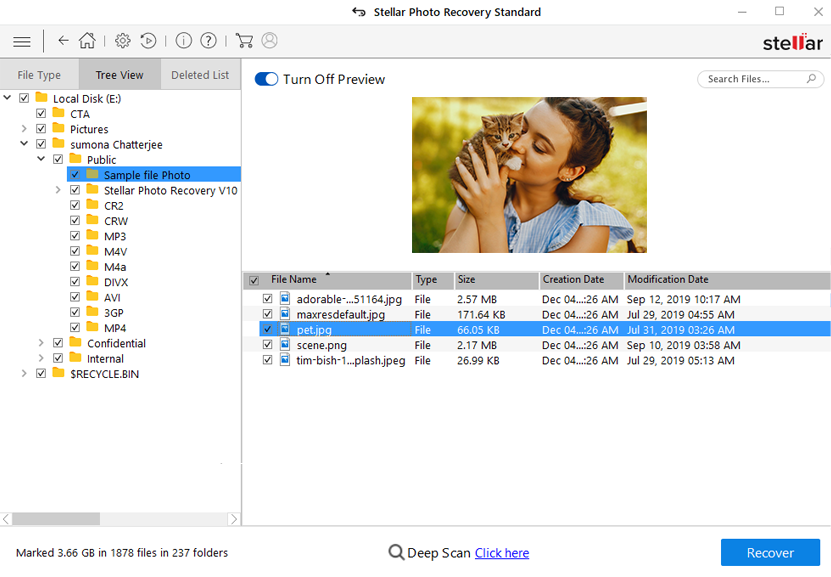
Schritt 3: Wiederherstellen Medien Dateien
Zuletzt können Sie die wiederherzustellenden Bilder, Audio- und Videodateien auswählen und auf die Option 'Wiederherstellen' klicken, um sie am gewünschten Speicherort zu speichern.

Häufig gestellte Fragen:
Der USB-C-Anschluss wird immer wieder getrennt, weil er mit Staub und Schmutz verstopft ist.
Um einen instabilen USB-Anschluss zu reparieren, deaktivieren und aktivieren Sie den USB-Root-Hub.
Sie können das Problem, dass der USB-Anschluss immer wieder getrennt wird, beheben, indem Sie die folgenden Schritte ausführen:
Um einen Virus von einem USB-Laufwerk zu entfernen, ohne Dateien zu löschen, scannen Sie das Laufwerk einfach mit dem Antivirenprogramm und stellen Sie die infizierten Dateien unter Quarantäne. Warum wird mein USB-C-Anschluss immer wieder getrennt und wieder verbunden?
Wie behebe ich einen instabilen USB-Anschluss?
Wie behebe ich, dass mein USB-Anschluss zufällig getrennt wird?
Wie entferne ich Viren von einem USB-Gerät, ohne Dateien zu löschen?
Abschließende Gedanken
Ein USB-Gerät wird immer wieder getrennt und wieder verbunden, was ärgerlich sein kann. Eine schrittweise Fehlerbehebung kann jedoch helfen, das Problem zu lösen und einige Ihrer wichtigen Dateien von einem USB-Laufwerk auf einen PC zu übertragen.
Ich hoffe, Sie können dieses Problem mit den 6 Schnelllösungen beheben, die ich in diesem Blog erwähnt habe. Wenn Sie jedoch bei der Behebung dieses Problems auf einen Datenverlust stoßen, können Sie unsere Empfehlungen ausprobieren USB Fahren Daten Erholung Werkzeug um Ihre unzugänglichen Daten wiederherzustellen.

Taposhi is an expert technical writer with 5+ years of experience. Her in-depth knowledge about data recovery and fascination to explore new DIY tools & technologies have helped many. She has a great interest in photography and loves to share photography tips and tricks with others.