USB-Flash-Laufwerke oder pen-laufwerk sind zu einem wichtigen Bestandteil im Leben eines jeden Menschen geworden, wenn es darum geht, seine Erinnerungen an einem sicheren Ort aufzubewahren. Aber was passiert, wenn der Zugriff darauf nicht mehr möglich ist oder die Kapazität des pen-laufwerk unbekannt ist? Wenn ein solches Problem jemals auftritt, bleiben Sie ruhig und probieren Sie einfach die in diesem Blog genannten Lösungen aus. Ich sage das, weil Sie hier in diesem Blog die beste Option dafür kennenlernen format pen-laufwerk showing unbekannte kapazität.
Lassen Sie uns also, ohne eine einzige Minute zu verschwenden, dieses Problem und die im Handumdrehen zu behebenden Lösungen durchgehen.
- Pen Drive mit unbekannter Kapazität
- Formatieren Sie das Pen drive mithilfe der Eingabeaufforderung
- Formatieren Sie das Pen drive mithilfe der Datenträgerverwaltung
- Andere Alternativen zum Reparieren des Pen Drive mit unbekannter Kapazität
- So reparieren Sie das Pen drive, das Sie vor der Verwendung formatieren müssen
- Wiederherstellen von Daten vom Pen Drive mit Pen Drive Daten Wiederherstellung Werkzeug
Pen Drive mit unbekannter Kapazität
Wenn der Pen-laufwerk mit unbekannter Kapazität und falscher Größe auf dem PC angezeigt wird, ist es möglich, dass dies auf eine unsachgemäße Formatierung des Laufwerks zurückzuführen ist.
Angenommen, Sie haben eine Pen-laufwerk von 32 GB Kapazität und Sie werden sehen, dass darauf nur etwa ein paar hundert MB verfügbar sind. Wenn Sie dies sehen, geraten Sie nicht in Panik, denn auf dem Laufwerk ist immer noch die ursprüngliche Kapazität verfügbar. Es kann nur mehrere Gründe dafür geben, dass dies tatsächlich geschieht.
Wie man format pen-laufwerk showing unbekannte kapazität
Im Folgenden sehen Sie, wie Sie auf einfache Weise ein Pen drive mit unbekannter Kapazität formatieren können. Verpassen Sie diese Möglichkeiten nicht und machen Sie Ihr Pen drive in kürzester Zeit für die volle Kapazität zugänglich.
Formatieren des Pen drives mit unbekannter Kapazität mithilfe der Eingabeaufforderung
USB mit unbekannter Kapazität kann über die Eingabeaufforderung formatiert werden. Mit diesem Befehl können Benutzer alle Partitionen auf dem Pen drive entfernen. Führen Sie dazu die folgenden Schritte aus:
Zuerst müssen Sie das Startmenü öffnen und dann nach dem Eingabeaufforderungs windows suchen und dann mit der rechten Maustaste darauf klicken, wenn Sie es in den Ergebnissen sehen. Als nächstes müssen Sie die Option Als Administrator ausführen auswählen.
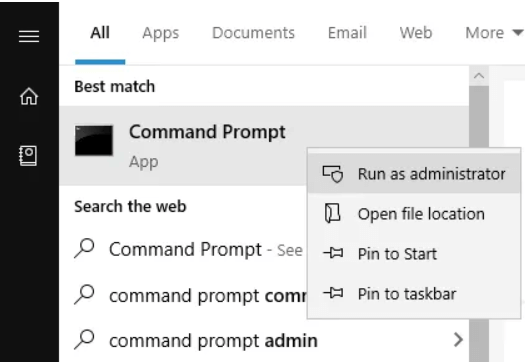
Nun müssen Sie den folgenden Befehl in das Eingabeaufforderungsfenster eingeben und dann die Eingabe taste drücken. Dadurch wird die Befehlszeilenversion des Festplatten-Dienstprogramms gestartet.
diskpart
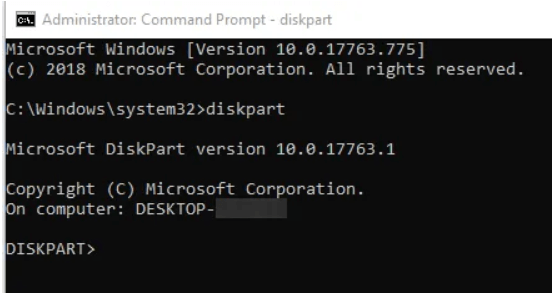
Geben Sie den folgenden Befehl ein, um die an den PC angeschlossenen Festplatten anzuzeigen. Ihr Pen drive wird eine dieser Festplatten sein.
list disk
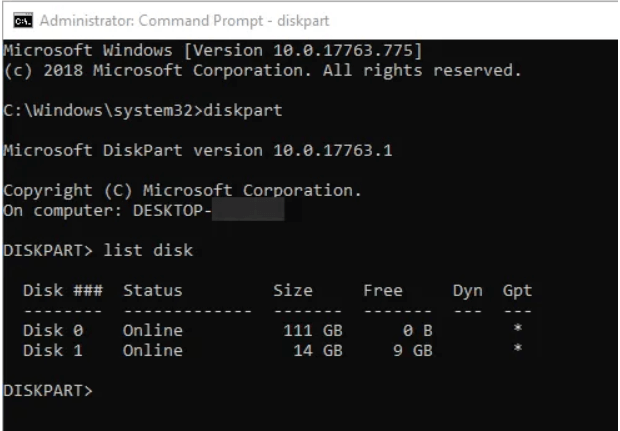
Um eine Operation auf dem Laufwerk auszuführen, können Sie den folgenden Befehl ausführen und N durch die tatsächliche Nummer für das Pen drive ersetzen.
select disk N
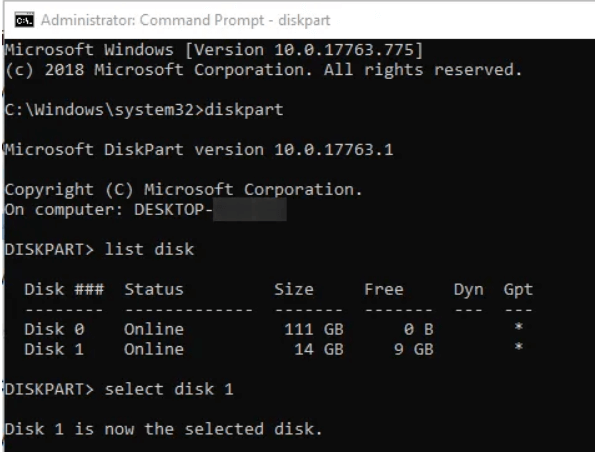
Verwenden Sie jetzt den folgenden Befehl, um das USB-Laufwerk zu bereinigen.
clean
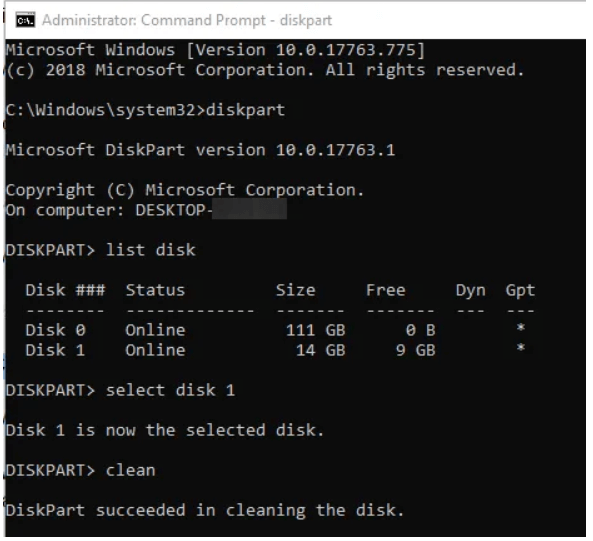
Nachdem das Laufwerk bereinigt wurde, können Sie den folgenden Befehl ausführen, um eine neue Partition zu erstellen.
create partition primary
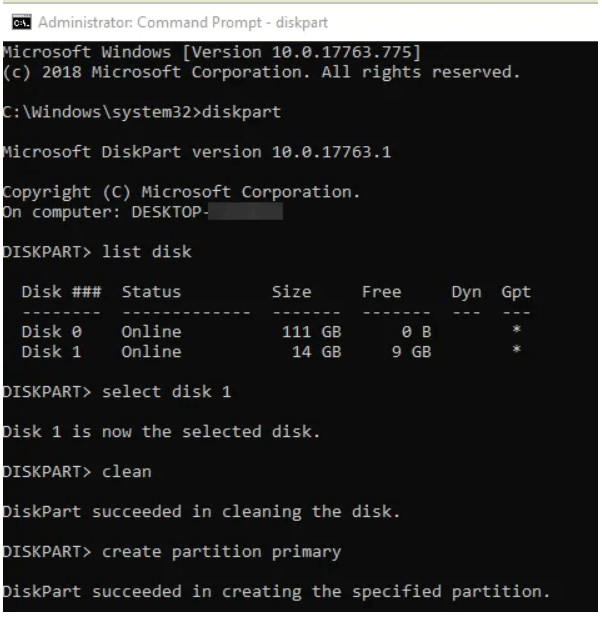
Zuletzt können Sie den folgenden Befehl verwenden, um ein Pen drive mit unbekannter Kapazität im FAT32-Format zu formatieren.
format fs=fat32 quick
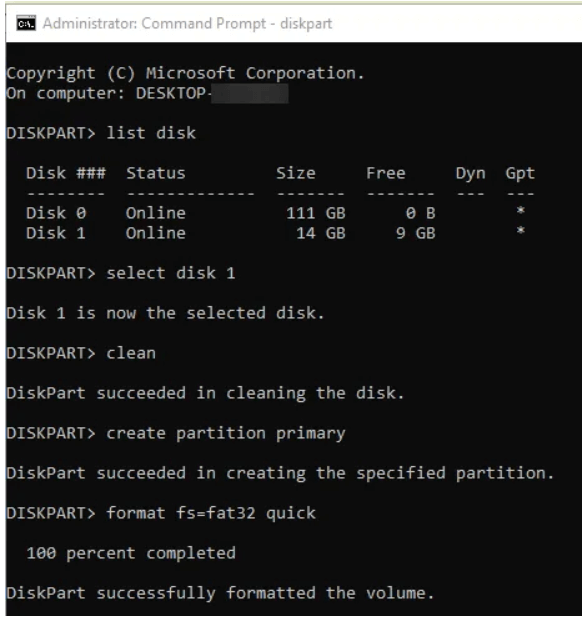
Nachdem Ihr Laufwerk formatiert wurde, müssen Sie möglicherweise das Pen drive entfernen und dann wieder an den Computer anschließen. Sie müssen dann das System finden, mit dem Sie die gesamte Speicherkapazität des Laufwerks nutzen können.
Formatieren des Pen drives mit unbekannter Kapazität mithilfe der Disk Management
Eine weitere Methode, die Sie ausprobieren können format pen-laufwerk showing unbekannte kapazität verwendet die Datenträger verwaltung. Es handelt sich um ein in Windows integriertes Werkzeug zum Wiederherstellen des ursprünglichen Zustands eines USB-Flash-Laufwerks. Im Folgenden sind die Schritte aufgeführt, die Sie dazu befolgen sollten:
- Zuerst müssen Sie gleichzeitig die Tasten Windows + R drücken und dann msc in das Feld Ausführen eingeben. Danach können Sie auf die Option OK klicken, um die Datenträgerverwaltung zu öffnen.
- Danach müssen Sie mit der rechten Maustaste auf die Pen drive-Partition klicken und dann im Kontextmenü auf die Option Formatieren klicken.
- Sie können dann die Formatierungs parameter festlegen und dann im Popup-Fenster auf OK klicken.
Hinweis: Vergessen Sie nicht, das Dateisystem FAT 32 oder exFAT auszuwählen und dann das Häkchen zu entfernen Führen Sie a aus Schnell formatierung um ein vollständiges Format abzuschließen. Dadurch wird das Pen-laufwerk nach fehlerhaften Sektoren durchsucht Formatierung.
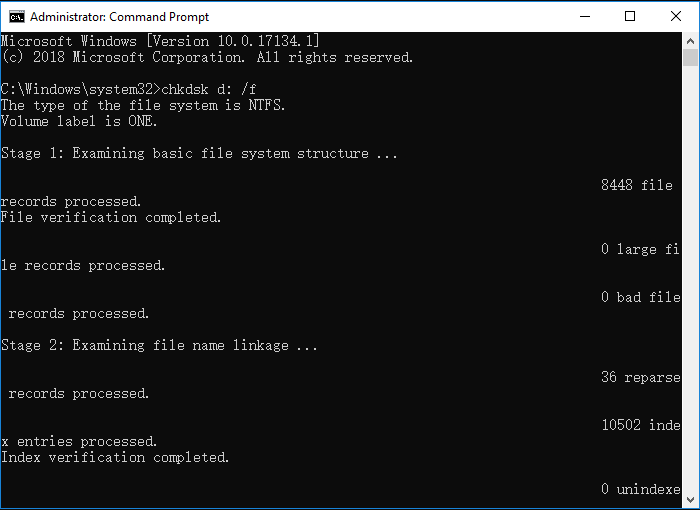
- Als Nächstes müssen Sie im Warnfenster des Popup-Formats auf die Option OK klicken und warten, bis der Formatierungsprozess 100% erreicht hat.
Die meisten Leute finden möglicherweise, dass Sie formatieren Speicher karte, SD-Karte oder Pen drive in diesem PC formatieren können. In diesem Fall können Sie einfach mit der rechten Maustaste auf das Pen drive in diesem PC klicken und dann einfach die Option “Formatieren” auswählen. Dadurch wird der ursprüngliche Zustand des USB-Flash-Laufwerks wiederhergestellt.
Lesen Sie auch – [BEHOBEN] – 3 Methoden zur Behebung des Fehlers “USB-Flash-Laufwerk nicht formatiert“
Andere Alternativen zum Fixieren des Pen Drive mit unbekannter Kapazität
#1: Nach schlechten Sektoren suchen
Wenn Sie die beiden oben genannten Korrekturen bereits versucht haben, dieses Problem jedoch noch nicht zu beheben, können Sie die Option weiterhin ausprobieren, wenn im Laufwerk ein fehlerhafter Sektor vorhanden ist. Wenn das USB-Flash-Laufwerk, das Pen drive oder die SD-Karte jedoch fehlerhafte Sektoren enthält, können Sie fehlerhafte Sektoren von der SD-Karte oder dem Pen drive entfernen und wiederherstellen, indem Sie die folgenden Schritte ausführen:
- Klicken Sie zunächst mit der rechten Maustaste auf das USB-Flash-Laufwerk unter Dieser PC und wählen Sie dann die Option “Eigenschaften“.
- Sie können dann zur Registerkarte Extras springen und dann auf die Option klicken Prüfen.
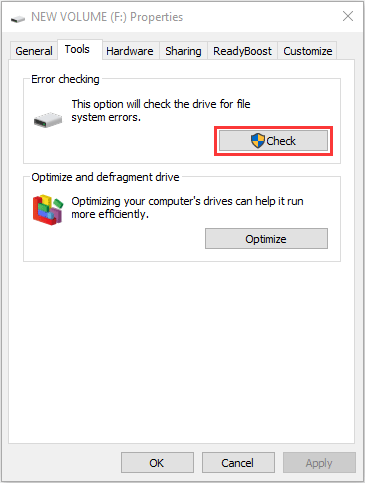
- Jetzt können Sie auf die Option Laufwerk scannen und reparieren klicken.
- Danach müssen Sie warten, bis der Scan- und Reparaturvorgang abgeschlossen ist.
HINWEIS: Wenn es einen physischen fehlerhaften Sektor gibt, können Sie ein neues Flash-Laufwerk ausprobieren.
#2: Nach Viren suchen
Wenn Ihr Problem auf die oben genannten Arten nicht behoben werden kann, können Sie versuchen, nach Viren zu suchen. Ja, wenn sich im Laufwerk ein Virus befindet, weist das Pen drive möglicherweise eine unbekannte Kapazität auf.
Sie können versuchen, mit einem Antiviren-Werkzeug nach Viren zu suchen. Sie können auch ein integriertes Werkzeug namens “Windows Defender Antivirus” verwenden. Dadurch wird nach Viren gesucht und die möglichen Bedrohungen auf dem Pen drive entfernt.
Wie repariere ich ein Pen drive, das ich vor der Verwendung formatieren muss?
Sie können versuchen, das reparieren USB-Flash-Laufwerk mithilfe von CMD, bevor Sie es verwenden. Auf diese Weise können Sie den Festplattenfehler überprüfen und automatisch beheben. Führen Sie dazu die folgenden Schritte aus:
- Zuerst müssen Sie die Windows-Taste drücken und dann cmd eingeben
- Danach müssen Sie mit der rechten Maustaste auf die Eingabeaufforderung klicken und dort einfach “Als Administrator ausführen” auswählen.
- Jetzt müssen Sie im CMD-Fenster dort chkdsk G: /f eingeben und dann die Eingabetaste drücken. Sie können dort G durch den Laufwerksbuchstaben der von Ihnen verwendeten externen Festplatte ersetzen.
- Nach diesem Schritt beginnt Windows mit der Überprüfung und Behebung von Festplattenfehlern und beschädigten Dateien.
Wenn der Vorgang abgeschlossen ist, können Sie nach dem Neustart des Systems erneut versuchen, das USB-Flash-Laufwerk, das Pen drive oder die SD-Karte zu lesen.
Wiederherstellen von Daten vom Pen Drive mit dem Pen Drive Daten Wiederherstellung Werkzeug
Wenn Sie Daten wie Fotos, Videos und Audiodateien vom Pen drive verloren haben, machen Sie sich keine Sorgen. Die einzige Lösung, die Sie ausprobieren können, ist die Verwendung des Pen Drive Daten Wiederherstellung Werkzeug. Dieses Werkzeug hilft Ihnen definitiv dabei, verlorene Daten vom Pen drive zurückzugewinnen.
Dieser USB-Flash drive Daten Wiederherstellung werden dir helfen Stellen Sie Mediendateien aller Dateiformate von Fotos, Videos und Audiodateien wieder her. Das Beste an diesem Werkzeug ist, dass es kompatibel und für beide Plattformen verfügbar ist. Windows sowie Mac OS.
Sie müssen lediglich das Pen Drive Daten Wiederherstellung Werkzeug herunterladen und installieren und die drei einfachen Schritte ausführen, um gelöschte Daten vom Pen Drive wiederherzustellen.
Mit Hilfe des Pen Drive Daten Wiederherstellung Werkzeug können Sie:
- Stellen Sie gelöschte oder verlorene Daten vom Pen drive wieder her
- Stellen Sie gelöschte Fotos, Videos und Audiodateien von Speichergeräten wieder her
- Stellen Sie Bilddateiformate wie PNG, JPEG / JPG, TIFF, BMP, GIF usw. und Videodateiformate wie MPEG, MP4, FLV usw. Wiederher
- Kompatibel mit Windows und Mac OS
- 100% sicheres und benutzerfreundliches, benutzerfreundliches und risikofreies Werkzeug


* Die kostenlose Version des Programms scannt nur wiederherstellbare Elemente und zeigt eine Vorschau an.
Hier ist der Schritt durch Schritt leiten zum Wiederherstellen gelöschter Daten vom Pen drive mit diesem voll funktionsfähigen Wiederherstellungs Werkzeug.
Endgültiges Urteil
Wenn Sie ein Pen-laufwerk verwenden und ein unbekanntes Kapazitäts problem auftritt, ist dies die beste Option format pen-laufwerk showing unbekannte kapazität. Mit den in diesem Blog erwähnten effektiven Lösungen wird Ihnen dies leicht gelingen.
Wenn Sie jedoch jemals Daten vom Pen drive verlieren, können Sie den verwenden Pen Drive Daten Wiederherstellung Werkzeug um verlorene Daten vom Pen drive wiederherzustellen. Dieses Werkzeug ist sehr effektiv für die USB-Flash-Laufwerk daten wiederherstellung. Verschwenden Sie also keine Zeit und versuchen Sie einfach, das Pen drive mit unbekannter Kapazität zu formatieren und Daten vom Pen drive mit dem hier genannten Werkzeug wiederherzustellen.

Taposhi is an expert technical writer with 5+ years of experience. Her in-depth knowledge about data recovery and fascination to explore new DIY tools & technologies have helped many. She has a great interest in photography and loves to share photography tips and tricks with others.