Der Fehler “Unable to Play Video Error 5” (Fehler 5) kann frustrierend sein. Er tritt meist beim Abspielen eingebetteter Videos in Google Drive oder Google Slides auf. Dieser Fehler kann verschiedene Ursachen haben, darunter Browsereinstellungen, veraltete Software oder Netzwerkprobleme. Unabhängig von den Ursachen lässt er sich mit einigen schnellen Fehlerbehebungs methoden beheben. In diesem Artikel habe ich 7 effektive Strategien zur Behebung dieses Fehlers und zur Wiederherstellung einer reibungslosen Videowiedergabe vorgestellt.
Fangen wir also an!
Frei Video Reparatur Werkzeug.
Reparatur beschädigte, abgehackte, ruckartige, körnige und andere Video probleme, ohne dass die Originalqualität verloren geht. Versuch's jetzt!
Was bedeutet der Fehler „Video kann nicht abgespielt werden“ (Fehler 5)?
Der Fehler „Video kann nicht abgespielt werden“ (Fehler 5) ist eine Fehlermeldung, die häufig beim Abspielen eingebetteter Videos oder beim Zugriff auf die Präsentation in Google Slides angezeigt wird. Dieser Fehler wird meist durch eine beschädigte Videodatei verursacht.

Es gibt jedoch auch andere Gründe, die den Fehler „Video kann nicht abgespielt werden“ (Fehler 5) in Google Slides verursachen können. Weitere Informationen zu den Ursachen finden Sie im letzten Abschnitt dieses Blogs. Jetzt lernen Sie die Lösungen für den Fehler 5 „Video kann nicht abgespielt werden“ kennen.
Warum kann Google Slides eingebettete Videos nicht abspielen?
Google Slides kann Ihre eingebetteten Videos möglicherweise aus verschiedenen Gründen nicht abspielen. Die häufigsten Ursachen sind:
- Schlechte oder instabile Internetverbindung
- Die Videodateien sind möglicherweise beschädigt
- Ansammlung von Cache-Dateien im Browser
- Schädliche Browsererweiterungen oder Plug-ins
- Das Videodateiformat wird von Google Slides nicht unterstützt
Nachdem Sie nun die Ursachen für diesen Fehler kennen, finden Sie Lösungen zur Behebung des Fehlers 5 „Video kann nicht abgespielt werden“.
Wie behebt man den Fehler 5 „Video kann nicht abgespielt werden“?
Probieren Sie diese Lösungen nacheinander aus, um den Fehler 5 „Video kann nicht abgespielt werden“ problemlos zu beheben.
Schnelle Lösungen |
Schritt-für-Schritt-Lösungs anleitung |
|
Lösung 1: Überprüfen Sie die Internet verbindung |
Einer der Hauptgründe dafür, dass der Videodateifehler nicht abgespielt werden kann, ist ….. Vollständige Schritte |
| Lösung 2: Löschen Browser-Cache und Cookies | Google Chrome > Einstellungen > Datenschutz und Sicherheit …. Vollständige Schritte |
| Lösung 3: Versuchen Sie zu spielen dein Video Im Privaten Browser | Chrome > drei Punkte > Neues Inkognito-Fenster … .. Vollständige Schritte |
| Lösung 4: Aktualisieren Sie den Browser und den Computer | Chrome-Browser > Einstellungen > Über Chrome ….. Vollständige Schritte |
| Lösung 5: Deaktivieren Sie die Hardware beschleunigung | Chrome-Menü > Einstellungen > System..… Vollständige Schritte |
| Lösung 6: Aktivieren Sie JavaScript in einem Chrome-Browser | Menü > Einstellungen > Datenschutz & Sicherheit ……Vollständige Schritte |
| Lösung 7: Deaktivieren aller Plugins und Erweiterungen im Browser | Wie wir alle wissen, verbessert die Verwendung von Plugins und Erweiterungen die Benutzererfahrung, aber manchmal … Vollständige Schritte |
| Lösung 8: Empfohlen Video Reparatur Software |
Der Video Reparatur ist eine der vielseitigsten Software, die speziell entwickelt wurde, um … Vollständige Schritte |
Lösung 1: Überprüfen Sie die Internet verbindung
Einer der Hauptgründe dafür, dass der Videodateifehler nicht abgespielt werden kann, ist – Schlechte oder instabile Internetverbindung. Oft kann Google Slides das Video bei einer schwachen Internetverbindung nicht abspielen.
Wie Sie wissen, benötigen Sie zum Abspielen oder Streamen von Videos online oder im Webbrowser eine starke und stabile Netzwerkverbindung. Wenn die Internetverbindung nicht gut ist, ist es offensichtlich, dass der Videofehler 5 nicht abgespielt werden kann oder Videos spielen In langsam Bewegung Problem.
Um solche Fehler und Probleme zu vermeiden, empfehle ich Ihnen, zuerst Ihre Internetverbindung zu überprüfen. Wenn Sie jedoch feststellen, dass Ihre Netzwerkverbindung einwandfrei funktioniert, probieren Sie einfach die nächste Lösung aus.
Lösung 2: Löschen Browser-Cache und Cookies
Durch die kontinuierliche Verwendung des Browsers werden einige Caches und Cookies erstellt, die häufig zu Problemen bei der Videowiedergabe führen.
Es ist also möglich, dass Sie diese Fehlermeldung aufgrund der Cache-Daten Ihres Browsers erhalten.
So können Sie Cache und Cookies im Chrome- und Mozilla Firefox-Browser löschen.
Für Chrome-Benutzer:
- Öffnen Sie Google Chrome
- Tippen Sie in einem Dropdown-Menü auf die Einstellungen
- Scrollen Sie als Nächstes nach unten und tippen Sie auf Privatsphäre & Sicherheit
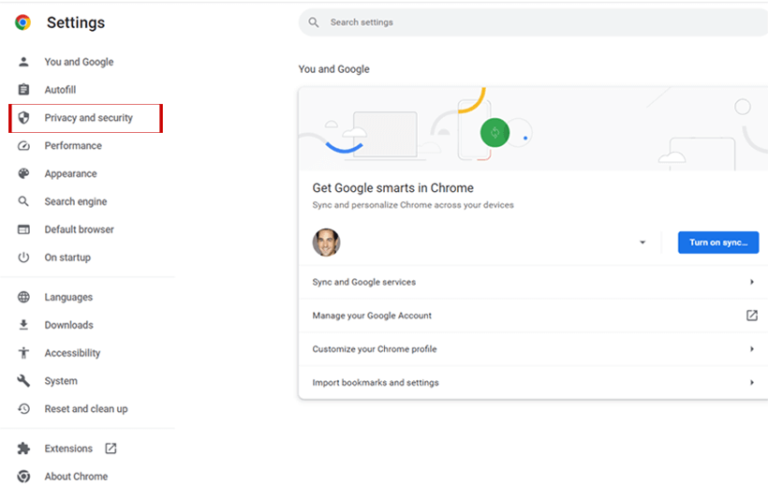
- Klicken Sie danach auf die Option “löschen Browsersing daten“.
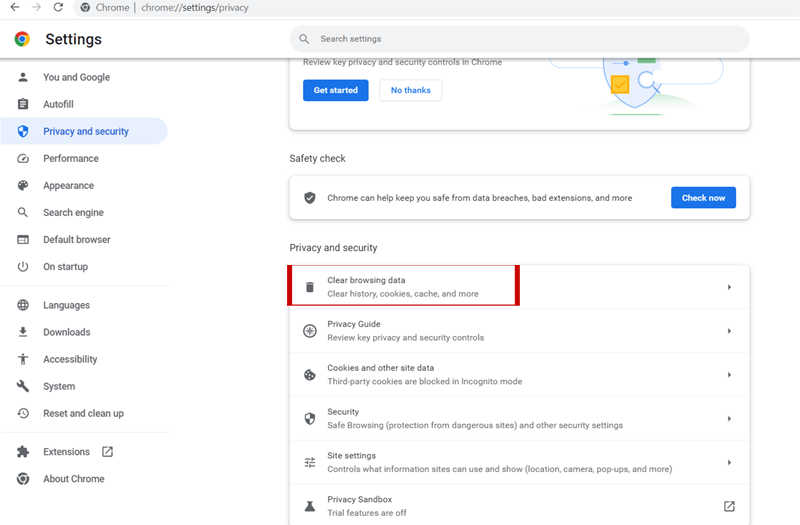
- Zu diesem Zeitpunkt müssen Sie möglicherweise einen Zeitraum zum Löschen dieser Dateien auswählen (Letzte Stunde, 24 Stunden oder Alle Zeiten).
- Aktivieren Sie dann die Kontroll kästchen Browser verlauf, Bilder und Dateien im Cache, herunterladen verlauf, Cookies und andere Site-Dateien
- Tippen Sie auf Daten löschen.
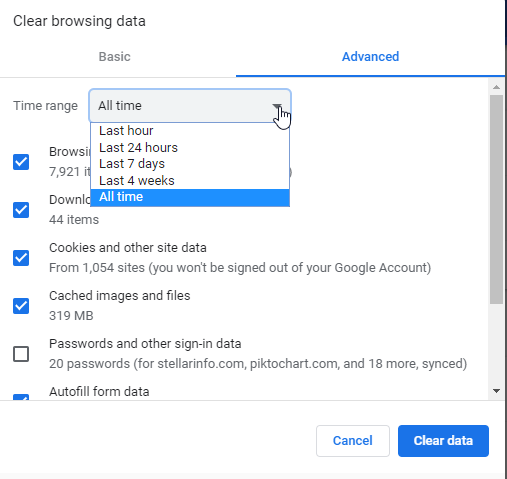
Öffnen Sie jetzt die Google Slide-Videos mit Chrome und prüfen Sie, ob Sie Ihr Video abspielen können.
Für Mozilla-Benutzer:
- Tippen Sie zunächst auf die Menü schaltfläche >> wählen Sie Optionen
- Wählen Sie dann im linken Bereich die Option “Daten schutz und Sicherheit“.
- Unter Cookies & Site-Daten müssen Sie auf Daten löschen klicken
- Entfernen Sie danach ein Häkchen aus einer Cookies & Site Databox.
- Aktivieren Sie im fünften Schritt einfach Cookies Site Data & Cached the Web Content
- Tippen Sie auf die Option Löschen.
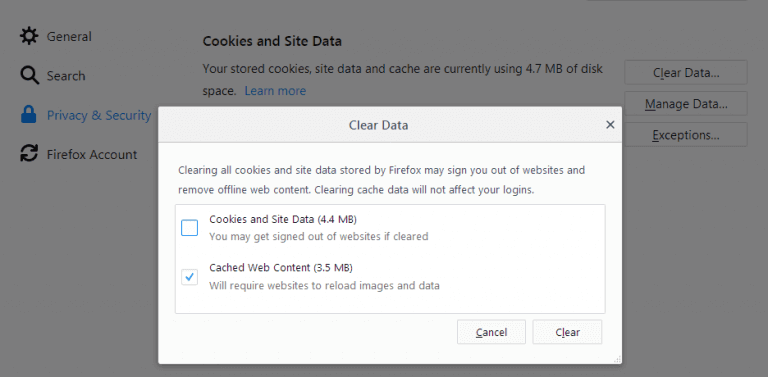
Sie können auch lesen – Wie repariert man beschädigte Videodateien auf 5 einfache Arten?
Lösung 3: Versuchen Sie zu spielen dein Video Im Privaten Browser
Eine weitere effektive Methode, die Ihnen dabei helfen kann lösen unfähig zu spielen video fehler 5 Google slides ist, Ihr Video im Inkognito- oder privaten Fenster abzuspielen.
Indem Sie die folgenden Anweisungen ausprobieren, können Sie das Inkognito-Fenster öffnen:
Für Chrome-Benutzer:
- Öffnen Sie zunächst Ihren Chrome
- Tippen Sie oben rechts auf das Menü mit den drei Punkten
- Wählen Sie “Neues Inkognito-Fenster“.
- Jetzt öffnet sich ein neues Fenster mit schwarzem Hintergrund in einem Chrome-Browser, dort versuchen Sie, Ihr Video abzuspielen.
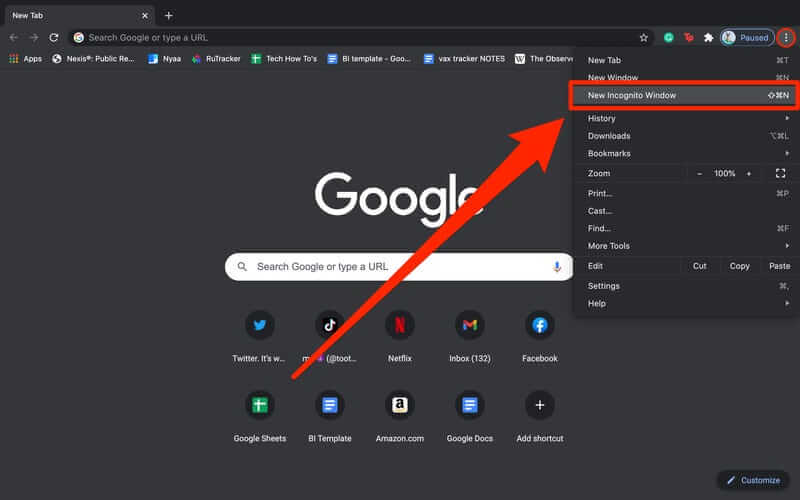
Für Mozilla-Benutzer:
- Starten Sie einfach den Mozilla Firefox-Browser
- Tippen Sie auf ein Menü symbol, das Sie in der oberen rechten Ecke sehen können
- Wählen Sie schließlich das neue private Fenster.
Lösung 4: Aktualisieren der Browser & Computer
Meistens kommt es vor, dass aufgrund einer veralteten Version Ihres Browsers oder von Windows zu mehreren unvorhergesehenen Problemen führen kann. In einer solchen Situation kann Ihnen die Aktualisierung helfen, diesen Fehler zu beheben.
Daher, wenn Sie möchten Aktualisieren Sie Ihren Chrome-Browser oder PC auf die neueste Version, versuchen Sie die folgenden Schritte:
So aktualisieren Sie Chrome:
Öffnen Sie einfach Ihren Chrome-Browser und gehen Sie zu dessen Einstellungen >> wählen Sie die Option Über Chrome. Aktualisieren Sie, wenn ein aktuelles Update verfügbar ist.
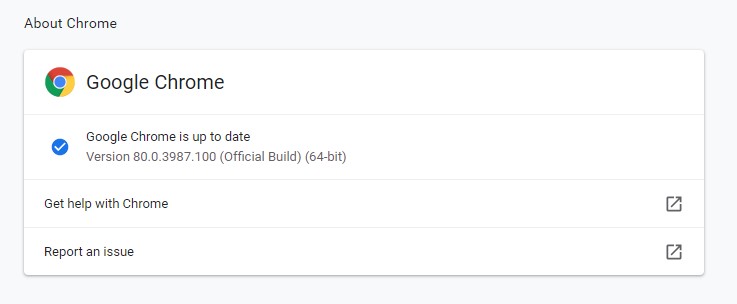
So aktualisieren Sie Ihr Windows-Betriebssystem:
Gehen Sie zuerst zu den Einstellungen und dann zu Aktualisieren und Sicherheit. Tippen Sie danach auf Windows Aktualisieren. Klicken Sie hier auf Nach Aktualisierungen suchen. Jetzt wird automatisch ein Update installiert.

Lösung 5: Deaktivieren Sie die Hardware beschleunigung zu Beheben Sie unfähig zu spielen video fehler 5
Wenn Sie beim Versuch, die eingebetteten Videos abzuspielen, auf Probleme stoßen, deaktivieren Sie einfach die Hardwarebeschleunigung Ihres Chrome-Browsers. Befolgen Sie dazu die folgenden Schritte sorgfältig:
- Gehen Sie zuerst zum Chrome-Menü
- Gehen Sie dann zu Einstellungen und tippen Sie auf System
- Deaktivieren oder aktivieren Sie in einem System die Option “verwenden Hardware beschleunigung, wenn verfügbar“.
- Starten Sie danach Chrome neu.
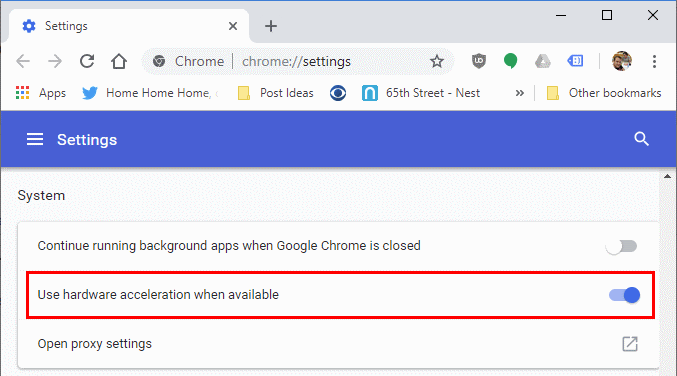
Sie können auch lesen – [7 behebt] Diese Videodatei kann nicht abgespielt werden Fehler code 224002
Lösung 6: Aktivieren Sie JavaScript in einem Chrome-Browser
Nun, JavaScript ist unerlässlich, um Multimedia-Dateien für jeden Browser abzuspielen. Es ist zwar standardmäßig aktiviert, aber wenn Sie es deaktiviert haben, müssen Sie es erneut aktivieren.
Indem Sie die folgenden Schritte ausführen, können Sie JavaScript in Chrome aktivieren und beheben kann nicht spielen Das Video fehler 5:
- Gehen Sie einfach zum Menü und klicken Sie auf Einstellungen.
- Öffnen Sie unter Datens chutz & Sicherheit einfach die site-Einstellungen.
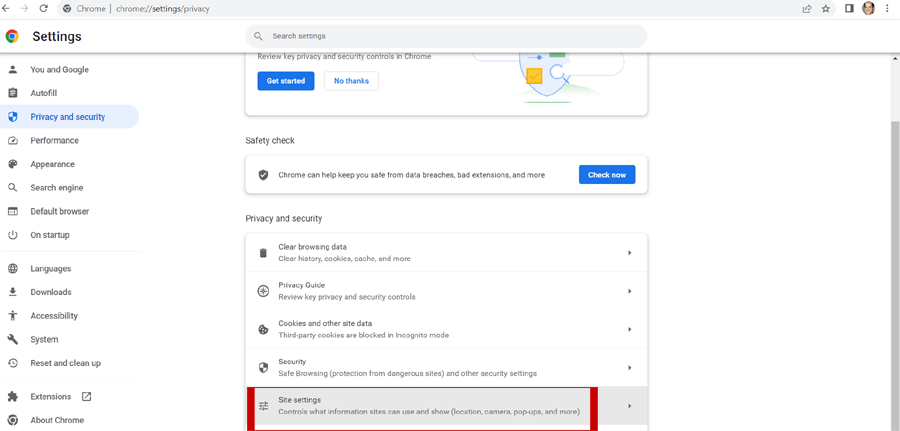
- Sie müssen dort überprüfen, ob JavaScript bereits aktiviert ist oder nicht. Wenn nicht, aktivieren
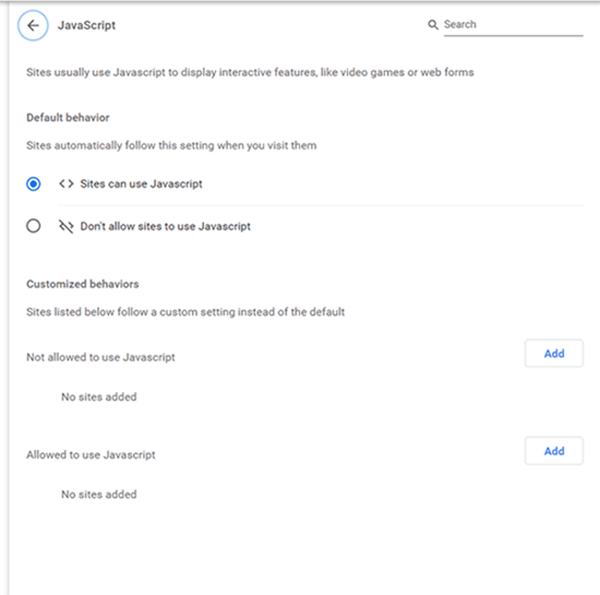
Lösung 7: Deaktivieren aller Plugins und Erweiterungen im Browser
Wie wir alle wissen, verbessert die Verwendung von Plug-Ins und Erweiterungen die Benutzererfahrung, aber manchmal werden diese Erweiterungen und Plug-Ins als bösartig eingestuft und können den PC mit Viren infizieren.
Möglicherweise tritt der obige Fehler aufgrund installierter Plugins und Erweiterungen auf. Um es zu lösen, deaktivieren Sie Ihre Plugins nacheinander und prüfen Sie, ob Ihr Problem gelöst ist.
Sie können auch lesen – [100% gelöst] Diese Videodatei kann nicht abgespielt werden Fehler code 224003
Lösung 8: Empfohlen Video Reparatur Software
Der Video Reparatur ist eine der vielseitigsten Software, die speziell entwickelt wurde, um jede Art von Korruption in a zu beheben Video-Header, movement, klingen, rahmen usw
Mit Hilfe dieses Programms können Sie reparatur korrumpiert video dateien mit den Erweiterungen MP4, AVI, MKV, MJPEG, MOV, AVCHD, FLV, WMV, DIVX, ASF, MPEG, 3G2, WEBM, MTS, M4V usw. ohne Verlust der ursprünglichen Videoqualität.
Außerdem kann es reparatur abgehackt & ruckartig Video Dateien, schlecht Qualität Videos, und andere video bezogene Probleme, einschließlich der Unfähigkeit, Video fehler 5 einfach abzuspielen.
Es ist sowohl mit dem Betriebssystem kompatibel; Windows bzw. Mac.


* Free version of this program only previews repaired videos.
Laden Sie dieses Tool also ohne Verzögerung herunter und installieren Sie es auf Ihrem Gerät und führen Sie die folgenden Schritte aus, um es zu bedienen:
Schritt 1: Laden Sie die Video reparatursoftware herunter, installieren Sie sie und starten Sie sie auf Ihrem System. Klicken Sie auf 'Dateien hinzufügen', um beschädigte Videodateien hinzuzufügen.

Schritt 2: Klicken Sie auf die Schaltfläche 'Reparieren', zu Beginnen den Reparaturvorgang. Dies Beginnen Sie Ihre hinzugefügten Videodateien nacheinander zu reparieren.

Schritt 3: Sie können auf 'Vorschau' klicken, um eine Vorschau der reparierten Videodatei in der Software anzuzeigen, und auf die Schaltfläche 'Reparierte Dateien speichern' klicken, um die reparierten Videos am gewünschten Speicherort zu speichern.

Häufig gestellte Fragen:
Was ist Fehler 5 in Google Drive?
Fehlercode 5 in Google Drive weist auf ein Problem mit der Internetverbindung hin, sodass eingebettete Videos während Präsentationen nicht abgespielt werden können.
Warum kann ich ein Video in Google Drive nicht abspielen?
Möglicherweise überschreitet das Video, das Sie abspielen möchten, die Auflösung und kann deshalb nicht in Google Drive geladen oder abgespielt werden.
Wie behebt man das Problem, dass Google Videos nicht abgespielt werden?
Um das Problem zu beheben, dass Google Videos nicht abgespielt werden, versuchen Sie die folgenden Tipps:
- Aktivieren Sie JavaScript.
- Überprüfen Sie Ihre Erweiterungen, Plugins, Ihren Cache und Ihre Cookies.
- Aktualisieren Sie Google Chrome.
- Setzen Sie die Chrome-Einstellungen zurück.
- Setzen Sie Ihre Internetverbindung zurück.
Wie kann ich nicht unterstützte Videos in Google Drive ansehen?
Um nicht unterstützte Videos in Google Drive anzusehen, öffnen Sie Ihren Webbrowser und rufen Sie https://photos.google.com/unsupportedvideos auf.
Welches Videoformat kann Google Drive abspielen?
. MPEG4-, MOV- und 3GPP-Dateien werden von Google Drive unterstützt.
Verabschieden Sie sich!
Dieser Blogbeitrag befasst sich ausschließlich mit der Fehlerbehebung bei „Video kann nicht abgespielt werden – Fehler 5“ in Google Präsentationen. Hier finden Sie verschiedene Lösungen zur schnellen Behebung dieses Fehlers.
Wenn Sie dieses Problem haben, versuchen Sie es mit einer der oben genannten Lösungen. Sollten die Handbücher jedoch nicht funktionieren, können Sie unsere Empfehlungen ausprobieren Video Reparieren Werkzeug.
Ich hoffe, dieser Beitrag war hilfreich!


Taposhi is an expert technical writer with 5+ years of experience. Her in-depth knowledge about data recovery and fascination to explore new DIY tools & technologies have helped many. She has a great interest in photography and loves to share photography tips and tricks with others.