Der Windows Media Player ist ein hervorragender Multimedia-Player, der eine Vielzahl von Audio- und Videodateiformaten unterstützt. Allerdings kann es manchmal vorkommen, dass Sie beim Abspielen von Videos im Windows Media Player keinen Ton hören. Um zu wissen, warum es passiert und wie es behoben werden kann Windows Media Player kein Ton Problem, Sie müssen sich den gesamten Beitrag ansehen.
Hier haben wir die 7 effektivsten Lösungsmöglichkeiten zusammengestellt Windows Media Player kein Ton effektiv ausstellen.
Frei Video Reparatur Werkzeug.
Reparatur beschädigte, abgehackte, ruckartige, körnige und andere Video probleme, ohne dass die Originalqualität verloren geht. Versuch's jetzt!
Warum gibt es keinen Ton, wenn ich ein Video unter Windows 10 abspiele?
Es gibt nur wenige Gründe, auf die Sie stoßen Windows Media Player kein Ton Ausgabe. Nachfolgend habe ich den häufigsten Grund dafür aufgeführt:
- Wenn Sie versehentlich einen Ton stummgeschaltet haben
- Aufgrund von Codec- und Plug-in-Problemen
- Oder Sie haben einen veralteten oder falschen Audiotreiber
Wie zu Fixieren Windows Media Player Kein Ton Ausgabe?
Der Windows 10 Video player kein Ton es ist kein sehr ernstes Problem, aber Sie sollten in der Lage sein, es zu lösen, wann immer es auftritt. Hier erfahren Sie, wie Sie dieses Problem beheben können.
- Methode # 1: Überprüfen Sie die Lautstärke einstellungen
- Methode # 2: Prüfen Ob Das haben Sie Stummgeschaltet Klang
- Methode # 3: Aktualisieren Sie den Audiotreiber
- Methode # 4: Überprüfen Sie die System einstellungen
- Methode # 5: Sicherstellen Ein Equalizer ist ausgeglichen
- Methode # 6: Codec- und Plugin-Probleme
- Methode # 7: Neuinstallation des Windows Media Players (WMP)
Methode # 1: Überprüfen Sie die Lautstärke einstellungen
Wenn Sie auf ein solches Tonproblem stoßen, müssen Sie zunächst die Lautstärkeregler korrigieren oder anpassen, die Sie unten im Programmfenster sehen.
Bewegen Sie nun einen Schieberegler von links nach rechts, um die Lautstärke zu erhöhen. Auf diese Weise können Sie das Problem „Kein Ton im Video“ beheben.
Wenn diese Lösung zur Fehlerbehebung fehlschlägt Windows Media Player kein Ton Problem, dann fahren Sie einfach mit der nächsten Methode fort.
Methode # 2: Prüfen Ob Das haben Sie Stummgeschaltet Klang
Manchmal kommt es vor, dass Sie den Ton Ihres Videos unwissentlich oder versehentlich stummgeschaltet haben, was häufig dazu führte Windows Media Player kein Ton Windows 11 Ausgabe.
Hier müssen Sie also sicherstellen, dass der Ton in WMP nicht stummgeschaltet ist. Sie können dies anhand der folgenden Schritte überprüfen:
Schritt 1: Öffnen Sie zunächst den (WMP) Windows Media Player.
Schritt 2: Bewegen Sie dann den Mauszeiger über eine Lautstärkereglerleiste
Schritt 3: Bewegen Sie anschließend einen Schieberegler mindestens zur Hälfte nach rechts.
Schritt 4: Gehen Sie als Nächstes zur Taskleiste und klicken Sie auf das Sound–Symbol. Bewegen Sie den Lautstärkeregler erneut mindestens zur Hälfte nach rechts.
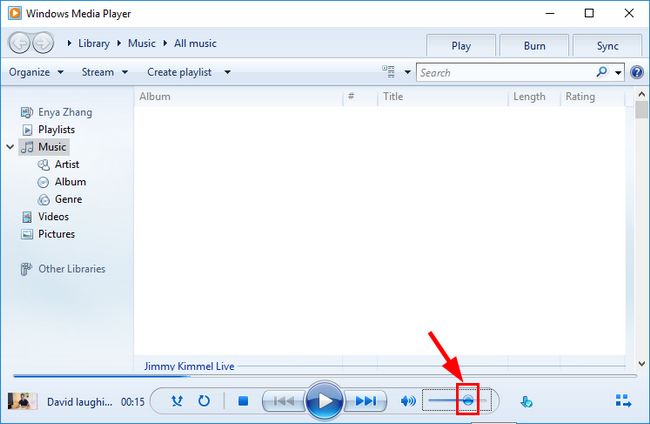
Schritt 5: Zu diesem Zeitpunkt müssen Sie zum WMP zurückkehren und erneut versuchen, Ihre MP4-Videodatei abzuspielen. Überprüfen Sie, ob der Ton über Ihre Lautsprecher/Kopfhörer kommt.
Methode #3: Aktualisieren Sie den Audiotreiber
Aufgrund der veralteten Audiotreiber tritt beim Windows Media Player häufig kein Audio-MP4 auf. Daher müssen Sie die Audiotreiber aktualisieren. Stellen Sie sicher, dass Sie eine stabile Internetverbindung herstellen, bevor Sie mit diesem Vorgang fortfahren.
Sie haben jedoch zwei Möglichkeiten, Ihre Soundtreiber zu aktualisieren. Die erste Möglichkeit besteht darin, die Windows aktualisieren-feature zu verwenden, um einfach automatisch die neuesten Treiber für Ihr System herunterzuladen. Die zweite Möglichkeit ist die Verwendung eines Geräte-Managers.
Führen Sie die folgenden Schritte aus, um den Audiotreiber über den Gerätemanager zu aktualisieren:
- Klicken Sie zunächst mit der rechten Maustaste auf “Mein Computer /Dieser PC“ und scrollen Sie nach unten zu den Eigenschaften.
- Tippen Sie anschließend auf die Option “Eigenschaften“, um den Geräte-Manager zu finden, und klicken Sie darauf.
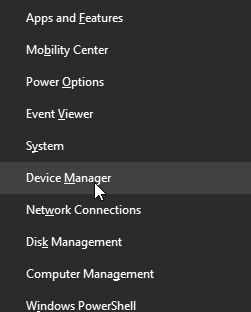
- Scrollen Sie anschließend nach unten, um die Sound-, Video- und Spiel controller zu finden.
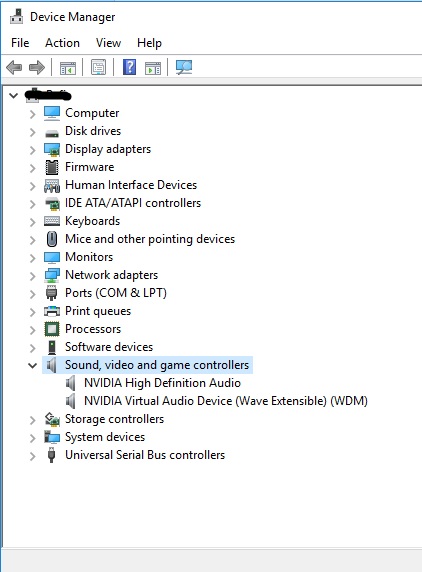
- Doppelklicken Sie jetzt auf den Audiotreiber und wählen Sie aus einem Popup-Menü die Registerkarte “Treiber“.
- Schließen Sie nun den Vorgang ab, indem Sie auf “Treiber aktualisieren“ tippen.

Lesen Sie auch – Reparatur MP4-Video datei – 4 Wege zu beheben Korrupt MP4-Videos
Methode #4: Überprüfen Sie die System einstellungen
Es kann vorkommen, dass die Einstellungen Ihres Systems nicht richtig konfiguriert sind, um das Video mit Ton abzuspielen. Um festzustellen, ob dies der Fall ist, führen Sie die folgenden Schritte aus:
Schritt 1: Gehen Sie zur Taskleiste und klicken Sie mit der rechten Maustaste auf ein Sound-Symbol.
Schritt 2: Wählen Sie die Sounds aus den angezeigten Optionen aus.
Schritt 3: Wenn ein Fenster mit den Soundeigenschaften angezeigt wird, gehen Sie zur Registerkarte “Wiedergabe“.
Schritt 4: Überprüfen Sie jetzt, ob auf den Lautsprechern ein grünes Häkchensymbol angezeigt wird. Wenn ja, bedeutet das einfach, dass Ihr Soundsystem funktioniert.
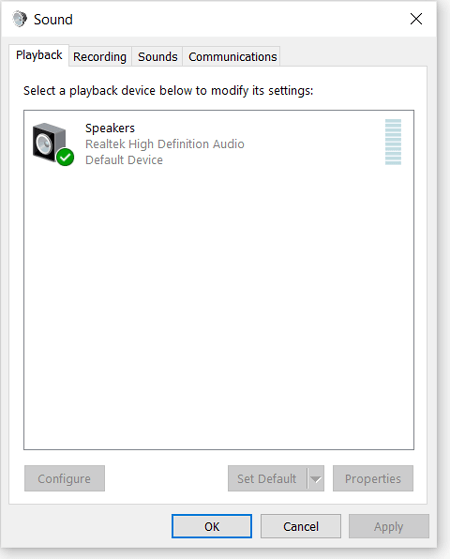
Schritt 5: Wenn der Lautsprechereintrag kein grünes Häkchensymbol hat, müssen Sie ihn als Nächstes auswählen und auf die Option “Standard festlegen“ klicken.
Schritt 6: Tippen Sie auf Eigenschaften. Gehen Sie dann zu einer erweiterten Registerkarte.
Schritt 7: Wählen Sie die andere Testrate und Bittiefe.
Schritt 8: Tippen Sie nun auf die Schaltfläche “Testen“ und prüfen Sie, ob Sie Ihr MP4-Video mit Ton im Windows Media Player abspielen können.
Schritt 9: Klicken Sie abschließend auf OK, um die vorgenommenen Änderungen zu speichern.
Methode #5: Sicherstellen Ein Equalizer ist ausgeglichen
Nun, wenn ein Equalizer heruntergedreht ist, kann es beim Abspielen Ihrer MP4-Videos in WMP zu Tonproblemen kommen. Um diese Einstellung zu überprüfen, starten Sie WMP und befolgen Sie dann diese Schritte, um die Equalizer-Einstellungen zu überprüfen oder anzupassen.
- Klicken Sie in der Hauptoberfläche mit der rechten Maustaste auf WMP.
- Im zweiten Schritt müssen Sie in einem Menü nach unten scrollen, um die Registerkarte “Verbesserungen“ zu finden und darauf zu klicken.
- Scrollen Sie dann nach unten zu den Grafik-Equalizern und klicken Sie darauf.

- Überprüfen Sie oben links im Equalizer-Windows, ob die Einstellungen für die Equalizer aktiviert sind. Wenn es ausgeschaltet ist, klicken Sie auf den Schalter “Ein“.
- Jetzt haben Sie drei Möglichkeiten, die Equalizer-Registerkarten festzulegen: Bewegen Sie sich in einer engen Gruppe, bewegen Sie sich unabhängig und bewegen Sie sich locker. Wählen Sie entsprechend aus und passen Sie die Schieberegler entsprechend an.
Methode #6: Codec- und Plugin-Probleme
MP4-Videodateien sind auf unterschiedliche Codes angewiesen, um ordnungsgemäß zu funktionieren. Und Codecs ermöglichen eine einfache Kommunikation der Videos mit dem Mediaplayer. Also reparieren Windows Media Player kein Ton Problem, es wird empfohlen, herunterzuladen und zu installieren unterstütztes Codec-Paket auf Ihrem PC. Befolgen Sie dazu die folgenden Schritte im (WMP) Windows Media Player:
Schritt 1: Im Menü “Extras“ müssen Sie auf “Optionen“ klicken.
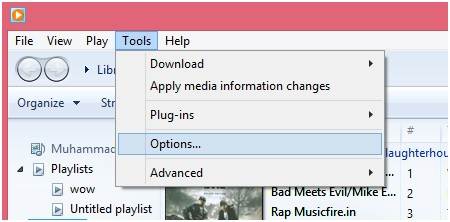
Schritt 2: Klicken Sie anschließend auf die Registerkarte Player. Aktivieren Sie dann das Kontrollkästchen Codecs automatisch herunterladen und klicken Sie auf OK.
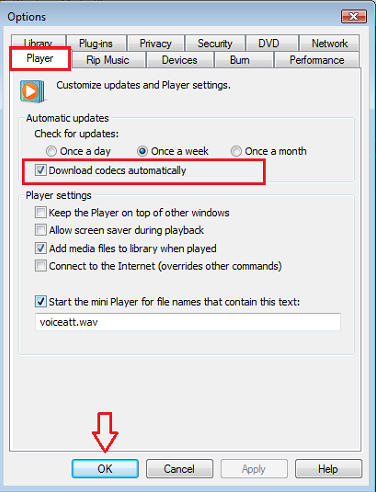
Schritt 3: Versuchen Sie nun erneut, Ihre MP4-Datei abzuspielen.
Methode #7: Neu-installieren Sie den Windows Media Player (WMP)
Selbst nachdem Sie die oben genannten Möglichkeiten ausprobiert haben, können Sie den Fehler immer noch nicht beheben Windows Media Player kein Ton MP4 Problem, dann können Sie versuchen, das WMP neu zu installieren. Oftmals können Fehler und Bugs durch eine Neuinstallation des Mediaplayers sofort behoben werden.
Befolgen Sie dazu einfach die folgenden Anweisungen:
- Klicken Sie zunächst auf die Schaltfläche ” Starten“ und geben Sie die Features ein
- Wählen Sie als Nächstes die Option “Schalte Windows Funktionen ein oder aus“.

- Scrollen Sie dann nach unten und erweitern Sie die Medienfunktionen
- Deaktivieren Sie anschließend das Kontrollkästchen “Windows Media Player“ und tippen Sie auf “OK“.
- Starte dein Gerät neu. Das WMP würde deinstalliert werden.
- Wiederholen Sie nun Schritt 1.
- Klicken Sie auf das Kontrollkästchen Schalte Windows Funktionen ein oder aus >> Medienfunktionen >> Windows Media Player und tippen Sie dann auf OK.
- Starten Sie abschließend das Gerät neu. Der Windows Media Player (WMP) würde nun neu installiert.
Lesen Sie auch – Behoben – MP4-Datei wird im Windows Media Player nicht abgespielt
FAQ (Häufig Gefragte Fragen)
Es gibt mehrere unerwartete Gründe, die dazu führen können, dass beim Versuch, MP4- oder andere Videodateien abzuspielen, im Windows Media Player kein Ton zu hören ist. Die Hauptgründe für dieses Problem sind Codec- und Plug-in-Probleme, inkompatibles Videodateiformat, wenn Sie versehentlich einen Ton stummgeschaltet haben oder aufgrund eines veralteten/falschen Audiotreibers.
Um ein Video ohne Ton zu reparieren, müssen Sie sicherstellen, dass die Lautstärke nicht ausgeschaltet ist, Sie das Video nicht stummgeschaltet haben, das Videodateiformat konvertieren und versuchen, Ihr Video auf einem anderen Mediaplayer abzuspielen. Warum ist in meinem Video im Windows Media Player kein Ton zu hören?
Wie behebe ich ein Video ohne Ton?
Fazit
Windows Media Player kein Ton ist ein häufiges Problem, das möglicherweise auftritt, wenn Sie versuchen, Ihre MP4-Videos oder Filme in WMP abzuspielen.
Die oben genannten Lösungen werden Ihnen jedoch sicherlich aus dieser Situation heraushelfen. Sie müssen also alle in diesem Beitrag aufgeführten Methoden entsprechend Ihrer Situation und Ihrem Bedarf ausprobieren.
Also, alles Gute für Sie….!

Taposhi is an expert technical writer with 5+ years of experience. Her in-depth knowledge about data recovery and fascination to explore new DIY tools & technologies have helped many. She has a great interest in photography and loves to share photography tips and tricks with others.