Kann nicht spielen MP4 im Windows 10? Möglicherweise liegt es an der beschädigten MP4-Datei oder einem veralteten Mediaplayer. In diesem Beitrag gehe ich Teilen 7 effektive wege beheben MP4 dateien nicht spielen problem einschließlich korrupt MP4 Datei Reparatur über Video Reparatur Werkzeug.
Also, ohne weitere Verzögerung, fangen wir an.
Frei Video Reparatur Werkzeug.
Reparatur beschädigte, abgehackte, ruckartige, körnige und andere Video probleme, ohne dass die Originalqualität verloren geht. Versuch's jetzt!
Wie repariert man Kann nicht Spielen MP4 unter Windows 10?
Schauen Sie sich die folgenden Möglichkeiten an, um damit umzugehen Windows Media Player kann nicht spielen MP4-Ausgabe erfolgreich.
- #1: Abspielen MP4-Video auf einem anderen Player
- #2: Andern MP4-Video datei erweiterung
- #3: Konvertieren MP4-Datei in ein anderes Video format
- #4: Installieren erforderliche Codecs
- #5: Führen Sie eine Windows-Fehlerbehebung aus
- #6: Aktivieren oder deaktivieren Sie die WMV DirectX-Video beschleunigung
- #7: Beschädigte MP4-Datei reparieren über Video Reparatur Werkzeug
#1: Abspielen MP4-Video auf einem anderen Player
Wenn dein MP4-Datei nicht spielen im Windows Media Player (WMP) und versuchen Sie dann, es auf einem anderen Media player abzuspielen, da WMP nicht immer mit allen Videocodecs geliefert wird.
Einige der besten WMP-Alternativen, die Sie zum Abspielen Ihrer MP4-Filme ausprobieren können, sind VLC Media Player, Real Player, MX Player, KM Player usw.
Wenn Ihr MP4-Video auf einem anderen Mediaplayer reibungslos abgespielt wird, liegt ein Problem mit einem WMP vor.
#2: Andern MP4-Video datei erweiterung
Eine weitere schnelle Lösung für MP4 nicht spielen ausgabe besteht darin ändern .mp4-Video Datei Erweiterung auf .mp4v. Einige Benutzer haben sich gemeldet beheben Kann nicht spielen MP4 unter Windows 10 mit dieser Methode. Obwohl diese Methode etwas riskant ist, wird empfohlen, vorher eine Kopie der MP4-Datei zu erstellen.
Der Vorgang des Umbenennens ist wirklich sehr einfach –
- Klicken Sie mit der rechten Maustaste auf die MP4-Datei, die Sie abspielen möchten.
- Klicken Sie nun auf die Option “Umbenennen“.
- Ändern Sie die Dateierweiterung von .mp4 in .mp4v.
- Klicken Sie auf “Ja“, es erscheint ein Popup mit der Meldung “Wenn Sie eine Dateinamenerweiterung ändern, kann die Datei unbrauchbar werden.“ Sind Sie sicher, dass Sie es ändern möchten?“.
Versuchen Sie nach dem Ändern der Dateierweiterung, die MP4-Videodatei abzuspielen und prüfen Sie, ob es funktioniert.
#3: Konvertieren MP4-Datei in ein anderes Video format
Selbst nachdem Sie die oben genannten Korrekturen ausprobiert haben, wenn Sie kann nicht spielen MP4 unter Windows 10 Versuchen Sie dann, das Videodateiformat zu konvertieren.
Dazu müssen Sie ein zuverlässiges Online-Datei konvertierungs programm verwenden und versuchen, MP4 in ein anderes Format wie M4V, WMV, MPEG usw. umzuwandeln.
Dennoch ist der VLC Media Player das All-in-One-Programm, das Ihnen definitiv dabei helfen kann, .mp4 effektiv in ein anderes Videoformat zu konvertieren.
Versuchen Sie dazu die folgenden Schritte:
Schritt 1: Starten Sie den VLC Media Player und öffnen Sie Ihre MP4-Datei darauf.
Schritt 2: Gehen Sie als Nächstes zur Option “Medien“ und tippen Sie dann auf “Konvertieren/Speichern“.
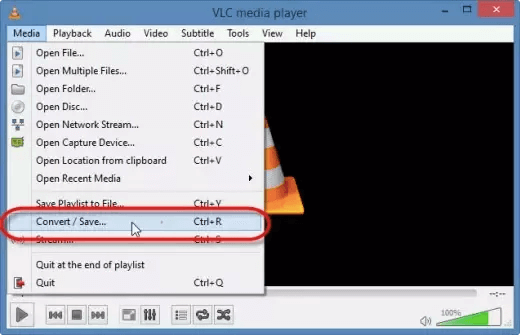
Schritt 3: Im dritten Schritt fügen Sie die Eingabe dateien hinzu, die transkodiert werden müssen.
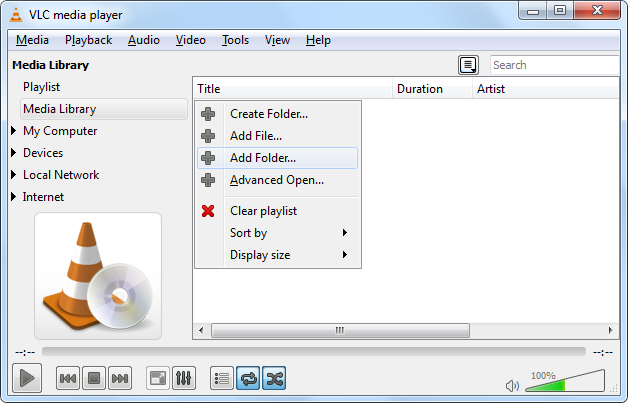
Schritt 4: Dort müssen Sie erneut auf “Konvertieren/Speichern“ klicken.
Schritt 5: Tippen Sie im Konvertierungs Window auf die Option “Konvertieren“.
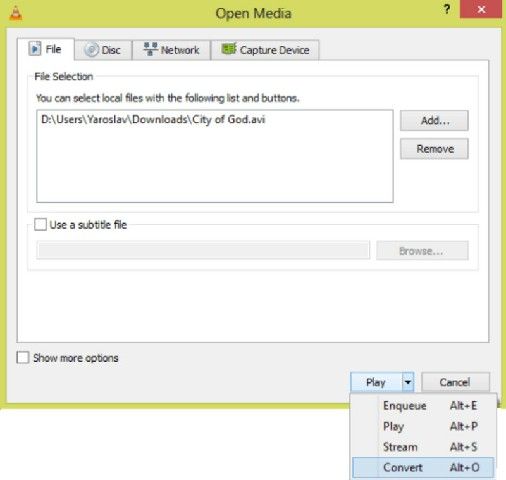
Schritt 6: Klicken Sie nun auf “Ausgewähltes Profil bearbeiten“ und bestätigen Sie alle vorgenommenen Änderungen.
Schritt 7: Wählen Sie außerdem, ob Sie ein neues Profil hinzufügen oder ein aktuelles Profil löschen möchten >> klicken Sie auf “Starten“.
#4: Installieren erforderliche Codecs
Das MP4-Videoformat ist ein digitaler Multimedia-Container und benötigt zahlreiche Codecs, um ordnungsgemäß zu funktionieren. Wenn die erforderlichen Codecs nicht ordnungsgemäß auf Ihrem System installiert sind, können Sie dies tun kann nicht spielen MP4 unter Windows 10 ordnungsgemäß.
Sie müssen also zunächst die erforderlichen Codecs installieren und dann prüfen, ob das Problem behoben ist.
Nun stellt sich die Frage, welchen Codec Sie auf Ihrem PC installieren sollten? Die Antwort ist das K-Lite Codec Pack. Es ist das am häufigsten verwendete Codec-Paket für Windows 10 und verfügt über alle Codecs, die Sie zum Abspielen von MP4-Videos benötigen. Laden Sie es einfach herunter, installieren Sie es und prüfen Sie, ob Ihr Problem behoben ist.
Lesen Sie auch: Beheben Windows Media Player Kein Ton MP4-Video
#5: Führen Sie eine Windows-Fehlerbehebung aus
Eine weitere Technik, die Sie ausprobieren können beheben MP4-Datei nicht spielen im Windows Media Player um die Fehlerbehebung auszuführen.
Durch Ausführen der Windows-Fehler behebung können Sie Konfigurations- und Netzwerk einstellungen überprüfen, die WMP (Windows Media Play) möglicherweise daran hindern, MP4-Filme auf einem PC abzuspielen.
Führen Sie die Windows-Problem behandlung über die System steuerung aus
Befolgen Sie die folgenden Schritte, um über die Einstellungen eine Fehler behebung auf Ihrem Windows-PC durchzuführen und Ihr MP4-Video wieder abspielbar zu machen:
- Drücken Sie zunächst gleichzeitig die Tasten Windows + I, um die Einstellungen zu öffnen.
- Gehen Sie im zweiten Schritt zu Aktualisieren & Sicherheit >> klicken Sie in der linken Spalte auf die Option Fehlerbehebung.

- Scrollen Sie nun nach unten, bis Sie Ihre MP4-Video wiedergabe sehen, und klicken Sie darauf >> wählen Sie eine Option “Fehlerbehebung ausführen“.
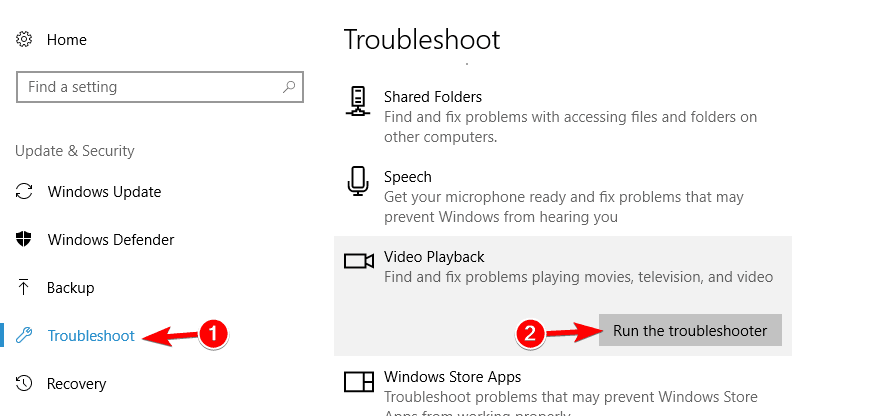
Führen Sie die Windows-Problem behandlung über die System steuerung aus
Hier ist die Schritt-für-Schritt-Anleitung zum Ausführen einer Fehler behebung auf Ihrem Windows-System über die System steuerung:
- In einem Windows-Suchfeld müssen Sie nach suchen Systemsteuerung >> tippen Sie darauf.
- Klicken Sie dann in der Systemsteuerung auf “Fehlerbehebung“.
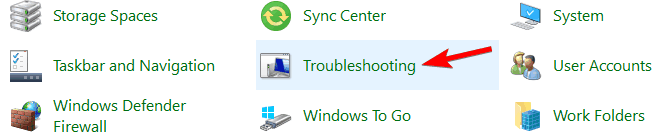
- Tippen Sie anschließend auf Alle ansehen Optionen aus einer rechten Liste.
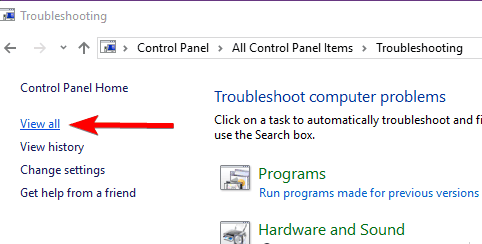
- Wählen Sie die Option “Windows Media Player-Einstellungen“ aus der Liste einer Fehlerbehebung.

- Folgen Sie abschließend den Bildschirmassistenten, um das Problem zu lösen Windows Media Player spielt MP4 nicht ab.
#6: Aktivieren oder deaktivieren Sie die WMV DirectX-Video beschleunigung
Nun, nicht abspielbare MP4-Videos auf dem Windows Media Player können auch dann abgespielt werden, wenn in den WMP-Einstellungen eine DirectX-Videobeschleunigungsfunktion für die WMV-Dateien aktiviert ist.
In einem solchen Fall müssen Sie dies deaktivieren, indem Sie die folgenden Anweisungen befolgen:
Schritt 1: Zunächst müssen Sie auf Ihrem System WMP (Windows Media Player) starten.
Schritt 2: Gehen Sie dann zu Organisieren > Optionen.
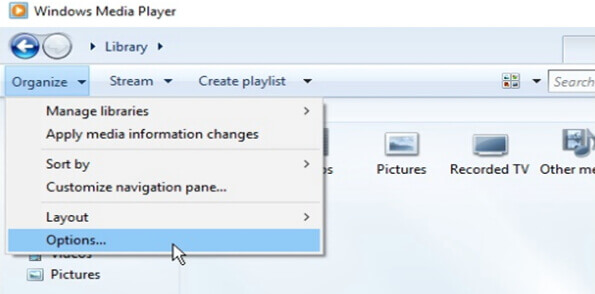
Schritt 3: Wechseln Sie als Nächstes zu einem Abschnitt “Leistung“.
Schritt 4: Hier müssen Sie sicherstellen, dass das Kontrollkästchen “DirectX-Video beschleunigung für WMV-Dateien aktivieren“ deaktiviert ist.
Schritt 5: Tippen Sie auf Übernehmen >> OK, um alle vorgenommenen Änderungen zu speichern.
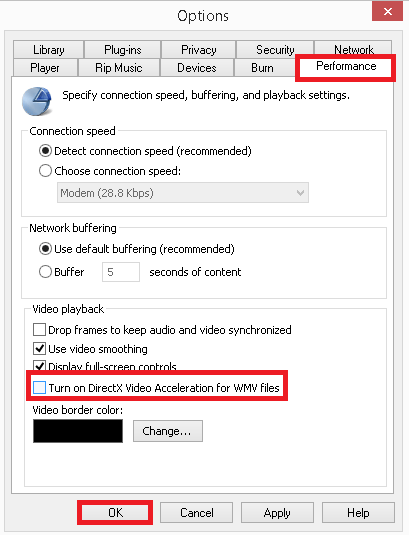
Starten Sie nun WMP neu und prüfen Sie, ob kann nicht spielen MP4 unter Windows 7/8/10 ist erfolgreich gelöst.
#7: Beschädigte MP4-Datei reparieren über Video Reparatur Werkzeug
Wenn Sie Ihre MP4-Datei nicht öffnen oder abspielen können, obwohl Sie so viele Korrekturen versucht haben, bedeutet das einfach, dass die MP4-Datei aus möglichen Gründen beschädigt ist.
In einer solchen Situation müssen Sie das Beste bevorzugen Video Reparatur Werkzeug um Ihre beschädigte Video datei zu reparieren und Ihre Video datei wieder abspielbar zu machen. Es ist ein hervorragendes Werkzeug, das Ihr Gerät gründlich scannt, Ihre beschädigte MP4-Datei analysiert und sie effektiv reparieren kann.
Diese Software kann Ihnen dabei helfen, verschiedene Arten von video bezogenen Problemen zu beheben, z. B. MP4-Fehler 0xc00d36e5, Diese Datei ist nicht abspielbar 0xc10100bf fehler, MP4-Video fehler 0xc00d36c4, MP4-Video kein Ton in WMP usw.
Neben der MP4-Datei reparatur können auch andere Video datei formate wie MOV, MP4, MTS, 3GP, M2TS, MKV, AVI, AVCHD und FLV repariert werden.
Laden Sie diese Software einfach schnell herunter und installieren Sie sie auf Ihrem Windows- oder Mac-PC beheben MP4 Videos nicht spielen im Windows Media Player ganz einfach.


* Free version of this program only previews repaired videos.
Hier zeigen wir Ihnen, wie Sie diese Software nutzen können.
Schritt 1: Laden Sie die Video reparatursoftware herunter, installieren Sie sie und starten Sie sie auf Ihrem System. Klicken Sie auf 'Dateien hinzufügen', um beschädigte Videodateien hinzuzufügen.

Schritt 2: Klicken Sie auf die Schaltfläche 'Reparieren', zu Beginnen den Reparaturvorgang. Dies Beginnen Sie Ihre hinzugefügten Videodateien nacheinander zu reparieren.

Schritt 3: Sie können auf 'Vorschau' klicken, um eine Vorschau der reparierten Videodatei in der Software anzuzeigen, und auf die Schaltfläche 'Reparierte Dateien speichern' klicken, um die reparierten Videos am gewünschten Speicherort zu speichern.

Was tun, wenn der Windows Media Player selbst beschädigt ist?
Um WMP zu reparieren, müssen Sie das Programm erneut auf Ihrem PC installieren, indem Sie die folgenden Schritte ausführen:
- Gehen Sie auf einem Windows 10-PC zu Starten >> und geben Sie Funktionen ein
- Wählen Sie dann “Drehen Windows-Funktionen an oder aus“.
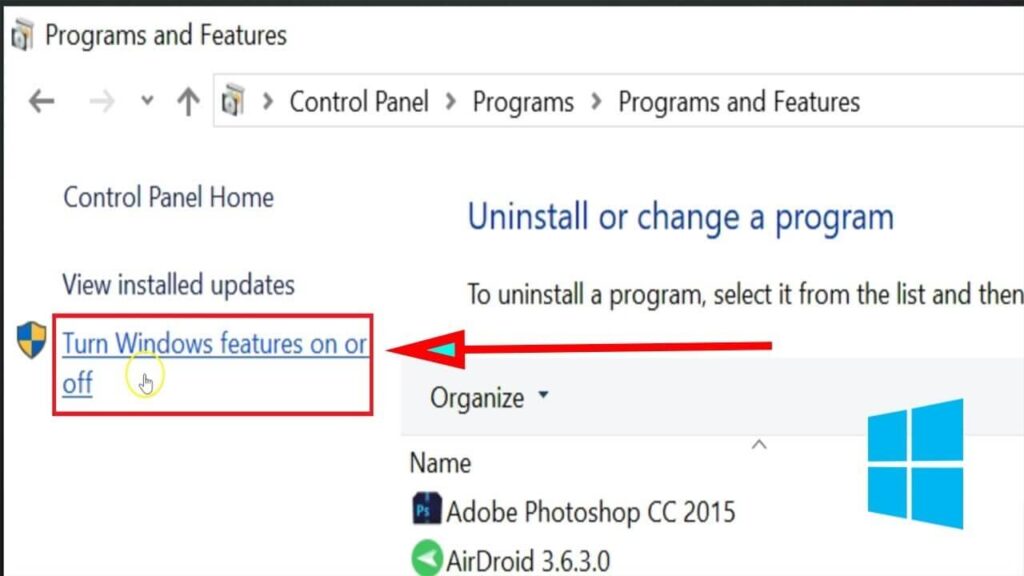
- Erweitern Sie zu diesem Zeitpunkt die Medienfunktionen und prüfen Sie, ob das Kontrollkästchen WMP (Windows Media Player) aktiviert ist oder nicht. Wenn es ausgewählt ist, deaktivieren Sie ein Kontrollkästchen.
- Tippen Sie anschließend auf OK und starten Sie Ihren Computer neu. Dadurch wird Ihre aktuelle Version des WMP entfernt.
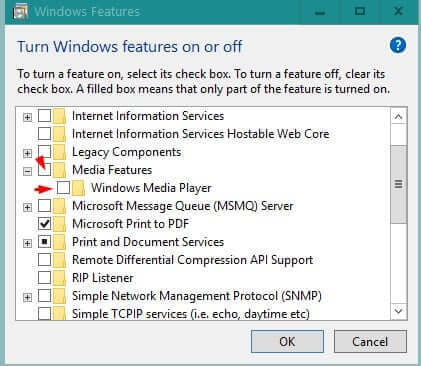
- Wiederholen Sie nach dem Neustart Ihres Geräts Schritt 1.
- Erweitern Sie erneut die Medienfunktionen >> und wählen Sie das Kontrollkästchen “Windows Media Player“.
- Tippen Sie nun auf OK und starten Sie dann Ihren PC neu.
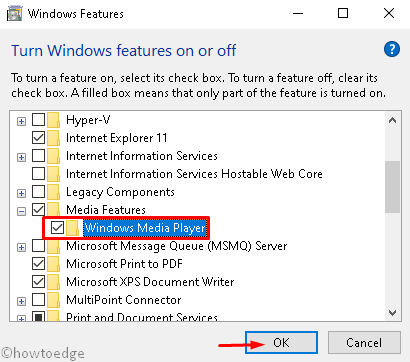
Nach Abschluss dieser Schritte wird die aktuelle Version des Windows Media Players auf Ihrem System installiert.
Häufig Gefragt Fragen:
Aus einem der folgenden Gründe spielt ein Windows Media Player keine MP4-Dateien ab:
Um MP4-Videodateien abzuspielen, benötigen Sie den MPEG-4-Codec. Dabei handelt es sich jedoch um eine kleine Software, die es Ihrem PC ermöglicht, MP4-Dateien zu erkennen und sie problemlos in jedem Mediaplayer abzuspielen.
Um MP4-Videos in WMP (Windows Media Player) zu öffnen und abzuspielen, müssen Sie die folgenden Schritte ausführen:
Ein Windows Media Player unterstützt zahlreiche gängige Video- und Audioformate wie AVCHD-, MPEG-4-, 3GP, AAC, Xvid, WMV, AVI, MOV, DivX und WMA-Dateien.
Ja, Sie können Ihre MP4-Videos auf jeden Fall im Windows Media Player abspielen. Dazu müssen Sie jedoch Freeware wie den 5K Player und den VLC Media Player verwenden.
Nun, die Antwort auf diese Frage ist wirklich schwierig und hängt völlig von der Situation ab. Tatsächlich unterstützt die ältere Version des Windows Media Players das MP4-Format nicht. Dennoch unterstützt die neueste WMP-Version einige MP4-Videos, aber nicht alle MP4-Videodateien. Wenn Sie also die neueste Version des Windows Media Players besitzen, können Sie Ihre MP4-Videoaufnahmen problemlos darauf abspielen. Warum wird meine MP4-Datei nicht auf dem Windows Media Player abgespielt?
Welchen Codec benötige ich zum Abspielen von MP4-Dateien?
Wie bringe ich den Windows Media Player dazu, MP4-Dateien abzuspielen?
Welche Videoformate kann der Windows Media Player abspielen?
Spielt Windows 10 MP4-Dateien ab?
Kann der Windows Media Player MP4-Dateien abspielen?
Fazit
Wir hoffen also, dass Sie das Problem “MP4-Datei nicht spielen im Windows Media Player leicht.
Nun, die angegebenen Lösungen sind sehr einfach und effektiv und jeder kann sie problemlos ausprobieren.
Aber wenn Sie einen sicheren Weg wollen beheb kann nicht spielen MP4 unter Windows 10, dann möchten wir Ihnen empfehlen, es auszuprobieren Video Reparatur Werkzeug.
Hoffentlich ist dieser Blog hilfreich für Sie. Gut Glück…!

Taposhi is an expert technical writer with 5+ years of experience. Her in-depth knowledge about data recovery and fascination to explore new DIY tools & technologies have helped many. She has a great interest in photography and loves to share photography tips and tricks with others.