Erhalten Sie eine Fehlermeldung “YTD fehlgeschlagen 2 Das Du angeforderte Video ist nicht verfügbar, wenn Sie die YouTube-Videos mit dem YTD-Downloader herunterladen? Kämpfen Sie hart, um dieses Problem loszuwerden? Wenn ja, sind Sie an der richtigen Stelle.
In dieser Anleitung zur Fehlerbehebung habe ich 9 schnelle Methoden angegeben, wie zu Fixieren 2 Fehler im YTD-Video-Downloader fehlgeschlagen. Alles, was Sie tun müssen, ist, diesen Methoden zu folgen und das Problem einfach zu lösen.
Aber bevor wir uns mit den Lösungen befassen, lassen Sie uns etwas über “YTD Video Downloader“wissen.
Etwas über “YTD Video Downloader “
Wenn wir über die besten Video-Downloader sprechen, dann könnte YTD Downloader sicherlich auf dieser Liste aufgeführt werden.
YTD Downloader ist einer der besten und schnellsten Video-Downloader, der das Herunterladen von Filmen und Videos von zahlreichen Websites wie YouTube, Facebook und vielen mehr ermöglicht.
Das YTD ist jedoch eine Benutzeroberfläche, die hervorragend zum Herunterladen von YouTube-Videos funktioniert.
Wie funktioniert YTD, um YouTube-Videos herunterzuladen?
Alles, was Sie tun müssen, ist, Ihren Videolink zu kopieren und in eine leere Leiste im Herunterladen -Tab einzufügen. Danach müssen Sie auf eine HERUNTERLADEN -Option tippen, die Sie in der rechten unteren Ecke sehen können. Jetzt beginnt der Video-Downloader, ein Video herunterzuladen.
Was bedeutet “Fehlgeschlagen (2) Das von Ihnen angeforderte Video ist nicht verfügbar?
Der Fehler “YTD fehlgeschlagen 2 das angeforderte Video ist nicht verfügbar“ wird im YTD Downloader angezeigt, wenn die YouTube-Videos heruntergeladen werden.
Wenn die unten gezeigte Fehlermeldung auftritt, bedeutet dies, dass entweder fehlerhafte Hardware oder Software auf Ihrem PC vorhanden ist. Und Sie müssen Fixieren es so schnell wie möglich.
Symptome des Fehlers “YTD Gescheitert 2“
- Zu häufiges Schließen des Fensters der laufenden Programme.
- Windows läuft im Leerlauf und braucht zu lange, um auf Tastatur- oder Mausbefehle zu reagieren.
- Ihr Computer stürzt häufig ab und zeigt Fehler (2) an, während dasselbe Programm ausgeführt wird.
- Ihr PC “friert“ regelmäßig ein.
Warum tritt der Fehler “Gescheitert 2“ im YTD Video Downloader auf?
Es kann mehrere Gründe geben, die zu fehlgeschlagenen (2) Fehlern in YTD führen können.
Obwohl es wichtig ist, die häufigsten Ursachen anzugehen, bevor Sie das Problem beheben, habe ich im Folgenden die Hauptfaktoren für dieses Problem aufgelistet. Lass uns einen Blick darauf werfen.
- Unvollständiger Herunterladen oder Installation der YTD Downloader-Software.
- Die Beschädigung von Windows-Systemdateien aufgrund von Viren-/Malware-Angriffen kann zu diesem Problem führen.
- Beschädigte YTD Downloader-Programmdateien.
- Eine andere App hat böswillig oder unwissentlich die YTD Video Downloader-Dateien gelöscht.
Dies sind also die möglichen Korrekturen für YTD fehlgeschlagen 2 das Video Sie haben gewesen nicht verfügbar Fehler.
Lassen Sie uns nun fortfahren und dieses Problem auf 9 mögliche Arten beheben.
Wie man Fixieren Fehler “Jahresverlauf Gescheitert 2 Das Video Du Angefordert Ist Nicht Verfügbar “?
- Schließen Sie die widersprüchlichen Programme
- Aktualisieren oder installieren Sie den YTD-Downloader neu
- Reparatur Die Systemdateien
- Führen Sie die Datenträgerbereinigung aus
- Setzen Sie die Einstellungen Ihres Browsers zurück
- Deaktivieren Sie den Virenschutz vorübergehend
- Aktualisieren Sie die Version des Windows-Betriebssystems
- Durch Aktualisieren des Grafiktreibers
- Verwenden Sie die YTD Video Downloader-Alternativsoftware
Weg 1: Schließen Sie die widersprüchlichen Programme
Die allererste Methode, mit der Sie versuchen sollten, diesen Fehler zu beheben, besteht darin, die in Konflikt stehenden/verdächtigen Programme zu schließen.
Dazu müssen Sie die folgenden Schritte sorgfältig befolgen:
- Tippen Sie einfach mit der rechten Maustaste auf eine Taskleiste >> wählen Sie Task-Manager aus einem Popup-Menü.
- Stellen Sie sicher, dass Sie sich auf der Registerkarte “Prozesse“ befinden und schließen Sie das verdächtige Programm, indem Sie einfach auf das Programm klicken und auf Aufgabe beenden klicken.

- Überprüfen Sie nach Abschluss dieser Schritte, ob der Fehler „Fehlgeschlagen“ (2) in YTD angezeigt wird oder nicht. Wenn ja, versuchen Sie die nächste Lösung.
Weg 2: Aktualisieren oder installieren Sie den YTD Downloader neu
Meistens kommt es vor, dass Benutzer aufgrund beschädigter oder veralteter Programme mit zahlreichen Fehlern und Bugs konfrontiert werden. Möglicherweise ist der YTD-Video-Downloader fehlgeschlagen. 2 Das angeforderte Video ist nicht verfügbar. Der Fehler tritt aufgrund einer beschädigten oder veralteten YTD-Version auf.
Wenn Sie Windows XP verwenden, beachten Sie bitte die folgenden Schritte zur Installation:
- Geben Sie in einem Suchfeld Ihres Windows-PCs YTD Video Downloader ein, tippen Sie mit der rechten Maustaste auf das Suchergebnis >> wählen Sie die Option Deinstallieren.
- Gehen Sie als Nächstes zu Programme & Features, suchen und tippen Sie auf YTD Downloader.
- Tippen Sie nun neben Organisieren auf die Schaltfläche Deinstallieren.
- Tippen Sie danach in einem Popup-Fenster auf Ja, um den Deinstallationsvorgang zu bestätigen.
Sobald das Programm erfolgreich von Ihrem PC deinstalliert wurde, gehen Sie zum Registrierungseditor und entfernen Sie alle zugehörigen Schlüssel.
- Drücken Sie die Tasten Win + R zusammen, geben Sie Regedit in ein Run-Feld ein >> drücken Sie die Eingabetaste.
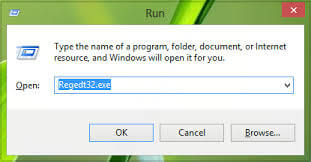
- Wenn der Registrierungseditor geöffnet wird, müssen Sie zum folgenden Ort navigieren:
HKEY_CURRENT_USER\Software\GreenTree-Anwendungen.
- Suchen Sie die Standardoption auf der rechten Seite und tippen Sie mit der rechten Maustaste darauf
- Wählen Sie die Option Löschen.
- Schließen Sie jetzt den Registrierungseditor >> laden Sie den YTD Video Downloader herunter.
Wenn das YTD-Programm erfolgreich auf Ihrem PC neu installiert wurde, sehen Sie, dass das Problem behoben ist.
Weg 3: Reparatur Die Systemdateien
Das Reparieren von Systemdateien durch Ausführen von SFC kann Ihnen ebenfalls dabei helfen Fixieren 2 Fehler im YTD-Video-Downloader fehlgeschlagen.
Führen Sie dazu einfach den Befehl SFC /scannow aus, indem Sie die folgenden Anweisungen befolgen:
Schritt 1: Geben Sie im Suchfeld Ihres Windows-PCs cmd ein.
Schritt 2: Tippen Sie mit der rechten Maustaste auf das cmd-Ergebnis >> wählen Sie die Option “Als Administrator ausführen“.
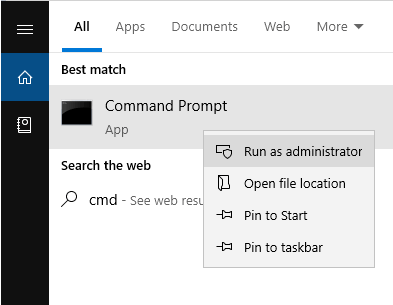
Schritt 3: Unter dem CMD-Eingabeaufforderungsfenster müssen Sie den Befehl SFC /scannow eingeben >> drücken Sie die Eingabetaste.
Schritt 4: Warten Sie, bis der Vorgang abgeschlossen ist, und schließen Sie das CMD-Fenster.
Weg 4: Führen Sie die Datenträgerbereinigung aus, um YTD Gescheitert 2 zu beheben. Das angeforderte Video ist nicht verfügbar
Dieser Fehler kann auch aufgrund von unzureichendem oder geringem Speicherplatz auf Ihrem PC auftreten. In dieser Situation müssen Sie eine Sicherungskopie Ihrer wichtigen Dateien erstellen und zusätzlichen Speicherplatz auf Ihrem Festplatten-PC freigeben.
Sie können freien Speicherplatz auf Ihrem Computer schaffen, indem Sie die Cache-Dateien löschen. Stattdessen können Sie einfach Lauf das Datenträgerbereinigung auf Ihrem Gerät, um diesen Fehler zu beheben.
Weg 5: Setzen Sie die Einstellungen Ihres Browsers zurück
Eine weitere effektive Lösung, die Sie ausprobieren können Fixieren Der YTD-Video-Downloader ist fehlgeschlagen 2 Das angeforderte Video ist nicht verfügbar, um die Einstellungen Ihres Browsers zurück zusetzen.
Höchstwahrscheinlich verwenden Internet Explorer-Benutzer YTD, um ihre Lieblingsvideos herunterzuladen. Hier sind also die einfachen Schritte zum Zurücksetzen der IE-Einstellungen.
- Gehen Sie zunächst zur Systemsteuerung>> wählen Sie Internetoptionen.
- Klicken Sie dann auf die Registerkarte Erweitert >> klicken Sie auf eine Option zum Zurücksetzen.
- Suchen Sie nach der Option “Skript-Debugging deaktivieren “und aktivieren Sie sie.
- Deaktivieren Sie außerdem das Kontrollkästchen “Benachrichtigung über jeden Skriptfehler anzeigen“.
- Tippen Sie auf Anwenden >> OK.
Weg 6: Deaktivieren Sie das Antivirus vorübergehend
In einigen meiner vorherigen Artikel habe ich bereits gesagt, dass manchmal installierte Antivirenprogramme Sie auch behindern können und verschiedene Fehler auf Ihrem PC anzeigen.
Es ist möglich, dass Sie aufgrund eines installierten Antivirenprogramms auf Ihrem Gerät den Fehler “YTD fehlgeschlagen 2 Das Video, das Sie haben, ist nicht verfügbar” erhalten. Um dieses Problem zu lösen, müssen Sie das Antivirenprogramm entweder deaktivieren oder entfernen.
Weg 7: Aktualisieren Sie die Windows-Betriebssystemversion
Wenn Sie ein Windows-Benutzer sind und auf diese Fehlermeldung stoßen, müssen Sie einen besten Ausweg versuchen, nämlich Ihr Windows-Betriebssystem zu aktualisieren.
Oftmals veraltete Versionen des Betriebssystems können auch zu mehreren unvorhergesehenen Störungen auf den Geräten führen. Alles, was Sie tun müssen, ist, die Schritte zum Aktualisieren des Windows-Betriebssystems zu befolgen und erneut nach dem Problem zu suchen.
Weg 8: Fixieren YTD fehlgeschlagen 2 Das angeforderte Video ist durch Aktualisieren des Grafiktreibers nicht verfügbar
Die Fehlermeldung Failed (2) bezieht sich sogar auf den Grafiktreiber. Versuchen Sie daher, Ihren Grafiktreiber zu aktualisieren, um das Problem zu beheben.
- Tippen Sie zunächst mit der rechten Maustaste auf ein Windows-Symbol, das Sie in Ihrer Taskleiste sehen können >> wählen Sie die Option Geräte-Manager.

- Unter Geräte-Manager müssen Sie Grafikkarten erweitern
- Tippen Sie mit der rechten Maustaste darauf >> wählen Sie die Option Treiber aktualisieren.
- Wählen Sie die Option “Automatisch nach aktualisierter Treibersoftware suchen “und befolgen Sie die entsprechenden Anweisungen, um den Vorgang abzuschließen.
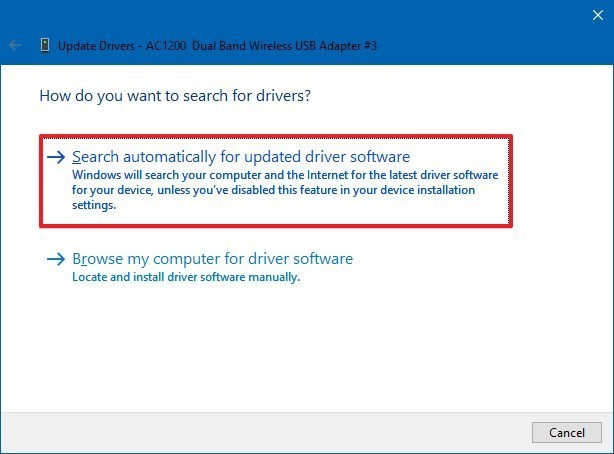
Weg 9: Verwenden Sie die YTD Video Downloader-Alternativsoftware
Wenn nichts funktioniert hat, müssen Sie sich als letztes Zurücksetzen für YTD-Video-Downloader-Alternativen entscheiden. Ja, es gibt mehrere zuverlässige Video-Downloader im Internet, die anstelle von YTD verwendet werden können, um Videos wie den Leawo Video Downloader herunterzuladen.
Häufig gestellte Fragen:
Das Problem, dass der YouTube-Downloader nicht funktioniert, ist hauptsächlich auf veraltete Browsereinstellungen zurückzuführen. Möglicherweise haben Sie dieses Problem aus demselben Grund, daher wird empfohlen, Ihre Browsereinstellungen zu aktualisieren, bevor Sie die Videos herunterladen.
Ja, Sie können dem YTD-Video-Downloader vertrauen, da es sich um ein Benutzeroberflächenprogramm handelt, das hervorragend zum Herunterladen von Videos von mehreren Websites geeignet ist. Mit YTD können Sie sogar jederzeit und überall Offline-YouTube-Streaming ansehen.
Um ein eingeschränktes YouTube-Video mit YTD herunterzuladen, müssen Sie zuerst den YTD Video Downloader auf Ihrem PC installieren. Nach erfolgreichem Download müssen Sie einfach die URL Ihres Videos in den YTD Downloader einfügen. Wählen Sie die Qualität des Videos, das Sie herunterladen möchten. Wählen Sie außerdem den Ort aus, an dem Sie ein Video speichern möchten. Klicken Sie abschließend auf “Herunterladen“.
Wenn Sie das Problem mit dem fehlgeschlagenen YTD-Downloader beheben möchten, versuchen Sie die folgenden Tricks:
Ja, natürlich ist der YTD Downloader ein kostenloses Video-Downloader-Programm, mit dem Sie Videos oder Filme direkt von Ihrem Browser auf Ihr Gerät herunterladen können. Warum funktioniert mein YouTube-Downloader nicht?
Kann ich YTD Video Downloader vertrauen?
Wie lade ich ein eingeschränktes YouTube-Video mit YTD herunter?
Wie behebe ich YTD Downloader Failed?
Ist YTD Downloader kostenlos?
Endeffekt
Hier geht es also darum, wie Sie YTD gescheitert 2 beheben können. Das von Ihnen angeforderte Video ist nicht die verfügbare Fehlermeldung. Ich habe mein Bestes versucht, die vollständigen Informationen zu diesem Problem aufzulisten.
Stellen Sie sicher, dass Sie die hier angegebenen Lösungen sehr sorgfältig befolgen und fehlgeschlagene (2) entfernen. Das angeforderte Video ist kein verfügbares Problem.
Vielen Dank fürs Lesen!

Taposhi is an expert technical writer with 5+ years of experience. Her in-depth knowledge about data recovery and fascination to explore new DIY tools & technologies have helped many. She has a great interest in photography and loves to share photography tips and tricks with others.