VLC ist ein beliebter und vielseitiger Multimedia-Player, der eine Vielzahl von Audio- und Videodateiformaten unterstützt. Es gibt jedoch Fälle, in denen VLC den Audio- oder Videocodec nicht identifizieren kann, was dazu führt unidentified codec: VLC could not identify the audio or video codec Fehler. Dieser Fehler unterbricht normalerweise die reibungslose Wiedergabe von Videos.
Heute besprechen wir in diesem Leitfaden, wie das geht beheben nicht identifiziert Audio- oder Videocodec VLC mit 9 schnellen und einfachen Möglichkeiten. Außerdem werde ich Sie über die häufigsten Ursachen informieren, die zu diesem Fehler führen.
Also, fangen wir an…..!
Frei Video Reparatur Werkzeug.
Reparatur beschädigte, abgehackte, ruckartige, körnige und andere Video probleme, ohne dass die Originalqualität verloren geht. Versuch's jetzt!
Was verursacht einen nicht identifizierten Audio- oder Video-Codec-VLC-Fehler?
Der unten gezeigte Fehler kann aus mehreren Gründen ausgelöst werden. Werfen wir einen Blick auf sie.
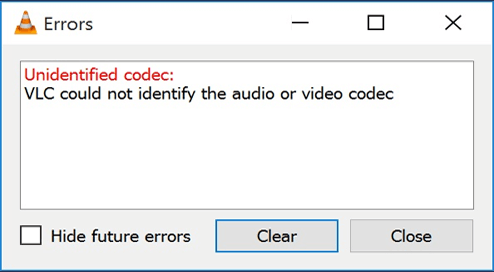
- Falsche Eingabe- und Codec-Einstellungen
- Verwendung einer veralteten Version von VLC Player
- Fehlende erforderliche Video-Codecs
- Falsche Video- und Audioausgabeeinstellungen
- Beschädigung der Videodatei
- Störungen im VLC
Da Sie sich der Hauptfaktoren dieses Fehlers bewusst sind, lassen Sie uns nun die möglichen Wege herausfinden zu beschließen nicht identifizierter Audio- oder Video-Codec VLC Probleme.
So beheben Sie einen nicht identifizierten Codec: VLC konnte den Audio- oder Video-Codec nicht identifizieren?
Wenden Sie die folgenden schrittweisen Methoden an, um dieses Problem im Handumdrehen zu lösen.
- Ändern Sie die Eingabe- und Codec-Einstellungen
- Aktualisieren Sie den VLC Media Player
- Video- und Audioausgabeeinstellungen aktivieren
- Installieren Sie den richtigen Video-Codec für VLC
- Verwendung verschiedener Mediaplayer
- Wenden Sie sich an den offiziellen VLC-Support
- Probieren Sie Empfohlen aus Video Reparatur Werkzeug zu Fixieren Nicht abspielbare VLC-Video datei
Lösung 1: Ändern Sie die Eingabe- und Codec-Einstellungen
Wie oben erwähnt, sind falsche Eingaben und Codec-Einstellungen in den VLC-Einstellungen der Hauptgrund für nicht identifizierte Codec-Fehler in VLC. In einem solchen Fall kann Ihnen das Ändern der Einstellungen helfen, den Fehler zu beheben.
So können Sie das tun:
- Öffnen Sie den VLC Media Player auf Ihrem PC
- Gehen Sie dann zu Extras>> Einstellungen.
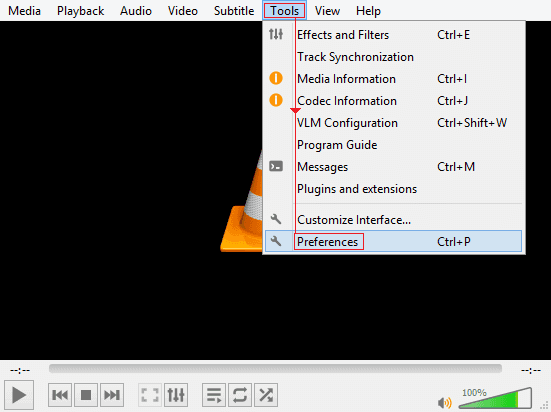
- Wenn das Popup-Fenster erscheint, wählen Sie die Option Input & Codecs im Bereich Erweiterte Präferenzen.
- Tippen Sie danach auf Alle, die Sie unten links sehen können >> tippen Sie auf Einstellungen anzeigen.
- Geben Sie in einer Suchleiste “File Caching” ein und stellen Sie den Wert 1000 ein.
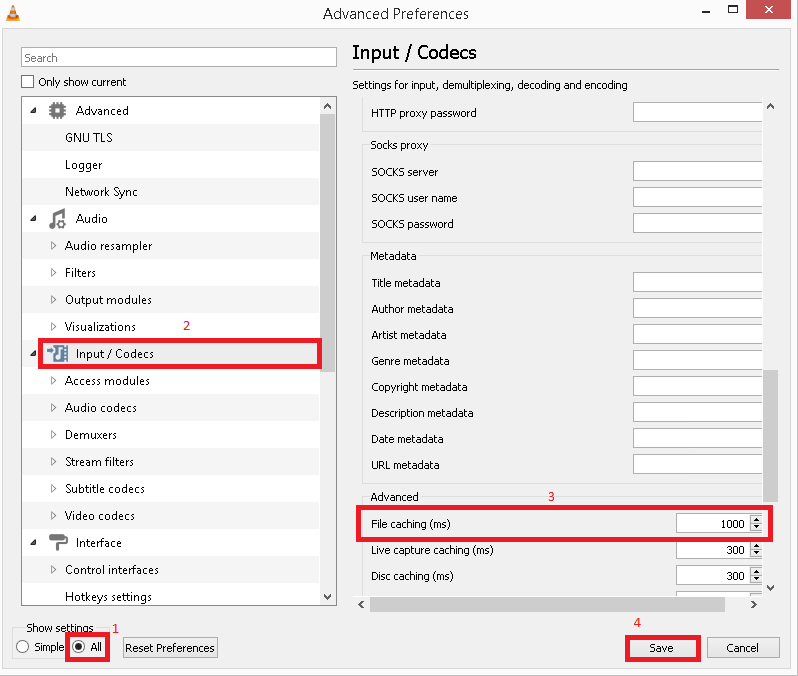
- Tippen Sie abschließend auf Speichern und starten Sie Ihren PC neu.
Lösung 2: Aktualisieren Sie den VLC Media Player
Manchmal kommt es vor, dass das Ausführen einer veralteten Version des VLC-Players verschiedene Probleme auslöst, einschließlich VLC konnte den Audio- oder Video-Codec nicht identifizieren.
Daher ist es wichtig zu prüfen, ob Sie eine veraltete VLC-Version verwenden oder nicht. Wenn es veraltet ist, sollten Sie es sofort aktualisieren.
Befolgen Sie dazu die folgenden Schritte:
- Starten Sie den VLC Player >> wählen Sie die Option “Hilfe” aus dem oberen Menü.
- Wählen Sie die Option Nach Updates suchen.
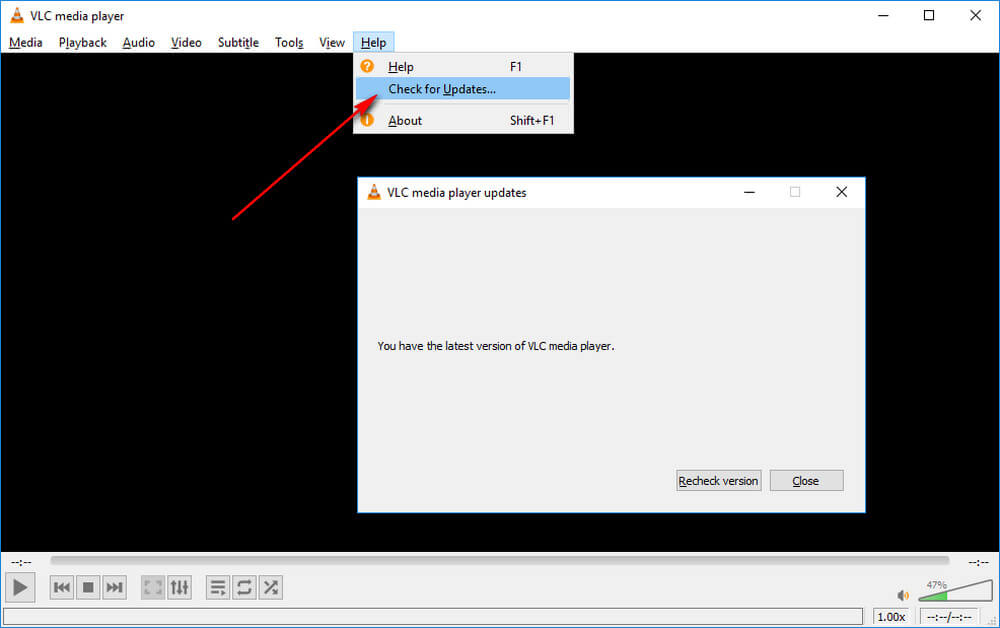
- Dann beginnt Ihr Gerät mit der Suche nach verfügbaren Updates.
- Folgen Sie nun den Anweisungen auf dem Bildschirm, um den Vorgang abzuschließen.
Überprüfen Sie nach Abschluss des Vorgangs, ob Sie eine nahtlose Videowiedergabe in einem VLC genießen können.
Lösung 3: Video- und Audio ausgabeeinstellungen aktivieren
Da das Problem mit Audio und Video zusammenhängt, sollten Sie die Video- und Audio ausgabeeinstellungen in den VLC-Einstellungen aktivieren.
Probieren Sie dazu die folgenden Schritte aus:
Schritte zum Aktivieren der Videoeinstellungen:
- Gehen Sie zunächst auf die Registerkarte “Video” auf der Seite “Einfache Einstellungen”.
- Als nächstes müssen Sie “Video aktivieren” ankreuzen.
- Ändern Sie hier einfach den Videoausgabe modus (wählen Sie OpenGL-Videoausgabe) und überprüfen Sie, ob es hilft.
- Tippen Sie abschließend auf die Schaltfläche Speichern, um die vorgenommenen Änderungen zu speichern.
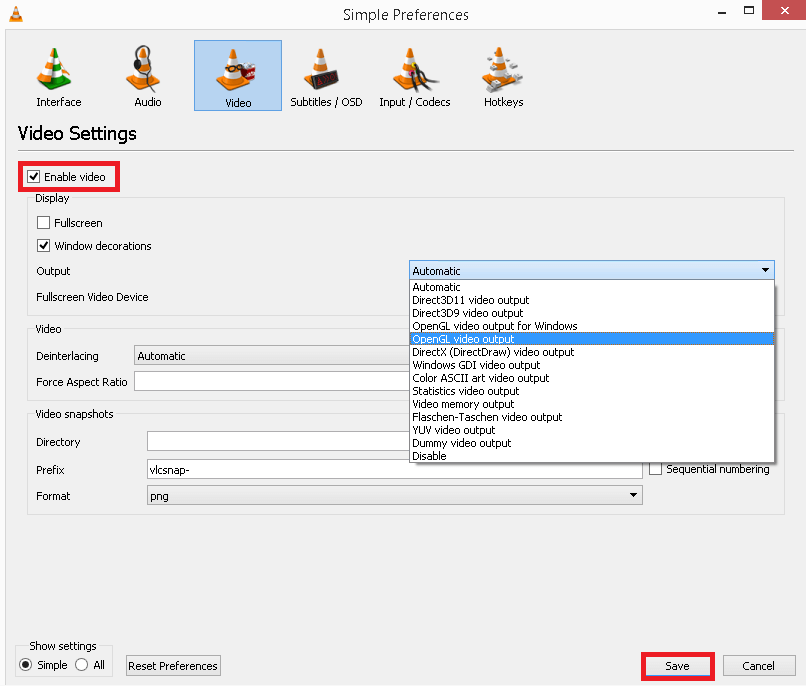
Schritte zum Aktivieren der Audioeinstellungen:
- Gehen Sie zunächst im VLC Media Player auf Extras >> tippen Sie auf Einstellungen
- Gehen Sie dann zur Registerkarte Audio,
- Überprüfen Sie zu diesem Zeitpunkt, ob die Option “Audio aktivieren” ausgewählt wurde oder nicht. Wenn nicht, wählen Sie es aus >> klicken Sie auf Speichern.
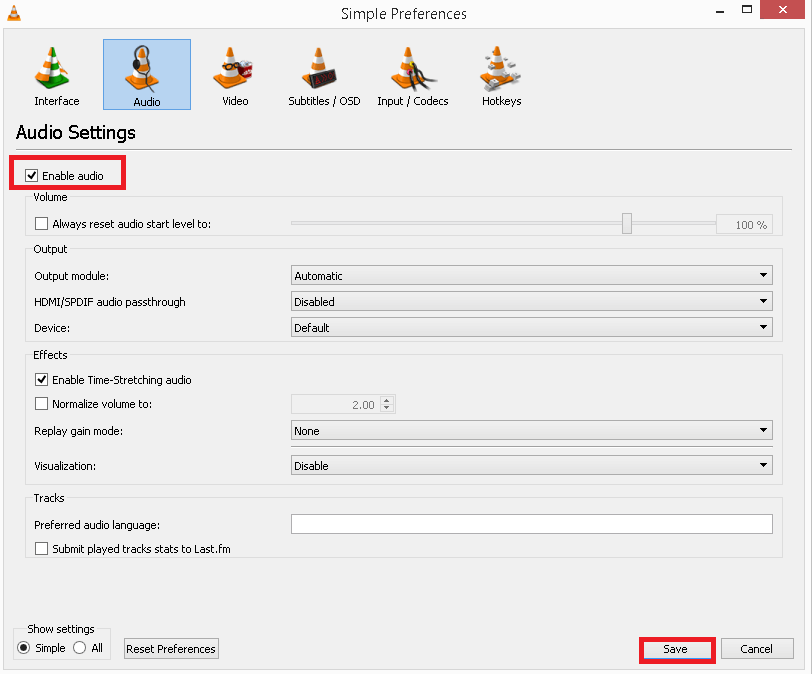
Lösung 4: Installieren Sie den richtigen Video-Codec für VLC
Die Fehlermeldung “Unidentified codec: VLC could not identify the audio or video codec” tritt hauptsächlich aufgrund eines nicht verfügbaren VLC-Videocodecs auf.
In einem solchen Fall müssen Sie den erforderlichen Video-Codec für VLC auf Ihrem Computer installieren und dann erneut versuchen, das Video oder Filmmaterial zu streamen.
Lesen Sie auch: Beheben “MKV-Datei wird in VLC nicht abgespielt“
Lösung 5: Lösen Sie, dass VLC den Audio- oder Video-Codec mit einem anderen Media Player nicht identifizieren konnte
Nun, wenn Sie Ihr Lieblingsvideo nicht im VLC-Player streamen können, wird empfohlen, einen anderen Media player zum Abspielen auszuprobieren.
Es sind mehrere Mediaplayer verfügbar, wie Windows Media Player, JetVideo Player, KMPlayer, RealPlayer, GOMplayer, Kodi usw. Sie können jeden dieser Player verwenden, um Ihr geliebtes Video abzuspielen.
Wissen Sie, warum ich diese Lösung vorschlage? Dies liegt daran, dass die Möglichkeit besteht, dass ein von Ihnen verwendeter Media player die Video-Codecs nicht unterstützt.
Lösung 6: Wenden Sie sich an den offiziellen VLC-Support
Wenn Ihnen keine der oben genannten Korrekturen geholfen hat, diesen Fehler zu beseitigen, ist der letzte Ausweg, sich an die offizielle Support-Website von VLC zu wenden. Alles, was Sie tun müssen, ist, ihnen Ihre ganze Situation zu erklären und professionelle Hilfe zu bekommen.
Sie werden dir sicher weiterhelfen zu Fixieren VLC nicht identifizierter Codec-Fehler erfolgreich.
Probieren Sie Empfohlen aus Video Reparatur Werkzeug zu Fixieren Nicht abspielbare VLC-Video datei
Viele Male stoßen Video-Steamer auf verschiedene Fehler oder Probleme im VLC-Player wie “VLC-Video friert Audio ein“, “VLC-Player-Pixel-Video” oder andere Probleme, einschließlich nicht identifizierter Codec-Fehler. Solche Probleme treten im Allgemeinen aufgrund von Videodatei beschädigungen auf. In solchen Fällen empfiehlt es sich, es mit einem Fachmann zu versuchen Video Reparatur Werkzeug.
Es wurde speziell dafür entwickelt reparatur die Korruption in einem Video Kopfzeile, Frames, Schiebereglerbewegung und mehr.
Das Beste an dieser Software ist, dass sie 100 % sicher, sicher und einfach zu bedienen ist. Unterstützt auch alle Video formate wie AVI, MKV, MP4, MOV, WMV, AVCHD, M4V usw.


* Free version of this program only previews repaired videos.
Laden Sie daher einfach dieses Dienst programm herunter und installieren Sie es auf Ihrem Windows/Mac-PC und befolgen Sie die nachstehende Schritt-für-Schritt-Anleitung.
Schritt 1: Laden Sie die Video reparatursoftware herunter, installieren Sie sie und starten Sie sie auf Ihrem System. Klicken Sie auf 'Dateien hinzufügen', um beschädigte Videodateien hinzuzufügen.

Schritt 2: Klicken Sie auf die Schaltfläche 'Reparieren', zu Beginnen den Reparaturvorgang. Dies Beginnen Sie Ihre hinzugefügten Videodateien nacheinander zu reparieren.

Schritt 3: Sie können auf 'Vorschau' klicken, um eine Vorschau der reparierten Videodatei in der Software anzuzeigen, und auf die Schaltfläche 'Reparierte Dateien speichern' klicken, um die reparierten Videos am gewünschten Speicherort zu speichern.

Verwandte FAQs:
Welchen Codec verwendet VLC?
VLC verwendet Videocodecs wie MPEG (ES, PVA, MP3, PS, TS), WMV, WMA, AVI, ASF, MP4, MOV, OGM, 3GP, OGG, Matroska (MKV), WAV (einschließlich DTS), Real , usw.
Benötigt VLC zusätzliche Codecs?
Ja, VLC ist ein kostenloser und weit verbreiteter Multimedia-Player, der die Installation zusätzlicher Codecs erfordert, um Audio und Video reibungslos abzuspielen.
Wie finde ich den Codec eines Videos in VLC?
Um die Codec-Informationen eines Videos in VLC zu finden, müssen Sie zu ‘Extras’ > ‘Medieninformationen’ gehen und dann im Informationsfenster zur Registerkarte ‘Codec’ navigieren.
Warum spielt VLC kein Video ab, aber Audio funktioniert?
Wenn Ihr VLC-Mediaplayer kein Video, sondern nur Audio wiedergibt, kann dies an veralteten Codecs, beschädigten Videodateien oder einer veralteten oder fehlerhaften Version von VLC liegen.
Lesen Sie auch: Fixieren VLC Player Fehler beim Öffnen der Datei zum Schreiben
Abschließende Gedanken
Hier kommt also das Ende dieses Blogs, in dem ich besprochen habe, wie der Fehler “Unidentifizierter Codec: VLC konnte den Audio- oder Video codec nicht identifizieren” behoben werden kann.
Ich hoffe, wenn Sie die oben genannten Lösungen befolgen, können Sie Ihre geliebten Videos ohne Fehlermeldung im VLC-Player streamen.
Außerdem können Sie unsere offizielle Twitter– oder Facebook-Seite besuchen, wenn Sie Fragen zu diesem Thema haben.


Taposhi is an expert technical writer with 5+ years of experience. Her in-depth knowledge about data recovery and fascination to explore new DIY tools & technologies have helped many. She has a great interest in photography and loves to share photography tips and tricks with others.