Wenn Ihr System-BIOS beim Versuch, Ihren PC hochzufahren, das eigentliche bootfähige Betriebssystem nicht erkennt oder identifiziert und einen “Nicht-system oder datenträger fehler“ ausgibt, gehen Sie diesen ganzen Beitrag durch, um die 8 besten Lösungen zur Behebung dieses Problems zu erfahren.
Aber bevor wir uns mit den Lösungen befassen, lassen Sie uns etwas über diesen Fehler und seine Hauptursachen wissen.
Wenn Sie jedoch versuchen, diesen Fehler zu beheben, können Sie es versuchen, wenn Sie jemals auf eine Datenverlustsituation stoßen Hart Antrieb Daten Wiederherstellungs Werkzeug um Ihre Daten von einem Fehler zu extrahieren, der die Festplatte anzeigt.
Frei Hart Antrieb Wiederherstellungs Werkzeug.
Wiederherstellen Daten von USB-Laufwerken, Pendrives, SSDs, HDDs und anderen Geräten unter Windows. Versuch's jetzt!
Was ist ein Nicht-System Datenträger Fehler?
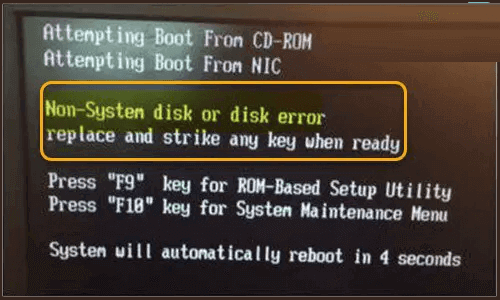
Ein Nicht-System Datenträger Fehler ist eine Fehlermeldung, die auf dem schwarzen Bildschirm erscheint, wenn Ihr PC nicht richtig hochfahren kann. Sie bleiben oft bei dieser Fehlermeldung hängen, wenn Ihr System-BIOS Ihr bootfähiges Betriebssystem aufgrund der falschen Startreihenfolge nicht erkennt.
Eine der Hauptursachen für diesen Fehler sind beschädigte/beschädigte Systemdateien oder ein Startgerät. Abgesehen davon gibt es auch einige andere Gründe, die häufig zu diesem Fehler führen. Um sie zu kennen, müssen Sie in den nächsten Abschnitt einsteigen.
Welche Gründe Nicht-System Datenträger Oder Datenträger Fehler?
Im Folgenden habe ich einige der Hauptursachen von hervorgehoben nicht-system datenträger fehler, Sie müssen sie also überprüfen, bevor Sie sich den Korrekturen zuwenden.
- Falsche Startreihenfolge.
- Fehlerhafte oder lockere IDE/SATA-Kabel.
- Booten Ihres Systems von einem Medium ohne Boot-Dateien.
- Falsche HDD-Konfiguration.
- Vorhandensein fehlerhafter Sektoren auf der Festplatte.
- Ihr System ist mit Viren/Malware infiziert
- Falsche BIOS-Einstellungen
- Beschädigte oder beschädigte Betriebs system dateien.
Nachdem Sie die Ursachen kennen, ist es jetzt an der Zeit, die Lösungen zur Behebung zu lernen nicht-system oder datenträger fehler.
Wie zu beheben Nicht-System Oder Datenträger Fehler am PC/Laptop?
Dies sind einige der grundlegenden Fehlerbehebungen, die Ihnen helfen können, diesen Fehler zu beseitigen. Probieren Sie also die angegebenen Methoden weiter aus.
Liste der Lösungen
- Entfernen Sie alle nicht bootfähigen Geräte vom PC
- Überprüfen Sie das SATA- oder IDE-Kabel Ihrer Festplatte
- Korrigieren Sie die Startreihenfolge
- Führen Sie den CHKDSK-Befehl aus
- Festplatte entfernen und neu installieren
- Führen Sie eine Startreparatur durch
- Stellen Sie die System partition auf Aktiv
- Reparieren/neu aufbauen MBR
#1: Entfernen Sie alle nicht bootfähigen Geräte vom PC
Die erste Methode, die Sie versuchen können, zu beheben nicht-system oder datenträger fehler ist – Entfernen Sie alle nicht bootfähigen Speichergeräte von Ihrem PC. Zu diesen nicht bootfähigen Medien USB-flash-laufwerk, Disketten, CDs oder DVDs, von denen der Computer nicht booten kann.
Nachdem Sie sie sicher entfernt haben, starten Sie einfach Ihren Laptop/PC neu und prüfen Sie, ob der Fehler behoben ist. Wenn der Fehler jedoch weiterhin besteht, probieren Sie die nächste Methode aus.
#2: Überprüfen Sie das SATA- oder IDE-Kabel Ihrer Festplatte
Wenn das SATA- oder IDE-Kabel Ihrer Festplatte locker oder fehlerhaft ist, kann Ihr System Ihre Festplatte nicht erkennen und lesen. Daher fing es an, verschiedene Arten von Fehlern zu werfen, einschließlich nicht-system datenträger oder datenträger fehler Windows 10.
Hier müssen Sie also sicherstellen, dass ein Kabel, das Ihre Festplatte mit einem Motherboard verbindet, sicher befestigt ist. Starten Sie nach der Bestätigung einfach Ihren Computer neu und prüfen Sie, ob der Fehler behoben ist oder nicht. Wenn nicht, ersetzen Sie das gesamte Kabel, um dieses Problem zu beheben.
#3: Korrigieren Sie die Startreihenfolge
Ein weiterer möglicher Grund für diesen Festplattenfehler ist, dass Ihre Festplatte, auf der Sie Windows installiert haben, im BIOS nicht als primäre Festplatte festgelegt ist. Die Startsequenz wird oft durcheinander gebracht, wenn Sie Ihr Windows neu installiert haben.
Wenn dies jetzt der Fall ist, müssen Sie die Startreihenfolge korrigieren, indem Sie die unten angegebenen Schritte ausführen.
Befolgen Sie diese Schritte, um zu erfahren, wie das geht:
- Zuerst müssen Sie Ihren PC in den BIOS-Modus booten.
- Navigieren Sie dann mit den Pfeiltasten/dem Mauszeiger zu einer Registerkarte “Boot“.
- Hier müssen Sie überprüfen, ob der Treiber, auf dem Sie Windows installiert haben, oben ist oder nicht. Wenn dies nicht der Fall ist, verschieben Sie es mit den Pfeiltasten nach oben.
- Speichern Sie alle Änderungen und beenden Sie den BIOS-Modus.
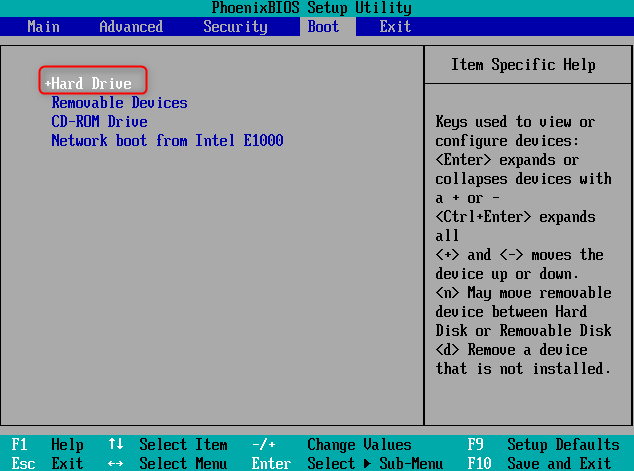
- Hoffentlich startet Ihr PC jetzt ordnungsgemäß neu.
Sie können auch lesen – Behoben: Es befindet sich kein Datenträger im Laufwerks fehler (9 Möglichkeiten)
#4: Führen Sie den CHKDSK-Befehl aus
Viele Systemstartprobleme werden durch kleinere Fehler wie fehlerhafte Sektoren auf der Festplatte verursacht.
CHKDSK ist ein in Windows integriertes werkzeug, das die Integrität Ihrer Festplattenpartitionen überprüfen und Ihnen helfen kann, verschiedene Arten von Fehlern und Problemen zu beheben, die dies verursachen könnten nicht-system oder datenträger fehler.
Im Folgenden sind die Schritte aufgeführt, die Sie wie in beschrieben ausführen müssen Microsoft-forum:
- Rufen Sie das BIOS auf und stellen Sie Ihren PC so ein, dass er von der Installations-CD bootet.
- Warten Sie nun, bis Windows die Dateien geladen hat.
- Sobald der Windows-Setup-Bildschirm erscheint, wählen Sie Sprache, Uhrzeit und Tastatur aus und klicken Sie auf Weiter.
- Klicken Sie erneut auf reparieren deine computer.
- Wählen Sie als Nächstes Problem behandlung.
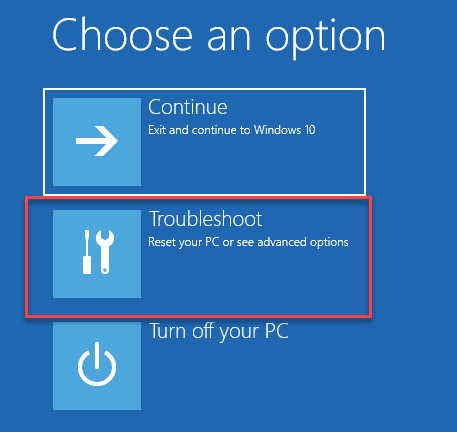
- Wählen Sie dann die erweiterten Optionen.

- Von hier aus müssen Sie die Eingabeaufforderung auswählen
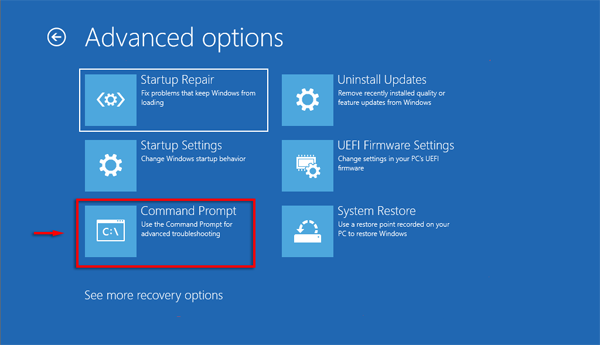
- Geben Sie einen Befehl ein: chkdsk C: /f und drücken Sie die Eingabetaste.
Dieser Vorgang kann einige Zeit dauern. Wenn das werkzeug Fehler oder Probleme erkennt, werden diese repariert. Wenn dies jedoch nicht der Fall ist, erhalten Sie eine Meldung, die angezeigt wird Windows has scanned the file system and found no problems. No further action is required.
Bitte beachten Sie: “C:“ ist der Laufwerksbuchstabe Ihrer Festplatte, auf der Windows installiert ist.
#5: Entfernen Sie die Festplatte und installieren Sie sie neu
Manchmal kann eine schlechte Verbindung zwischen einer Festplatte und einem PC solche nicht bootfähigen Probleme verursachen. Dies passiert normalerweise, wenn Ihr Computer oder Ihre Festplatte herunterfällt oder erschüttert wird.
Um dieses Verbindungsproblem zu beheben oder die Verbindung wiederherzustellen, müssen Sie Folgendes tun:
- Fahren Sie Ihren PC herunter und trennen Sie die Stromversorgung.
- Entfernen Sie den Akku (nur bei den Laptops).
- Nehmen Sie die Systemfestplatte (SDD/HDD) heraus.
- Reinigen Sie Ihre Festplatte mit einem trockenen Tuch oder entfernen Sie Staub durch Ausblasen.
- Installieren Sie die Systemfestplatte und den Akku neu (wenn es sich um einen Laptop handelt).
- Schalten Sie Ihren Computer ein und verbinden Sie ihn mit dem Netzkabel.
- Jetzt können Sie Ihr System wieder hochfahren.
#6: Führen Sie eine Startreparatur durch
In den meisten Fällen hat sich gezeigt, dass die Starthilfe hilft, das Problem zu beheben nicht-system datenträger oder datenträger fehler im HP-Laptop. Sie können diese Methode also auch ausprobieren.
Alles, was Sie tun müssen, ist, alle externen Geräte zu trennen, die an Ihren PC angeschlossen sind, oder die Windows-Installations-CD einzulegen.
Führen Sie nun einfach die unten angegebenen Schritte aus:
- Rufen Sie das BIOS auf und legen Sie die Installations-CD als höchsten Start fest.
- Warten Sie danach, bis Windows die Dateien geladen hat.
- Wenn sich nun der Windows-Setup-Bildschirm öffnet, wählen Sie eine Sprache, Zeit und Tastatur und klicken Sie dann auf Weiter.
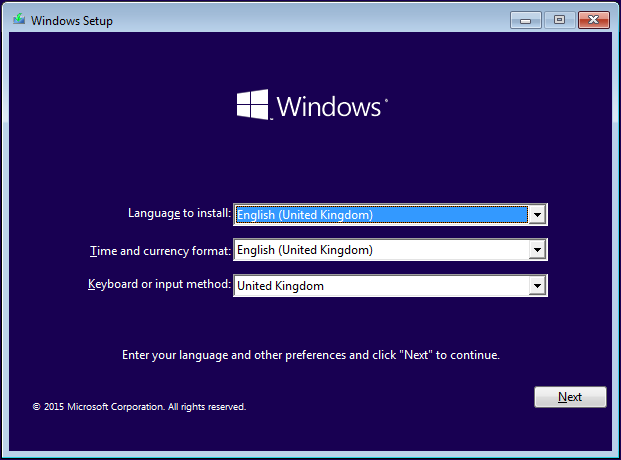
- Klicken Sie auf reparieren deine computer.
- Wählen Sie dann Fehlerbehebung > Erweiterte Optionen.
- Auf der Seite “Erweiterte Optionen“ müssen Sie “Start-up Reparieren”.
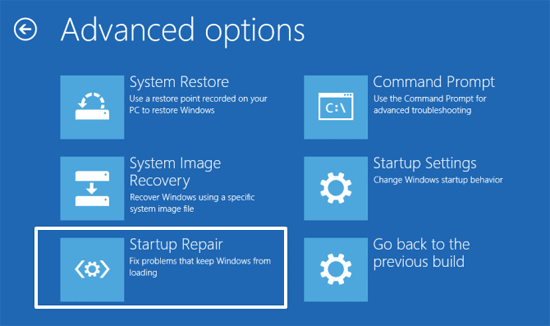
Das ist es! Jetzt wird der Assistent ausgeführt und hoffentlich wird er das Problem identifizieren und beheben, das den Festplattenfehler verursacht.
#7: Stellen Sie die System partition auf Aktiv
Wenn die System partition Ihres PCs auf inaktiv gesetzt ist, müssen Sie sie auf aktiv setzen, um diesen Festplattenfehler zu beheben.
So reaktivieren Sie die Systempartition:
- Klicken Sie zunächst mit der rechten Maustaste auf “Mein Computer“ oder “Dieser PC“ und wählen Sie dann “Verwalten“.
- Hare, Sie können die Datenträger verwaltung im linken Bereich sehen, klicken Sie einfach darauf.
- Klicken Sie jetzt mit der rechten Maustaste auf die primäre Partition und markieren Sie die Partition einfach als aktiv.
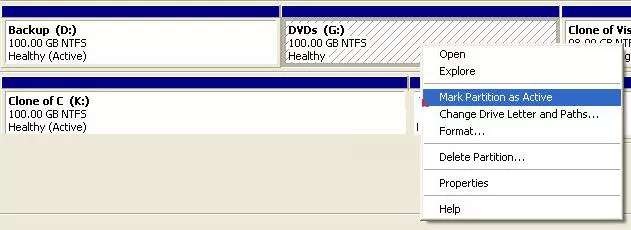
Sie können auch lesen – 9 Wege zu beheben “Windows hat ein Festplatten problem erkannt“ [2023]
#8: Reparieren/neu aufbauen MBR
Virusinfektionen oder Festplattenausfälle können Ihren MBR oft beschädigen. Da der MBR (Master Boot Record) einer der wichtigsten Teile Ihrer Festplatte ist, wird er hauptsächlich von Viren angegriffen.
In einer solchen Situation kann Ihnen das Reparieren oder Neuerstellen des MBR helfen, diesen Fehler zu beheben. Folgendes müssen Sie tun:
- Starten Sie Ihren Computer mit der bootfähigen Disc.
- Klicken Sie im Windows-Setup-Bildschirm auf die Schaltfläche Weiter.
- Klicken Sie dann unten links auf reparieren deine computer.
- Von hier aus müssen Sie Problem behandlung -> Erweiterte Optionen -> Eingabeaufforderung auswählen.
- Wenn Sie die Beschädigung des Master Boot Record reparieren müssen, geben Sie die unten angegebenen Befehle in das Eingabeaufforderungsfenster ein (drücken Sie nach jedem Befehl die Eingabetaste).
bootrec /fixmbr
bootrec /fixboot
bootrec /rebuildbcd
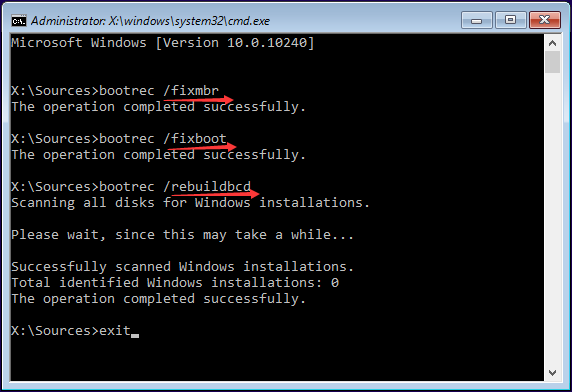
- Wenn Sie fertig sind, schließen Sie das Eingabeaufforderungsfenster und prüfen Sie, ob der Fehler behoben ist.
Wie man Wiederherstellung Verloren / Gelöscht Hart Fahrt Partition Daten
Hart Antrieb Daten Wiederherstellungs ist eines der zuverlässigsten und vertrauenswürdigsten Tools, mit dem Sie die gelöschten Partitionen oder Daten Ihrer Festplatte mit wenigen Klicks wiederherstellen können.
Also, beim Fixieren der nicht-system oder datenträger fehler Wenn Sie mit den oben aufgeführten Methoden feststellen, dass Daten von Ihrer Festplatte verloren gegangen sind, können Sie die Software verwenden, um Ihre gelöschten Dateien wiederherzustellen.
Es kann die Dateien von allen Speichermedien wiederherstellen, egal ob externe Festplatte, Speicherkarte, USB-Flash-Laufwerk usw. Dieses Tool ist sehr einfach zu bedienen und erfordert keine technischen Fähigkeiten.
Laden Sie diese Software also schnell herunter und installieren Sie sie auf Ihrem PC, um die gelöschten Dateien Ihrer Festplatte wiederherzustellen.


* Die kostenlose Version des Programms scannt nur wiederherstellbare Elemente und zeigt eine Vorschau an.
Hier ist Schritt für Schritt Führung dieses Werkzeuge, dem Sie folgen müssen wieder erholen daten von einem externen Speicher laufwerk.
FAQs [Häufig gestellte Fragen]
Können Festplattenfehler repariert werden?
Natürlich ja! Sie können die festplatten bezogenen Fehler und Probleme beheben, indem Sie das beste Windows-Dienstprogramm namens Chkdsk verwenden.
Es ist ein in Windows integriertes hulpmiddel, das zum Scannen und Reparieren von festplattenbezogenen Fehlern und Problemen verwendet werden kann.
Wie lange dauert es, einen Festplattenfehler zu beheben?
Es kann fast eine Stunde dauern, bis der Reparaturvorgang der Festplatte abgeschlossen ist.
Wie behebe ich einen Festplattenfehler in Windows 10?
Hier sind einige Methoden, mit denen Sie versuchen können, den Festplattenfehler in Windows 10 zu beheben.
- Führen Sie eine Startreparatur durch
- Führen Sie das CHKDSK-Dienstprogramm aus
- Verwenden Sie PowerShell, um Festplattenfehler zu reparieren
Zeit zum Conclude
Nicht-system oder datenträger fehler ist ein häufiges Problem, mit dem Sie während des Systemstartvorgangs oder beim Hochfahren Ihres PCs konfrontiert werden. Ich hoffe, Sie können dieses Problem mit den oben genannten Lösungen lösen.
Wenn Sie diesen Artikel hilfreich fanden, vergessen Sie nicht, diesen Beitrag zu teilen. Sie können uns auch auf Facebook, Twitter und Pinterest folgen.
Vielen Dank für das Lesen dieses Beitrags!

Taposhi is an expert technical writer with 5+ years of experience. Her in-depth knowledge about data recovery and fascination to explore new DIY tools & technologies have helped many. She has a great interest in photography and loves to share photography tips and tricks with others.