Es befindet sich keine Disk im Laufwerk. Bitte legen Sie eine Disk in das Laufwerk ein. Dies ist ein häufiger Fehler, auf den Benutzer sehr oft stoßen, wenn sie versuchen, auf das Laufwerk zuzugreifen. Dieses Problem tritt hauptsächlich auf, wenn sich kein Wechseldatenträger in einem Wechseldatenträger befindet oder ein externes Laufwerk wie das lomega Zip-Laufwerk als Laufwerksbuchstabe “C“ konfiguriert ist. Sie können diesen Fehler jedoch beheben, indem Sie das Laufwerk erneut anschließen, Ihren PC neu starten, das Laufwerk in einem Geräte-Manager deaktivieren und das Laufwerk mit DiskPart formatieren.
Nichtsdestotrotz gibt es auch einige andere Korrekturen, die Sie versuchen können, USB sagt, dass es kein Problem mit der Festplatte im Laufwerk gibt. Daher habe ich einen benutzerfreundlichen Artikel aufgesetzt wie man fixieren Es befindet sich keine Diskette im Laufwerk. Bitte legen Sie eine Disk in das Laufwerk ein die 9 schnelle Möglichkeiten enthält.
Wenn Sie jedoch beim Anwenden der hier erwähnten Korrekturen feststellen, dass alle Ihre wichtigen Daten gelöscht werden, können Sie eine fortschrittlich Schwer Fahrt Daten Wiederherstellung Werkzeug.
Frei Schwer Laufwerk Wiederherstellungs Werkzeug.
Wiederherstellen Daten von USB-Laufwerken, Pendrives, SSDs, HDDs und anderen Geräten unter Windows. Versuch's jetzt!
Also, ohne Verzögerung, fangen wir an…
Warum tritt der Fehler “Es befindet sich kein Datenträger im Laufwerk, bitte legen Sie einen Datenträger in das Laufwerk ein“ auf?
Laut der Microsoft-Community und den Google-Suchergebnissen ist der unten gezeigte Fehler kein neues Problem für Benutzer.
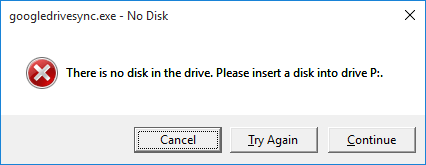
Da der Fehler “there is no disk in the drive please insert a disk into drive device harddisk1 dr1” ein ärgerlicher Fehler ist, muss er so schnell wie möglich behoben werden.
Aber bevor wir dieses Problem beheben, werfen wir einen Blick darauf, warum dieser Fehler tatsächlich auftritt. Es kommt hauptsächlich vor:
- Wenn sich kein Wechseldatenträger in einem Wechseldatenträger-Laufwerk befindet.
- Ein externes Laufwerk wie das Iomega Zip-Laufwerk ist als Laufwerkbuchstabe “C” konfiguriert.
Da Sie sich nun der Hauptfaktoren bewusst sind, können Sie diesen Fehler mit den besten Lösungen beheben, die im nächsten Abschnitt erwähnt werden.
So beheben Sie, dass sich keine Festplatte im Laufwerk befindet. Bitte legen Sie eine Diskette in das Laufwerk ein?
- Trennen Sie das Wechsellaufwerk (SD-Karte oder USB) und schließen Sie es wieder an.
- Starte deinen Computer neu
- Laufwerk im Geräte-Manager deaktivieren
- Führen Sie CHKDSK aus
- Ändern des Laufwerkbuchstabens
- Führen Sie die Festplattenprüfung durch
- Registrierung bearbeiten
- Aktualisieren Sie den Gerätetreiber
- Formatieren Sie das fehlerhafte Laufwerk mit Diskpart
Weg 1 – Trennen Sie das Wechsellaufwerk (SD-Karte oder USB) und schließen Sie es erneut an
Die erste Methode, mit der Sie versuchen können, dieses Problem zu beheben, besteht darin, Ihren PC herunterzufahren und den Wechseldatenträger erneut in ein Wechsellaufwerk einzulegen. Hier sind die vollständigen Schritte dazu:
- Fahren Sie zuerst Ihren Computer herunter.
- Trennen Sie dann den Wechseldatenträger (SD-Karte oder USB).
- Schließen Sie Ihr Wechseldatenträgerlaufwerk erneut an den PC an.
- Starten Sie einen PC neu. Jetzt wird das Laufwerk auf Ihrem Computer angezeigt und kann erneut zum Speichern neuer Daten verwendet werden.
Weg 2 – Starten Sie Ihren Computer neu
Das Neustarten des PCs ist ein grundlegender Trick für die meisten Benutzer, wenn sie auf ihrem Gerät auf unerwartete Fehler stoßen. Warum versuchen Sie es nicht?
Da Sie erhalten, legen Sie bitte eine Diskette in das USB-Laufwerk von Windows 10 ein, sollten Sie einen Neustart Ihres Computers in Betracht ziehen. Wenn Sie dies tun, wird es wahrscheinlich sofort behoben.
Weg 3 – Deaktivieren Sie das Laufwerk im Geräte-Manager
Das Deaktivieren des Laufwerks in einem Geräte-Manager ist eine weitere Option, die Ihnen helfen kann, das Problem zu beheben, dass sich keine Festplatte im Laufwerk befindet. Bitte legen Sie eine Diskette in das Laufwerksproblem ein.
Befolgen Sie einfach die folgenden Schritte, um das Laufwerk im Geräte-Manager zu deaktivieren:
- Drücken Sie einfach die Tasten Win + R zusammen, um ein Dialogfeld Ausführen zu öffnen. Geben Sie dann devmgmt.MSC ein >> klicken Sie auf “OK“.
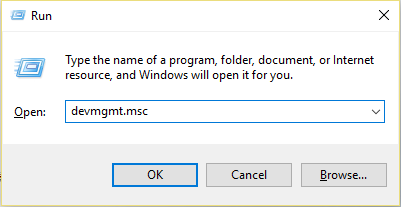
- Erweitern Sie nun die Option Laufwerke und suchen Sie Ihr Wechsellaufwerk (USB, SD-Karte oder externe Festplatte) und tippen Sie mit der rechten Maustaste darauf >> wählen Sie Gerät deaktivieren.
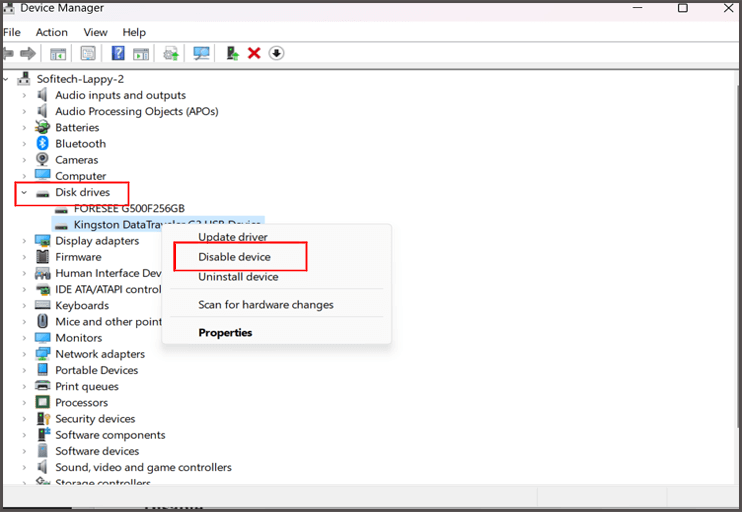
- Starten Sie schließlich Ihren PC neu und überprüfen Sie dann, ob das Problem behoben ist.
Weg 4- Führen Sie CHKDSK aus
Das Ausführen des Windows CHKDSK-Dienstprogramms hilft schließlich, die festplattenbezogenen Probleme zu beheben, indem die Festplatte überprüft und repariert wird. Dadurch können Sie auch dieses integrierte Tool ausführen, um das Problem zu beheben.
Alles, was Sie tun müssen, ist, das Laufwerk, das den Fehler “Es befindet sich keine Diskette im Laufwerk, bitte legen Sie eine Diskette in das Laufwerk ein”, an den PC anzuschließen und die folgenden Anweisungen sorgfältig zu befolgen:
- Gehen Sie zum Startmenü >> geben Sie “cmd” in das Suchfeld ein.
- Klicken Sie anschließend auf die Option “Eingabeaufforderung” >> wählen Sie “Als Administrator ausführen”.
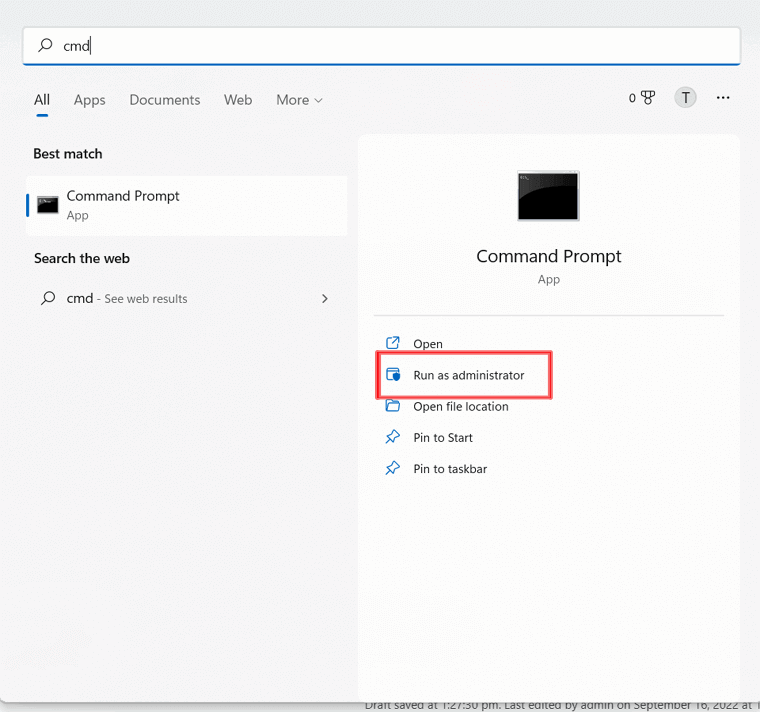
- Nachdem sich das cmd-Fenster geöffnet hat, müssen Sie “chkdsk” eingeben, gefolgt von Ihrem Laufwerksbuchstaben, einem Doppelpunkt & /f. (z. B. chkdsk G: /f) >> drücken Sie die Eingabetaste.
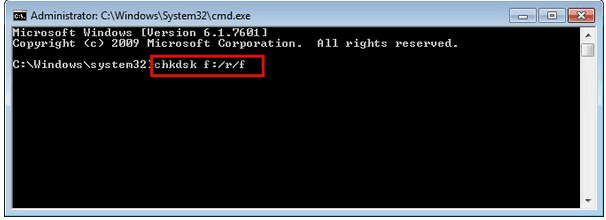
- Zuletzt sucht chkdsk nach Fehlern und behebt sie für Sie.
Lesen Sie auch: Beheben Sie den Fehler “Der Parameter ist falsch“ auf einer externen Festplatte
Weg 5 – Lösung Bitte legen Sie die Diskette in das Laufwerk ein, indem Sie den Laufwerksbuchstaben ändern
Nun, wenn ein Laufwerksbuchstabe “C“ einem anderen Wechseldatenträger zugewiesen ist, dann könnten Sie auf ein USB-Meldung stoßen, die besagt, dass es kein Problem mit dem Laufwerk gibt. In einer solchen Situation wird das Ändern eines Laufwerksbuchstabens der Festplatte sicherlich für Sie funktionieren.
So können Sie das tun:
- Drücken Sie einfach die Tasten “Win + X“ zusammen >> klicken Sie auf “Datenträgerverwaltung“ aus der erscheinenden Liste.
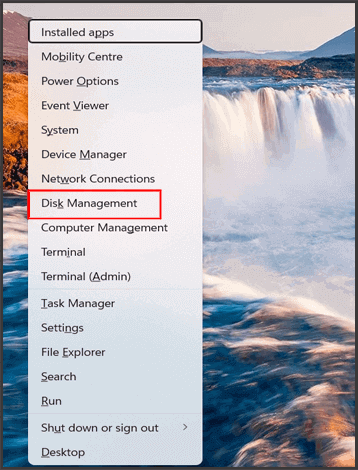
- Klicken Sie als Nächstes mit der rechten Maustaste auf die Partition oder das Wechselmedium und wählen Sie dann die Option “Laufwerks buchstaben oder -pfade ändern”.
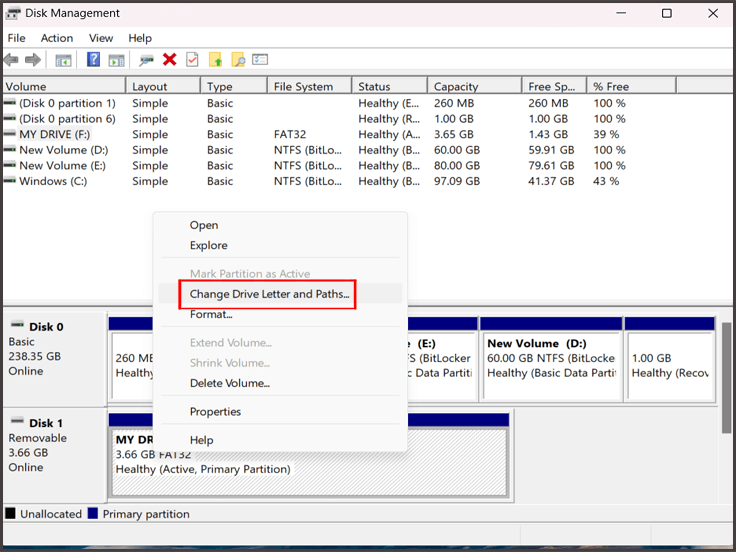
- Jetzt können Sie einen Laufwerksbuchstaben in einen anderen Laufwerksbuchstaben ändern, der in Ihrem Windows-System nicht zugewiesen wurde.
- Starten Sie Ihren Computer neu und suchen Sie nach dem Fehler.
Weg 6 – Führen Sie die Datenträgerprüfung durch
Es wird immer empfohlen, eine Prüfdiskette auszuführen, wenn Sie auf einen laufwerksbezogenen Fehler oder ein Problem stoßen. Da der Fehler mit dem Wechselplattenlaufwerk zusammenhängt, sollten Sie auch eine Überprüfung der Festplatte auf Dateisystemfehler oder fehlerhafte Sektoren durchführen.
Führen Sie die folgenden Schritte aus, um dieses Dienstprogramm auszuführen und das Festplattenproblem zu beheben:
- Verbinden Sie Ihren Wechseldatenträger mit dem PC und gehen Sie dann zu Dieser PC.
- Suchen Sie das verbundene USB-Laufwerk/Pendrive (Mein Laufwerk) und klicken Sie mit der rechten Maustaste darauf >> wählen Sie “Eigenschaften“.
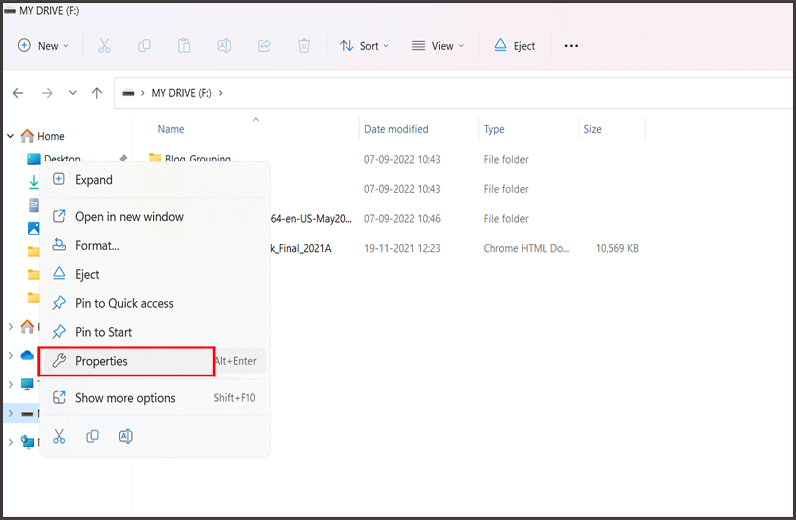
- Klicken Sie als Nächstes auf die Registerkarte „Tools“ und dann im Abschnitt “Fehlerprüfung“ auf “Prüfen“. Dadurch wird das fehlerhafte Laufwerk auf Dateisystemfehler gescannt.
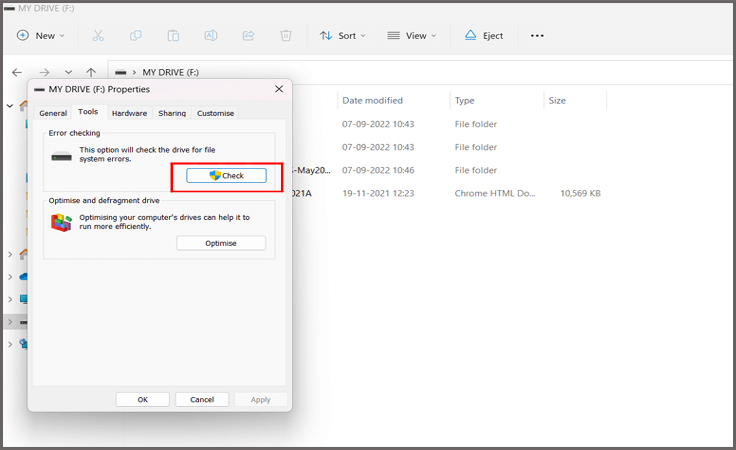
- Zuletzt starten Sie Ihren PC neu, um den gefundenen Fehler zu beheben.
Lesen Sie auch: Daten von einer nicht erkennenden Festplatte reparieren und wiederherstellen?
Weg 7 – Registrierung bearbeiten
Wenn Sie im Internet suchen, werden Sie feststellen, dass diese Methode in zahlreichen Support-Foren und Community-Websites erwähnt wird. Das Ändern der Windows-Registrierung kann den Fehler deaktivieren, unabhängig von der Ursache für das Auftreten.
So können Sie beheben, dass sich keine Festplatte im Laufwerk befindet. Bitte legen Sie eine Diskette in das Laufwerk ein, indem Sie die Windows-Registrierung bearbeiten:
Schritt 1- Drücken Sie die Tasten Win + R zusammen, um das Feld Ausführen zu öffnen.
Schritt 2- Als nächstes geben Sie dort “regedit“ ein >> drücken Sie OK. Jetzt fragt der Registrierungseditor nach der Benutzerkontensteuerung >> klicken Sie auf “Ja“.
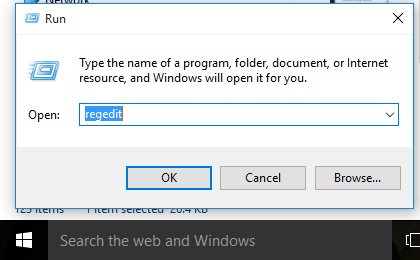
Schritt 3- Jetzt müssen Sie dem folgenden Pfad folgen, um zu einem ErrorMode-Schlüssel zu gelangen und ihn zu bearbeiten:
“HKEY_LOCAL_MACHINE\SYSTEM\CurrentControlSet\Control\Windows“
- Navigieren Sie dann im rechten Bereich zum ErrorMode.
- Doppelklicken Sie danach darauf und ändern Sie die Wertdaten von 0 auf 2.
- Ändern Sie nun eine Basis von “Hexadezimal” auf “Dezimal“.
- Drücken Sie abschließend auf “OK“, um die vorgenommenen Änderungen zu speichern.

Wenn diese Methode nicht hilft, versuchen Sie es mit der nächsten.
Weg 8 – Aktualisieren Sie den Gerätetreiber
Die meisten Benutzer haben mitgeteilt, dass sie den Fehler “Kein Datenträger im Laufwerk“ behoben haben, indem sie den Gerätetreiber aktualisiert haben. Sie können also auch versuchen, dieses Problem zu lösen, indem Sie Ihren Gerätetreiber aktualisieren. Führen Sie dazu die folgenden Schritte aus:
- Gehen Sie zu “Starten” >> geben Sie Geräte-Manager in ein Suchfeld ein.
- Erweitern Sie dann die tragbaren Geräte.
- Suchen Sie Ihr Laufwerk und klicken Sie mit der rechten Maustaste darauf, wählen Sie “Laufwerk aktualisieren”.
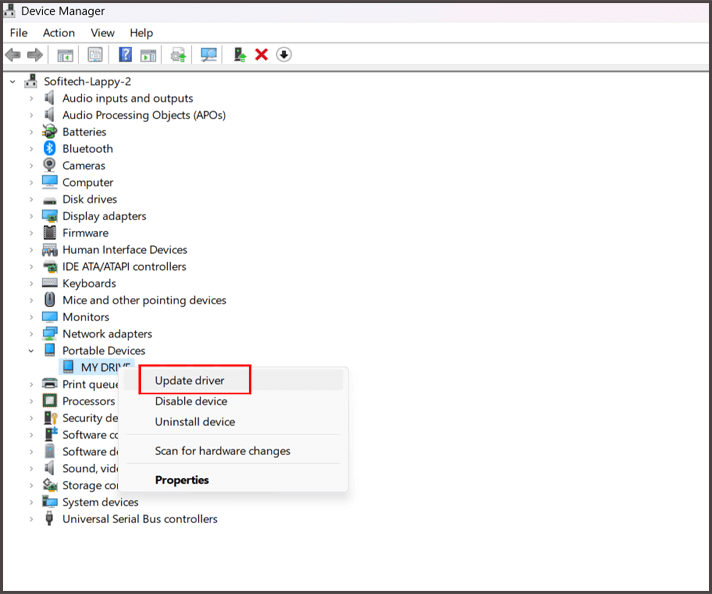
- Prüfen Sie nun, ob Ihr Laufwerk fehlerfrei funktioniert.
Lesen Sie auch: Beheben Sie den Fehler “Es gibt ein Problem mit diesem Laufwerk”.
Weg 9 – Formatieren Sie das fehlerhafte Laufwerk mit Diskpart
Wenn nichts für Sie funktioniert hat, um keine Festplatte im Laufwerksfehler Windows 10/11 zu beheben, sollten Sie das problematische Laufwerk mit DiskPart formatieren.
So können Sie das Laufwerk formatieren:
Schritt 1- Schließen Sie Ihr Laufwerk über den Kartenleser an einen Computer an.
Schritt 2- Gehen Sie im zweiten Schritt zur Schaltfläche Start >> geben Sie “cmd“ in ein Suchfeld ein.
Schritt 3- Klicken Sie auf Eingabeaufforderung >> wählen Sie die Option Als Administrator ausführen.
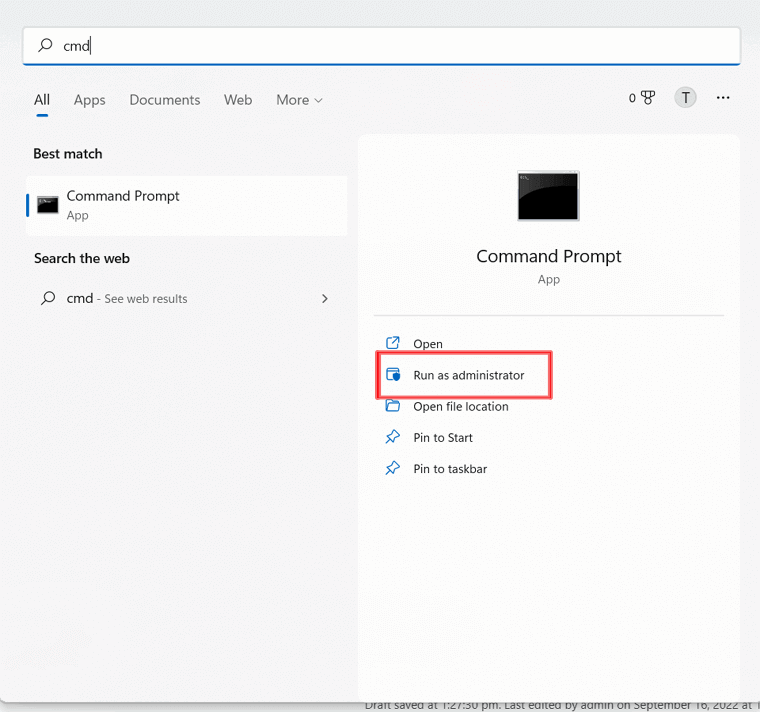
Schritt 4- Wenn ein Befehlsfenster gestartet wird >> geben Sie “Diskpart” ein und drücken Sie dann die Eingabetaste.
Schritt 5- Jetzt müssen Sie jeden der folgenden Befehle eingeben und sicherstellen, dass Sie nach Abschluss jeder Befehlszeile die Eingabetaste drücken.
- List disk.
- Select disk X (hier steht X für eine Datenträgernummer).
- List partition.
- Select partition X (hier steht X für eine Partitionsnummer).
- Format fs=ntfs quick
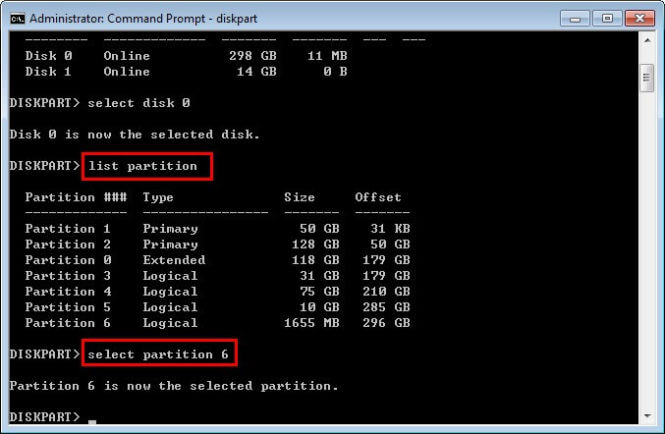
Wie kann man verlorene Daten wiederherstellen, nachdem der Fehler “Kein Datenträger im Laufwerk“ behoben wurde?
Es kommt häufig vor, dass ein Datenverlustszenario auftritt, wenn Sie sich mit mehreren festplattenbezogenen Fehlern oder Problemen befassen. Wenn Sie also einen besonderen Fehler haben, dass sich keine Festplatte im Laufwerk befindet, können Sie ihn beheben, indem Sie die oben genannten Korrekturen implementieren.
Wenn Sie jedoch nach der Behebung dieses Problems feststellen, dass alle wichtigen Daten gelöscht werden, können Sie sich für eine erweiterte Software entscheiden Schwer Fahrt Daten Wiederherstellung Werkzeug.
Es ist eine funktionsreiche Software, die dazu in der Lage ist abrufen videos, Bilder, Musik usw. von verschiedenen Geräten mühelos.
Unten finden Sie einige andere feurige Funktionen dieser Software:
- Einfache Wiederherstellung verlorener oder unzugänglicher Fotos, Videos und Audio dateien aller Datei formate von verschiedenen Festplatten.
- Zeigt eine Vorschau der wiederhergestellten Datei, bevor sie an einem beliebigen Ort gespeichert wird.
- Benutzerfreundliche, einfache und benutzerfreundliche Software
- 100 % risikofrei und sicher in der Anwendung
- Es ist sowohl für Windows als auch für Mac OS verfügbar.


* Die kostenlose Version des Programms scannt nur wiederherstellbare Elemente und zeigt eine Vorschau an.
Also, laden Sie einfach dieses Programm herunter und installieren Sie es auf Ihrem PC und stellen Sie erfolgreich Daten von einem externen Speicherlaufwerk wieder her.
Schritte zum Wiederherstellen von Daten von einer unzugänglichen externen Festplatte
Endeffekt
Ich hoffe du hast genug Infos bzgl wie man fixieren Es befindet sich keine Diskette im Laufwerk. Bitte legen Sie eine Disk in den Laufwerksfehler ein.
Alle oben genannten Lösungen sind sehr einfach anzuwenden, sodass Sie sie ohne technische Kenntnisse ausprobieren können. Wenn Sie jedoch beim Anwenden dieser Korrekturen feststellen, dass alle wichtigen Daten gelöscht werden, versuchen Sie es Schwer Fahrt Daten Wiederherstellung Werkzeug.
Nun, ich hoffe, eine positive Wertschätzung von Ihren Jungs zu bekommen.

Taposhi is an expert technical writer with 5+ years of experience. Her in-depth knowledge about data recovery and fascination to explore new DIY tools & technologies have helped many. She has a great interest in photography and loves to share photography tips and tricks with others.