Wenn Ihr Betriebssystem Probleme mit dem Datei system des USB-Laufwerks erkennt, führt es den Scan- und Reparatur prozess aus, um seine Konsistenz zu überprüfen, und versucht, diese zu beheben. Aber manchmal dauert dieser Überprüfungs prozess länger als die erforderliche Zeit und Sie stoßen auf Fehler Überprüfung des USB-Laufwerks Scanning und Reparatur Gesteckt. Versuchen Sie also in einer solchen Situation, eine Weile zu warten oder Ihre Laufwerksverbindung zu überprüfen.
Das Problem wird mit einer kurzen Fehlermeldung angezeigt, die besagt: “Es gibt ein Problem mit diesem Laufwerk. Scannen Sie das Laufwerk jetzt und reparieren Sie es.” Dieser Fehler tritt normalerweise auf USB-Laufwerken, Festplatten oder anderen externen Laufwerken auf.
Der Fehler ist jedoch häufig und kann leicht durch die Implementierung einer Handvoll effektiver Lösungen behoben werden. Daher haben wir in diesem Blog die möglichen Ursachen dieses Problems zusammen mit einer Reihe von funktionierenden Lösungen behandelt, die Ihnen bei diesem Problem helfen sollen.
Was verursacht den Fehler Checking des USB-Laufwerks Scanning und Reparatur Gesteckt?
Nun, das Problem wird am häufigsten verursacht, wenn Ihr PC aufgrund eines Stromausfalls oder eines erzwungenen Herunterfahrens plötzlich heruntergefahren wird.
Es gibt jedoch einige andere Ursachen, die für dieses Auftreten des Fehlers verantwortlich sind. Werfen Sie also einen kurzen Blick auf die unten aufgeführten Ursachen:
- Plötzliches Entfernen der Batterie
- Fehlerhafte Sektoren auf externem Laufwerk
- Aufgrund des Virus- oder Malware-Angriffs
- Falsche Konfiguration der Treiber
- Das Datei system ist möglicherweise beschädigt
Wie man Fixieren Fehler Checking des USB-Laufwerks Scanning und Reparatur Gesteckt?
Liste der Lösungen:
- Warten Sie eine Weile
- Überprüfen Sie die Laufwerks verbindung
- Führen Sie den CHKDSK-Scan im abgesicherten Modus aus
- Verwenden Sie das Windows-Fehlerprüfungs tool
- Deaktivieren Sie die Laufwerk beim Booten überprüfen.
- Beheben Sie das Scannen und Reparieren von hängengebliebenen Laufwerken mit Windows PowerShell
- Installieren Sie den Treiber neu
Lösung #1: Warten Sie eine Weile
Der Scan- und Reparaturvorgang kann manchmal länger als die erforderliche Zeit dauern. Hier empfehlen wir Ihnen also, Geduld zu haben und eine Weile zu warten, bis der Vorgang von selbst abgeschlossen ist. Wenn Sie jedoch feststellen, dass der Prozess längere Zeit bei einem bestimmten Prozentsatz hängen bleibt, fahren Sie mit der nächsten Lösung fort.
Lösung #2: Überprüfen Sie die Laufwerksverbindung
Manchmal können falsche oder falsch angeschlossene USB-Laufwerke solche Probleme verursachen. Daher ist es besser, die Verbindung Ihres USB-Laufwerks sicherzustellen, bevor Sie mit der technischen Fehler behebung fortfahren.
Wenn Sie eine lockere Verbindung finden, versuchen Sie, Ihr USB-Laufwerk erneut anzuschließen, um das Problem zu beheben. Falls das USB-Laufwerk richtig angeschlossen ist, das Problem aber immer noch besteht, trennen Sie alle extern angeschlossenen Geräte und starten Sie Ihren PC neu, um nach dem Problem zu suchen.
Lesen Sie auch: USB trennen und erneut verbinden in Windows 11/10/8 & USB-Gerät wird nicht erkannt – Fehler code 43
Lösung #3: Führen Sie den CHKDSK-Scan im abgesicherten Modus aus
Das Ausführen eines CHKDSK-Scans ist eine der schnellsten und einfachsten Möglichkeiten, das Computer laufwerk auf System dateifehler zu überprüfen und gefundene Probleme zu beheben.
Wenn Sie also Probleme beim Booten in Windows haben, sollten Sie den Befehl CHKDSK im abgesicherten Modus verwenden.
Sehen Sie sich die folgenden Anweisungen an, um zu erfahren, wie Sie diese Methode ausführen:
- Schalten Sie Ihren PC dreimal aus und wieder ein, indem Sie die Ein/Aus-Taste lange gedrückt halten. Dadurch gelangen Sie zur Windows-Wiederherstellung.
- Klicken Sie nun auf die Option Fehler behebung und gehen Sie zu den erweiterten Optionen.
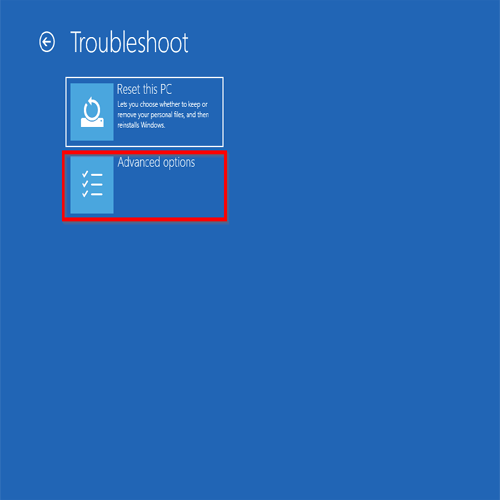
- Wählen Sie als Nächstes unter Erweiterte Optionen Starteinstellungen und starten Sie Ihren PC neu, indem Sie auf die Schaltfläche unten klicken.
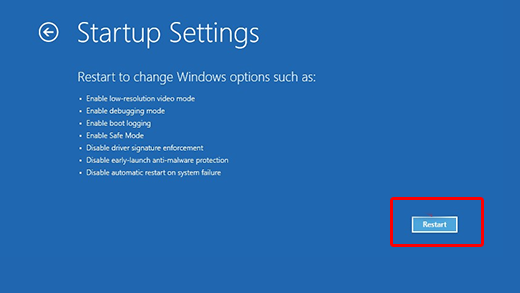
- Drücken Sie nach dem Neustart je nach Wunsch F4 oder F5 und wechseln Sie in den abgesicherten Modus.
- Gehen Sie jetzt zu Windows Start und suchen Sie nach Eingabeaufforderung, indem Sie cmd in das Suchfeld eingeben.
- Sobald die Option Eingabeaufforderung erscheint, klicken Sie mit der rechten Maustaste darauf und wählen Sie Als Administrator ausführen.
- Geben Sie im geöffneten cmd-Feld den Befehl chkdsk ein und drücken Sie die Eingabetaste.
- Wenn Fehler angezeigt werden, führen Sie den Befehl chkdsk/scan aus und drücken Sie anschließend die Eingabetaste.
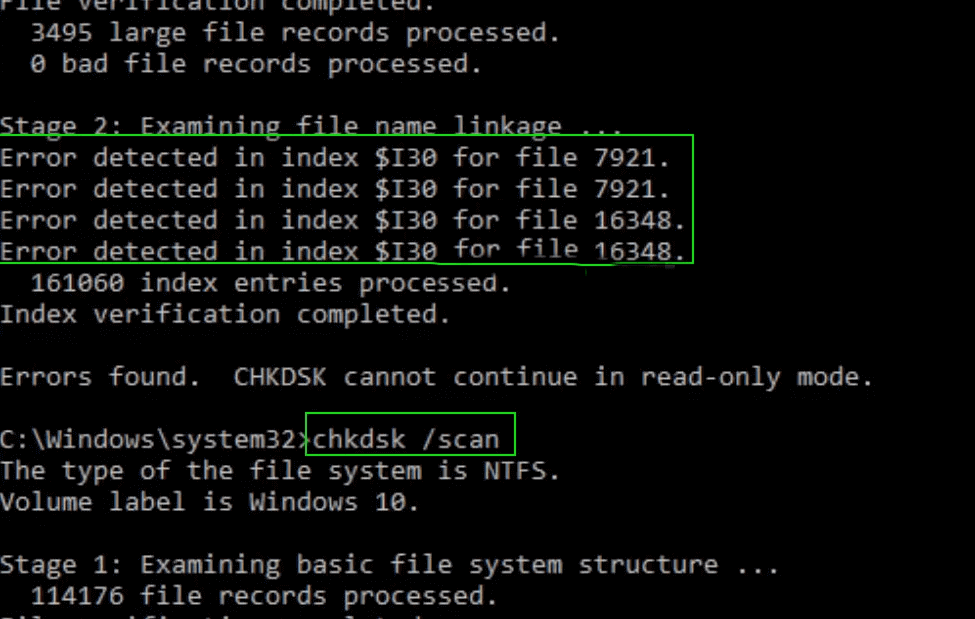
- Falls Sie während des Scannens “…zur Offline-Reparatur in die Warteschlange gestellt” sehen, bedeutet dies, dass Ihr PC neu gestartet werden muss, bevor Sie mit dem Scannen und Reparieren des problematischen Laufwerks beginnen können.
- Geben Sie als nächstes den Befehl chkdsk/spotfix ein und tippen Sie auf die Y-Taste, wenn Sie dazu aufgefordert werden.
- Zuletzt starten Sie Ihr System neu und warten Sie, bis der Vorgang zum Scannen und Reparieren des USB-Laufwerks abgeschlossen ist.
Lösung #4: Verwenden Sie das Windows-Fehlerprüfungstool
Das Windows-Fehlerprüfungstool findet und behebt automatisch die potenziellen Probleme, die den Scan- und Reparaturfehler verursachen können.
Befolgen Sie dazu die folgenden Schritte:
- Klicken Sie zunächst in einer Taskleiste auf den Datei-Explorer
- Klicken Sie danach auf Dieser PC und erweitern Sie Geräte und Laufwerke.
- Tippen Sie mit der rechten Maustaste auf ein USB-Laufwerk, das Windows scannt und repariert, und wählen Sie Eigenschaften. Ein USB-Laufwerk ist möglicherweise als E, F oder ein anderer von Ihnen festgelegter Laufwerksbuchstabe verfügbar.
- Klicken Sie nun auf die Registerkarte Tools und unter “Error Checking” auf die Schaltfläche Check.
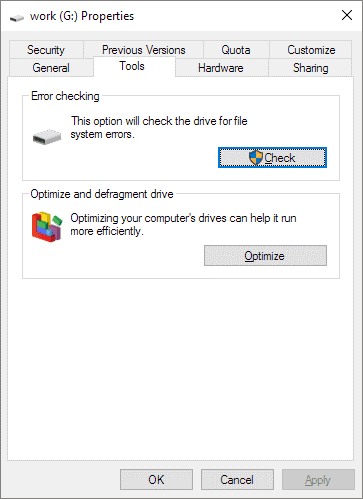
- Wenn Ihr USB-Laufwerk einen Fehler aufweist, werden Sie aufgefordert, ein Laufwerk zu reparieren. Wenn nicht, dann dürfen Sie es nicht scannen.
Lösung #5: Deaktivieren Sie die Überprüfung des Laufwerks beim Booten
Wenn Sie feststellen, dass kein Problem mit Ihrem USB-Laufwerk vorliegt und immer noch der Fehler “Scannen und Reparieren hängengeblieben” angezeigt wird, sollten Sie versuchen, eine Registrierung zu ändern und CHKDSK beim Booten zu deaktivieren.
Befolgen Sie die nachstehende Schritt-für-Schritt-Anleitung:
- Wechseln Sie in den abgesicherten Modus.
- Sobald Sie sich im abgesicherten Modus befinden, halten Sie die Windows+ R-Tasten zusammen, um das Dialogfeld Ausführen zu starten, geben Sie regedit ein und klicken Sie auf OK.
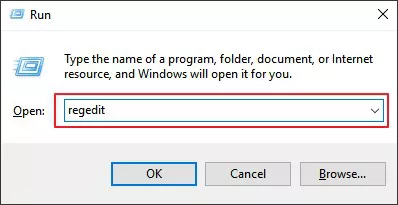
- Tippen Sie auf Ja, wenn Sie aufgefordert werden, um Erlaubnis zum Vornehmen von Änderungen zu bitten.
- Navigieren Sie zu einem Sitzungsmanager und wählen Sie BootExecute in der rechten Spalte.
- Ändern Sie nun im nächsten erscheinenden Fenster einen Wert in autocheckautochk /k:C * und drücken Sie OK, um die Änderungen zu bestätigen.
- Beenden Sie zuletzt den abgesicherten Modus und starten Sie Ihren PC neu, um zu überprüfen, ob das Problem beim Scannen und Reparieren des festgefahrenen Laufwerks behoben ist oder nicht.
Lösung #6: Beheben Sie das Scannen und Reparieren von festgefahrenen Laufwerken mit Windows PowerShell
In dieser Lösung verwenden wir PowerShell, um einen Repair-Volume-DriveLetter-Befehl auszuführen, um die Laufwerksfehler zu scannen und zu beheben. Folgendes müssen Sie tun:
- Lassen Sie Ihren PC zunächst wie oben beschrieben in den abgesicherten Modus wechseln.
- Halten Sie dann die Tasten Win+ S gleichzeitig gedrückt und geben Sie Powershell in das Suchfeld ein.
- Klicken Sie nach dem Erscheinen mit der rechten Maustaste und wählen Sie Als Administrator ausführen.
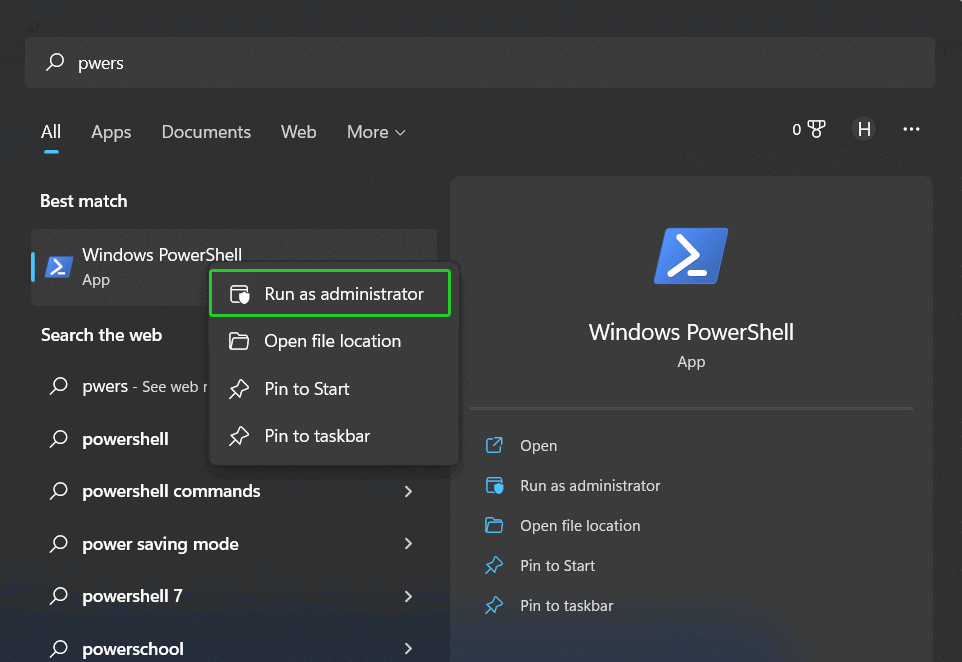
- Führen Sie nun im geöffneten Fenster den Befehl repair-volume -driveletter x aus und drücken Sie anschließend die Eingabetaste.
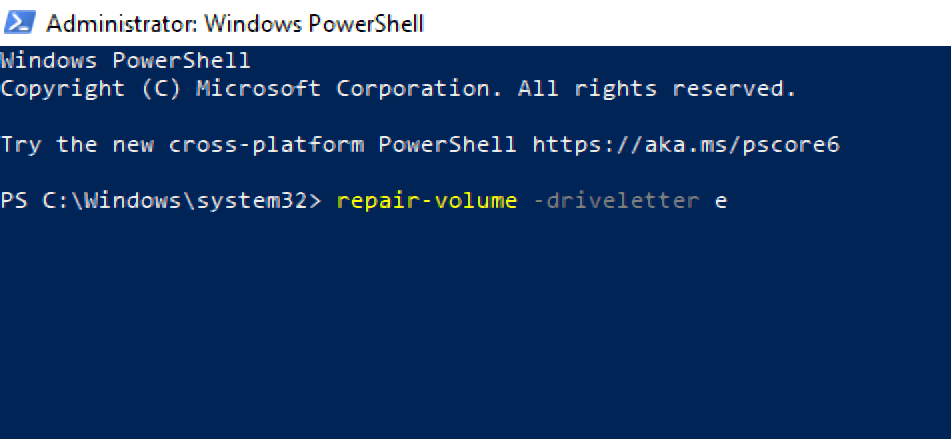
Hinweis: [Hier wird der Buchstabe “x“ durch einen Laufwerksbuchstaben ersetzt, den Sie reparieren möchten.]
- Starten Sie Ihren Computer neu und prüfen Sie, ob der Scan-Fehler beim Reparieren hängen geblieben ist.
Lösung #7: Installieren Sie den Treiber neu
Treiber ermöglichen es den Antrieben, miteinander zu kommunizieren. Falls Sie also beschädigte oder veraltete Treiber verwenden, kann das System Schwierigkeiten beim Scannen und Reparieren der Laufwerke haben. Daher empfehlen wir Ihnen hier, die Treiber neu zu installieren, um das Problem zu beheben. Wenn Sie die Treiber neu installieren, können Sie auch über die neuesten Versionen der Treiber verfügen.
Nachfolgend finden Sie die Schritte zur Neuinstallation:
- Vergewissern Sie sich, dass Sie sich im abgesicherten Modus befinden.
- Drücken Sie nun die Tasten Win + S zusammen und geben Sie Geräte-Manager auf der Box ein.
- Sobald es erschienen ist, doppelklicken Sie darauf, um es zu starten.
- Scrollen Sie nach unten und doppelklicken Sie auf den Abschnitt Laufwerke, um ihn zu erweitern.
- Tippen Sie mit der rechten Maustaste auf ein Speichergerät und klicken Sie auf Gerät deinstallieren.
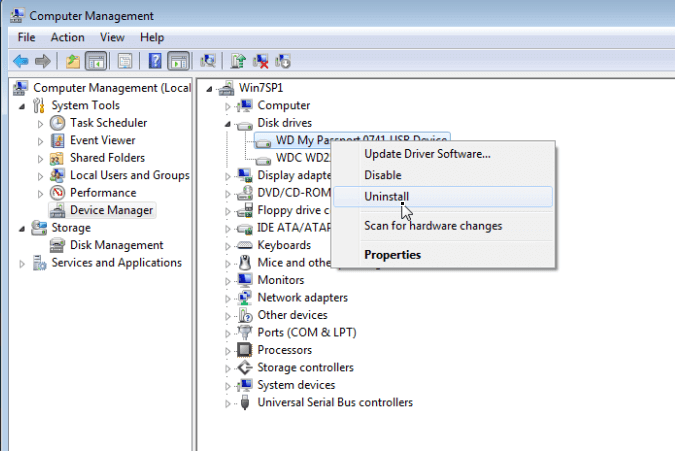
- Klicken Sie zur endgültigen Bestätigung auf Deinstallieren.
- Zuletzt starten Sie Ihren PC neu, damit die Treiber automatisch installiert werden.
FAQ [Häufig gestellte Fragen]
Wie lange dauert ein Laufwerksscan und eine Reparatur?
Wenn sich Ihr System im Scan- und Reparaturprozess des Laufwerks befindet, kann der Vorgang etwa 2 Stunden dauern. Die genaue Zeitdauer hängt jedoch von der Größe Ihres Laufwerks und den darin gefundenen Fehlern ab.
Kann ich das Scannen und Reparieren des Laufwerks beenden?
Sie können ein automatisches Laufwerk einfach deaktivieren, indem Sie den Vorgang in der automatischen Reparatur überprüfen.
- Drücken Sie eine Ein/Aus-Taste, um Ihren Computer auszuschalten.
- Starten Sie jetzt Ihren PC, und hier sehen Sie einen Bildschirm ‘Automatische Reparatur vorbereiten’ und dann ‘Diagnosing your PC’.
- Bevor die Laufwerksprüfung beginnt, müssen Sie eine beliebige Taste drücken, um die Laufwerksprüfung zu deaktivieren.
Unterseite Linie
Ich hoffe, dass Sie nach dem Lesen dieses hilfreichen Leitfadens über ausreichende Kenntnisse verfügen müssen beheben Fehler Überprüfung des USB-Laufwerks Scanning und Reparatur Gesteckt.
Wenn Sie nach der Behebung dieses Fehlers einen Datenverlust auf dem USB-Laufwerk erkennen, können Sie es verwenden USB Fahrt Daten Wiederherstellung Werkzeug.
Frei Schwer Laufwerk Wiederherstellungs Werkzeug.
Wiederherstellen Daten von USB-Laufwerken, Pendrives, SSDs, HDDs und anderen Geräten unter Windows. Versuch's jetzt!
Das ist es!

Taposhi is an expert technical writer with 5+ years of experience. Her in-depth knowledge about data recovery and fascination to explore new DIY tools & technologies have helped many. She has a great interest in photography and loves to share photography tips and tricks with others.