Wenn Sie unter Windows mit dem gefürchteten Fehler „Wiederherstellungsumgebung konnte nicht gefunden werden“ konfrontiert sind, machen Sie sich keine Sorgen. Es handelt sich um einen häufigen Windows-Fehler, der beim Zurücksetzen des PCs auftritt. Diese Meldung weist darauf hin, dass die Wiederherstellungsumgebung (WinRE) entweder deaktiviert ist oder die für den Wiederherstellungsprozess erforderlichen Dateien nicht finden kann. Diese Anleitung hilft Ihnen, das Problem schnell zu beheben und den PC wieder in Gang zu bringen.
Hier ist die vollständige Fehlermeldung, die Sie erhalten werden:
‘Could not find the recovery environment. Insert your Windows installation or recovery media, and restart your PC with this media.’
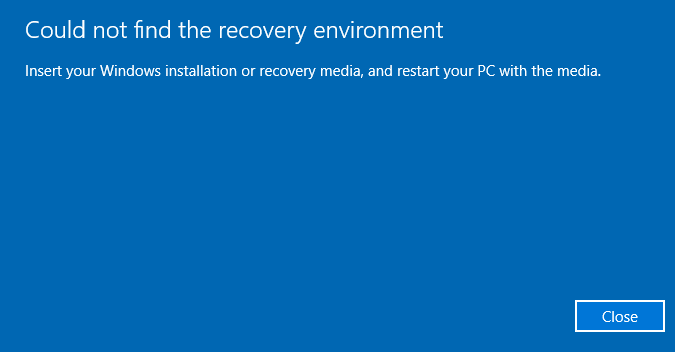
Frei Hart Antrieb Wiederherstellungs Werkzeug.
Wiederherstellen Daten von USB-Laufwerken, Pendrives, SSDs, HDDs und anderen Geräten unter Windows. Versuch's jetzt!
Wie behebt man den Fehler “Could Not Find The Recovery Environment“?
Hier sind die drei besten Techniken zur Behebung des Fehlers “could not find recovery environment Windows 10 “. Denken Sie jedoch daran, dass Sie die Methoden sorgfältig ausführen müssen, da dies zu schwerwiegenden Datenverlusten auf Ihrem System führen kann.
- #1: Aktivieren Sie die Windows-Wiederherstellungs umgebung (WinRE).
- #2: Verwenden Sie Windows-Installationsmedien, um Ihr System zurückzusetzen
- #3: Korrigieren Sie die beschädigte oder fehlende WinRE.Wim
- #4: Führen Sie SFC (System File Checker) und DISM aus.
#1: Aktivieren Sie die Windows-Wiederherstellungs umgebung (WinRE)
Wenn die Windows-Wiederherstellungsumgebung deaktiviert ist, können beim Zurücksetzen Ihres Systems Probleme auftreten oder die Fehlermeldung ”could not find the recovery environment Windows 10“ wird angezeigt.
Um dieses Problem zu beheben, müssen Sie die Windows-Wiederherstellungs umgebung aktivieren, indem Sie die folgenden Schritte ausführen:
- Öffnen Sie das Windows-Suchfeld und geben Sie “Eingabeaufforderung“ ein.
- Klicken Sie mit der rechten Maustaste auf die Eingabeaufforderung und wählen Sie Als Administrator ausführen.
- Sobald sich das Eingabeaufforderungs window öffnet, geben Sie reagentc /info ein und drücken Sie erneut die Eingabe taste. (Dieser Befehl stellt Informationen zum (WinRE-)Status bereit.)
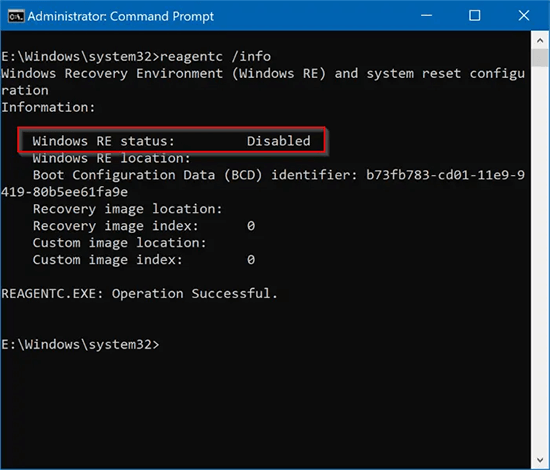
- Überprüfen Sie den WinRE-Status. Wenn er als „deaktiviert“ angezeigt wird, geben Sie dann den Befehl “reagentc /enable“ ein, um ihn zu aktivieren.
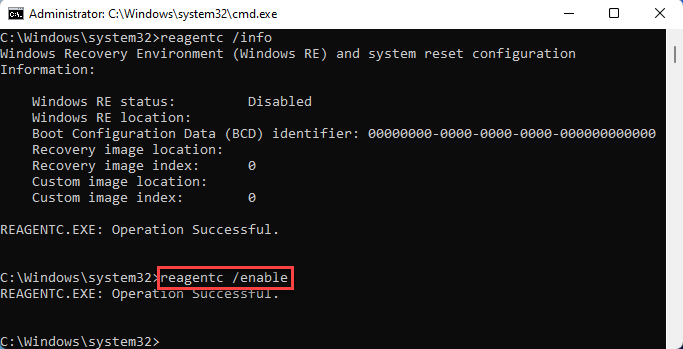
Das ist es! Warten Sie, bis der Vorgang abgeschlossen ist. Einmal getan! Sie erhalten eine Meldung: WinRE wurde erfolgreich aktiviert.
Schließen Sie nun das Eingabeaufforderungsfenster, starten Sie Ihren Computer neu und versuchen Sie erneut, ihn zurückzusetzen, um zu überprüfen, ob der Fehler behoben ist.
#2: Verwenden Sie Windows-Installationsmedien, um Ihr System zurückzusetzen
Wenn Sie Ihren Windows-PC auch nach dem Ausprobieren der oben genannten Techniken nicht zurücksetzen können, verwenden Sie das Windows-Installationslaufwerk, z. B. ein USB-Laufwerk oder eine DVD, um Ihren Computer zurückzusetzen und diesen Fehler zu beheben.
Befolgen Sie die Schritt-für-Schritt-Anleitung, um zu erfahren, wie das geht:
- Besorgen Sie sich zunächst ein neues Flash-Laufwerk mit 8 GB oder mehr.
- Laden Sie dann einfach ein media creation werkzeug herunter und speichern Sie alle ausführbaren Dateien auf Ihrem Computer.
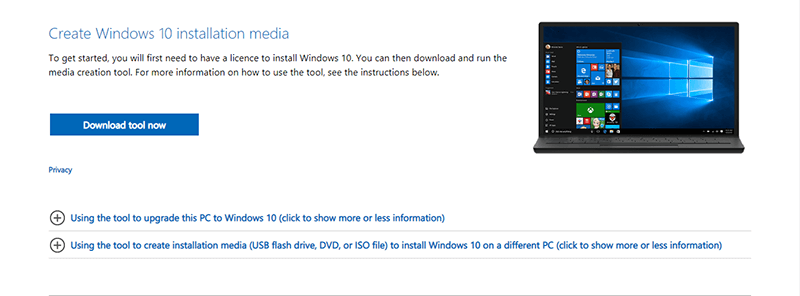
- Klicken Sie anschließend mit der rechten Maustaste auf die ausführbare Datei und wählen Sie “Als Administrator ausführen“.
- Befolgen Sie nun die gegebenen Anweisungen, um das USB-Installationsmedium zu erstellen.
- Einmal getan! Starten Sie Ihren Computer neu und wählen Sie aus, ob Sie Ihren PC von einem USB-Laufwerk starten möchten.
- Jetzt wird Ihr Computer in einer automatischen Reparaturumgebung geöffnet.
- Auf der Seite “Fehlerbehebung“ müssen Sie auf “PC zurücksetzen“ klicken.
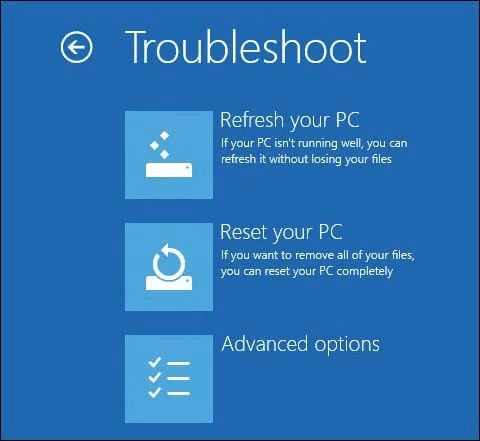
Einmal getan! Jetzt haben Sie zwei Möglichkeiten: Meine Dateien behalten oder alles entfernen. Wählen Sie einfach die Option “Meine Dateien behalten“. Dadurch werden nur die auf Ihrem Computer installierten Programme gelöscht und Ihr System wird auf die Standardeinstellungen zurückgesetzt.
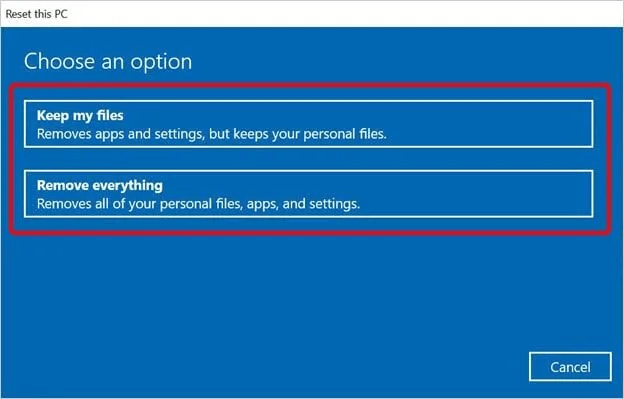
Wenn Sie jedoch “Alles entfernen“ auswählen, werden Ihre Windows-Daten vollständig zurückgesetzt, was zu einem Datenverlust führt. Daher wird empfohlen, die Option “Alles entfernen“ zu wählen, um den Zurücksetzungsvorgang effektiver zu gestalten.
- Wenn die nächste Eingabeaufforderung erscheint, müssen Sie entweder “Entfernen Sie einfach Ihre Dateien“ oder “Alle Ihre Dateien von dem Laufwerk entfernen, auf dem Windows installiert ist“ auswählen. > Nächste Option.
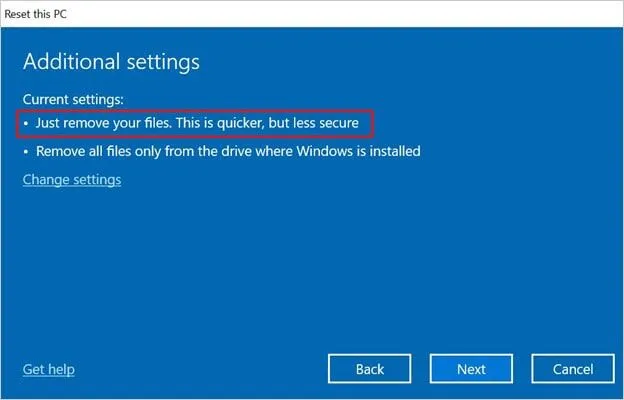
- Klicken Sie abschließend auf die Schaltfläche “Zurücksetzen“ > “Weiter“.
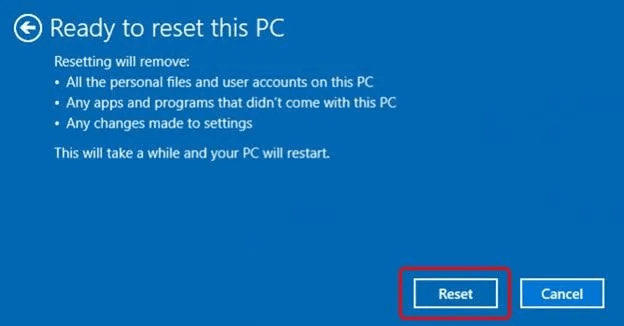
Lassen Sie den Vorgang abschließen! Schließen Sie dann das geöffnete Fenster und starten Sie Ihren Computer neu.
Lesen Sie auch – 6 Behebungen Für “Windows ein Festplattenproblem erkannt“ Fehler
#3: Beheben Sie die beschädigte oder fehlende WinRE.Wim
Wie ich oben erwähnt habe, kann Ihr Windows-System die Wiederherstellungsumgebung nicht finden, wenn Sie eine beschädigte oder fehlende WinRE.wim-Datei haben.
Um dieses Problem zu beheben, müssen Sie zunächst eine WinRE.wim-Datei auf Ihrem System suchen. Sie können einer Windows-Wiederherstellungspartition einfach im Datei-Explorer einen Laufwerksbuchstaben zuweisen. Sie können die Datei WinRE.wim auch von der Partition aus anzeigen.
Falls Sie keine Wiederherstellungspartition haben, befindet sich die Datei Winre.wim wahrscheinlich unter C:\recovery (versteckter Ordner). Mithilfe der Eingabeaufforderung können Sie die Datei „Winre.wim“ auf Ihrem Computer leicht finden:
- Öffnen Sie die Eingabeaufforderung mit Administratorrechten.
- Wenn Sie vermuten, dass sich die Datei Winre.wim auf Laufwerk C befindet, geben Sie einfach den Befehl dir /a /s c:\winre.wim ein. Wenn sich diese Datei nicht im Laufwerk C befindet, verwenden Sie denselben Befehl, ersetzen Sie jedoch den Laufwerks buchstaben “C“ durch einen anderen Buchstaben.
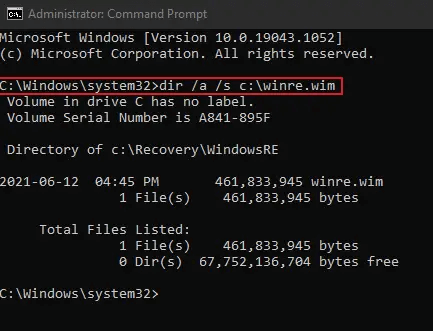
- Führen Sie dann den Befehl reagentc /setreimage /path [path of Winre.wim] aus. Geben Sie anstelle von [path of Winre.wim] den Speicherort Ihrer Datei im Datei-Explorer ein.

Wenn Sie feststellen, dass die Datei Winre.wim beschädigt ist, kopieren Sie die Datei einfach von einem anderen System derselben Version auf Ihren Computer.
#4: Führen Sie SFC (System File Checker) und DISM aus.
Beschädigte Systemdateien sind die Hauptursache für die Blockierung von Wiederherstellungsfunktionen und solche Fehler. In diesem Fall empfehlen wir, die Befehle SFC und DISM auszuführen:
- Öffnen Sie die Eingabeaufforderung als Administrator.
- Geben Sie den folgenden Befehl ein und drücken Sie die Eingabetaste:
sfc /scannow

- Führen Sie anschließend den folgenden Befehl aus:
DISM /Online /Cleanup-Image /RestoreHealth

Diese Tools reparieren beschädigte Dateien und stellen die Systemstabilität wieder her.
(Optional) Verlorene oder gelöschte Festplattendaten wiederherstellen
Wenn Sie vergessen haben, ein Backup Ihrer Festplattendaten zu erstellen, und während des Fehlerbehebungsprozesses Ihre wichtigen Daten verloren haben, können Sie dies verwenden Hart Fahren Daten Wiederherstellungs Software um es zurückzubekommen.
Dieses leistungsstarke Tool kann Daten von allen Speichergeräten extrahieren, einschließlich HDDs, SSDs, USB-Flash-Laufwerken, Speicherkarten usw. Unabhängig davon, ob Ihr Speichermedium korrupt, beschädigt oder formatiert ist, werden die Daten im Handumdrehen wiederhergestellt.
Laden Sie einfach diese Software herunter, installieren Sie sie auf Ihrem System und stellen Sie Ihre gelöschten Daten effektiv wieder her.
Hier ist die Schritt-für-Schritt-Anleitung dieses Werkzeuge, die Sie befolgen müssen, um wiederherzustellen daten von einem externen Speicher laufwerk.
FAQs [Häufig Gestellte Fragen]:
Nein, Sie können Ihren PC nicht ohne eine Wiederherstellungs umgebung zurücksetzen. Die Wiederherstellungs umgebung ist für die Durchführung eines System-Resets unerlässlich.
Nein, eine Wiederherstellungs umgebung löscht keine Ihrer persönlichen Dateien, einschließlich Bilder, Videos, Dokumente usw. Kann ich meinen PC ohne Wiederherstellungs umgebung zurücksetzen?
Wie kann ich Windows 11 ohne Wiederherstellungs umgebung auf die Werkseinstellungen zurücksetzen?
Löscht die Wiederherstellungs umgebung Dateien?
Lesen Sie auch – [BEHOBEN] Windows-Ressourcenschutz hat beschädigte Dateien gefunden
Fazit
Der Fehler „Wiederherstellungsumgebung konnte nicht gefunden werden“ kann frustrierend sein, insbesondere wenn Sie Ihr System reparieren oder wiederherstellen müssen.
Wenn Sie die Ursachen dieses Fehlers verstehen und die richtigen Lösungen anwenden, können Sie das Problem leicht umgehen. Denken Sie außerdem daran, ein Backup Ihrer Daten zu erstellen, um Datenverlust während der Wiederherstellung zu vermeiden.
Vielen Dank fürs Lesen!

Taposhi is an expert technical writer with 5+ years of experience. Her in-depth knowledge about data recovery and fascination to explore new DIY tools & technologies have helped many. She has a great interest in photography and loves to share photography tips and tricks with others.