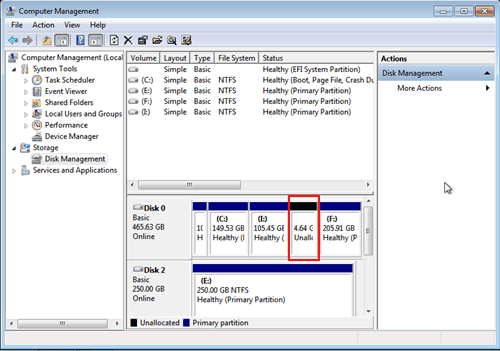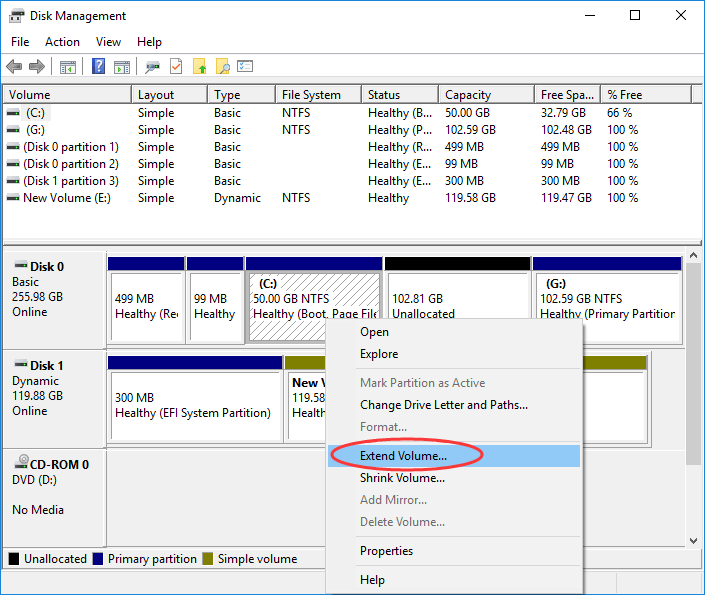Die Datenträgerverwaltung ist ein in Windows integriertes Tool, mit dem die Partitionen auf der Festplatte verwaltet werden können. Es bietet Funktionen zum Erstellen, Erweitern oder sogar Löschen der Volumes. Manchmal gelingt es Benutzern jedoch nicht, ihr Volume zu erweitern, nur weil die Option “Volume erweitern” in der Datenträgerverwaltung ausgegraut ist. Wenn Sie also dasselbe Problem haben, machen Sie sich keine Sorgen mehr! In diesem Beitrag werden wir uns eingehend mit den Ursachen des Problems „Volume erweitern“ unter Windows 11/10 befassen und wie Sie es beheben können.
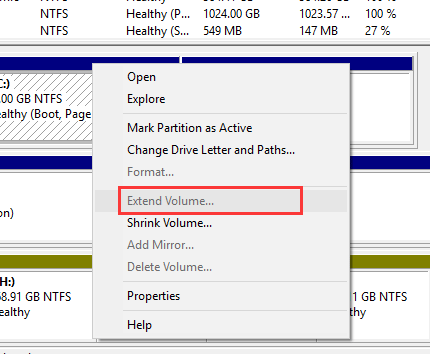
Also, ohne viel Umschweife, legen wir los …
Frei Hart Antrieb Wiederherstellungs Werkzeug.
Wiederherstellen Daten von USB-Laufwerken, Pendrives, SSDs, HDDs und anderen Geräten unter Windows. Versuch's jetzt!
Schnellnavigation:
Warum ist “Volume erweitern” unter Windows 11/10/8 ausgegraut?
Wie behebt man das Problem “Neues einfaches Volume ausgegraut” auf einem PC unter Windows 11/10/8“?
Warum ist “Volume erweitern” ausgegraut?
Es kann mehrere Gründe für das Problem geben, dass “Volume ausgegraut unter Windows 7/8/10” angezeigt wird. Im Folgenden werden jedoch einige der Hauptgründe genannt, die Ihnen verraten, warum die Option “Volume erweitern“ ausgegraut ist:
Gründe für Basisdatenträger:
- Hinter der primären Partition, die Sie erweitern möchten, befindet sich kein zusammenhängender nicht zugeordneter Speicherplatz. Auch hinter dem logischen Laufwerk, das Sie erweitern möchten, befindet sich kein zusammenhängender Speicherplatz. Wenn Sie mehr darüber erfahren möchten, können Sie hier klicken.
- Das Volume oder die Partition, die Sie vergrößern möchten, ist KEINE NTFS-Partition. Microsoft gibt an, dass die Funktion “Volume erweitern” in der Datenträgerverwaltung nur mit einer RAW- oder NTFS-Partition funktioniert.
Gründe für dynamische Datenträger:
- Auf dynamischen Datenträgern befindet sich kein nicht zugeordneter Speicherplatz.
- Hinter dem Laufwerk C befindet sich kein zusammenhängender nicht zugeordneter Speicherplatz.
- Hinter dem übergreifenden Volume, dem gespiegelten Volume, dem RAID-Volume oder dem abgespeckten Volume befindet sich kein zusammenhängender Speicherplatz. Außerdem befindet sich hinter nur einem Segment dieser Volumetypen kein durchgehender nicht zugeordneter Speicherplatz.
Lassen Sie uns nun lernen, wie Sie das Problem “Volume erweitern auf Laufwerk C ausgegraut” beheben können …
Wie behebt man „Volume erweitern ausgegraut“ auf einem PC mit Windows 11/10/8?
Hier sind einige funktionierende Lösungen, die Ihnen bei der Behebung dieses Problems helfen können:
Lösung 1: Löschen Sie die Teilung dazwischen
Wenn auf der Festplatte nicht zugeordneter Speicherplatz vorhanden ist, Sie das Volumen jedoch nicht alle erweitern können, kann dies daran liegen, dass sich zwischen dem Volumen, das Sie erweitern möchten, und dem nicht zugeordneten Speicherplatz andere Teilung befinden. Um dieses Problem zu beheben, müssen Sie also die Teilung dazwischen löschen und dazu die folgenden Schritte ausführen:
- Im allerersten Schritt müssen Sie die Tasten Windows + X gleichzeitig drücken.
- Wählen Sie dann “Eingabeaufforderung” aus der Liste aus, um die Eingabeaufforderung mit erhöhten Rechten zu öffnen.
- Jetzt müssen Sie dort “Diskpart” eingeben, damit Sie das Dienstprogramm “DiskPart” öffnen können.

- Danach, sobald sich der Diskpart öffnet, müssen Sie dort ‘list disk’ eingeben und dann einfach ‘auswählen Datenträger X’. eingeben. Dies hilft Ihnen bei der Auswahl Ihrer Festplatte. Hier ist X die Datenträgernummer.
- Als nächstes müssen Sie dort Partition auflisten eingeben und dann Eintreten drücken.
- Danach müssen Sie die Teilung dazwischen auswählen und dann dort ‘select Partition X’ eingeben. X steht hier für die Teilung nummer.
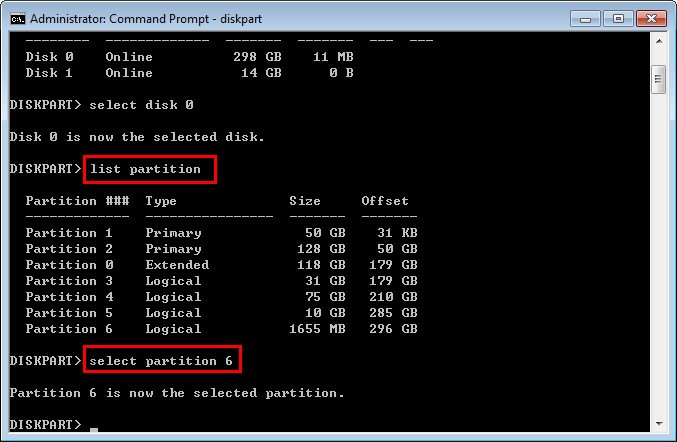
- Jetzt müssen Sie die Teilung löschen und dort dann ‘löschen Partition überschreiben‘. eingeben.
- Zuletzt sehen Sie, dass Sie das Volumen erweitern können, nachdem Sie die Teilung zwischendurch erfolgreich gelöscht haben.
Lesen Sie auch: Beheben Sie “Das Volume enthält kein erkanntes Dateisystem”
Lösung 2: Erstellen Sie nicht zugewiesenen Speicherplatz
Wenn Sie das Volumen nicht erweitern können und den Fehler Volumen erweitern ausgegraut mit nicht zugewiesenem Speicherplatz erhalten, ist es sehr wichtig, sicherzustellen, dass Sie über nicht zugewiesenen Speicherplatz verfügen. Ja, es ist wichtig, nicht zugeordneten Speicherplatz auf dem System laufwerk zu haben, wenn Sie das Volumen erweitern möchten. Wenn auf der Festplatte kein nicht zugeordneter Speicherplatz vorhanden ist, ist die Option möglicherweise ausgegraut.
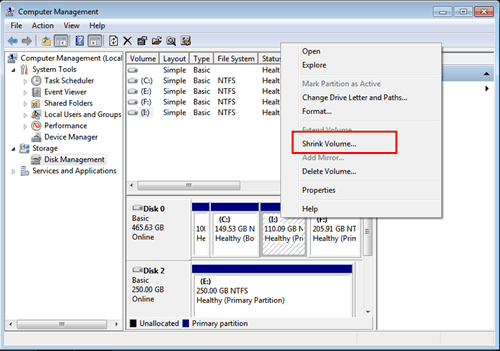
Um dieses Problem jedoch bald zu beheben, müssen Sie nicht zugeordneten Speicherplatz erstellen. Nun, um nicht zugeordneten Speicherplatz auf dem Laufwerk zu erstellen, müssen Sie zuerst ein Volumen oder eine Teilung entfernen, die überhaupt nicht verwendet wird. Oder entfernen Sie auch die leere Teilung und erweitern Sie dann das Volume.
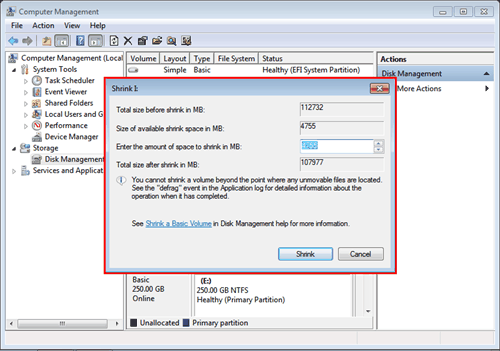
Außerdem können Sie nicht zugeordneten Speicherplatz erhalten, indem Sie eine Teilung einfach verkleinern, wenn Sie vermeiden möchten, die Teilung vollständig zu löschen.
Abgesehen davon ist es auch sehr wichtig zu beachten, dass Sie das Volume überhaupt nicht erweitern können, wenn der nicht zugewiesene Speicherplatz und das Volume, das Sie erweitern möchten, nicht direkt nebeneinander liegen.
Lösung 3: Volume erweitern ausgegraut mit nicht zugeordnetem Speicherplatz auf der Festplatte Verwaltung”
Höchstwahrscheinlich passiert neues einfaches Volume ausgegraut aufgrund von unzureichendem Speicherplatz auf der Festplatte. In einer solchen Situation müssen Sie zuerst die ausgegraute Festplatte des Volumes löschen oder die Teilung verkleinern, um nicht zugeordneten oder freien Speicherplatz direkt neben einem Zielvolume zu lassen.
So können Sie das ganz einfach tun:
- Drücken Sie zuerst die Win + X-Tasten zusammen, tippen Sie auf die “Datenträger Verwaltung”.
- Tippen Sie mit der rechten Maustaste auf die leere Teilung, die Sie neben einem Zielvolume sehen können.
- Wählen Sie dann „Volume löschen“ >> tippen Sie auf „OK“.
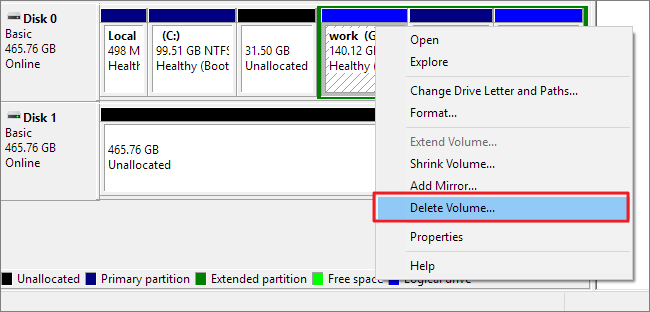
- Sie können auch mit der rechten Maustaste auf eine Nachbar Teilung klicken, die über genügend freien Speicherplatz verfügt, wählen Sie “Volumen verkleinern“.
- Jetzt müssen Sie den zu verkleinernden Speicherplatz angeben >> tippen Sie zur Bestätigung auf die Option “Verkleinern“ >> “OK“.
Danach müssen Sie die folgenden Schritte ausführen, um die Laufwerks Teilung nzu vergrößern.
So erhöhen Sie die Teilung sgröße:
- Gehen Sie zu Datenträger Verwaltung, tippen Sie mit der rechten Maustaste auf eine Ziel Teilung, die Sie erweitern müssen.
- Wählen Sie “Erweitern Volumen” & passen Sie die Größe an, die Sie einem Zielvolumen hinzufügen müssen.
- Tippen Sie zur Bestätigung auf die Option “OK”
Lösung 4: Beheben Sie Windows 10 “Volume erweitern ausgegraut beim Formatieren der Teilung”.
Eine andere Methode, mit der Sie versuchen können, dieses Problem zu lösen, besteht darin, sicherzustellen, dass das Laufwerk das richtige Format hat oder nicht, um die Größe zu erhöhen. Das Format muss NTFS oder RAW sein. Falls eine Laufwerkskategorie FAT32 ist, kann Windows sie nicht formatieren.
Dazu müssen Sie zunächst den Laufwerkstyp kennen, indem Sie die folgenden Schritte ausführen:
- Drücken Sie gleichzeitig die Tasten Win+R.
- Geben Sie als Nächstes „diskmgmt.msc“ >> klicken Sie auf „OK“.
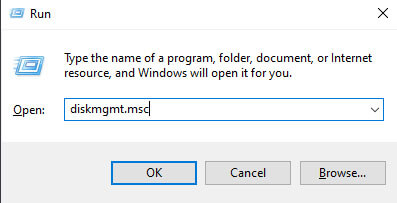
- Sobald die Datenträgerverwaltung geöffnet wird, erhalten Sie eine Liste der Laufwerke.
- Tippen Sie nun mit der rechten Maustaste auf ein problematisches Laufwerk und tippen Sie auf “Eigenschaften”.
- Hier sehen Sie ein Format in einem Datei system“.
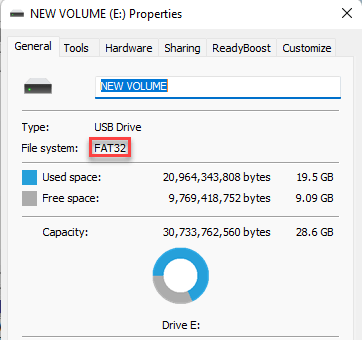
Hinweis: Wenn ein Format nicht NTFS ist oder FAT32 hat, können Sie den Anteil nicht erhöhen.
Fahren wir nun fort mit reparieren erweitern Volume ausgegraut Windows 11 , indem wir ein Laufwerk im NTFS-Format mit einer Scheibe Verwaltung formatieren.
So können Sie das tun –
- Öffnen Sie eine Scheibe Verwaltung.
- Tippen Sie mit der rechten Maustaste auf ein problematisches Laufwerk und tippen Sie auf“
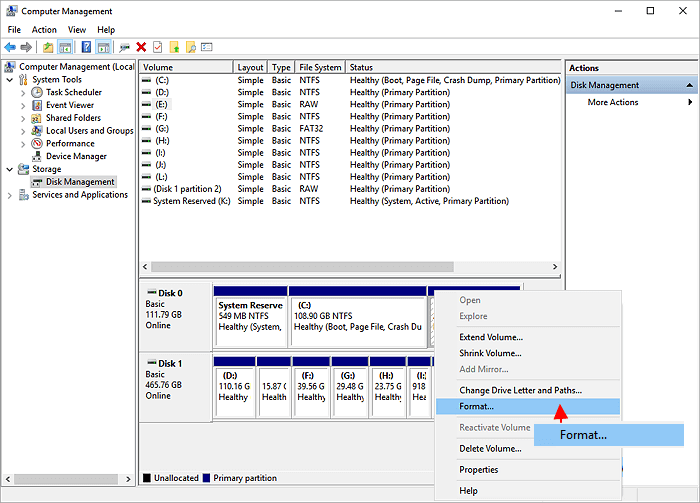
- Stellen Sie als Nächstes ein Dateisystem auf das “NTFS”-Format ein.
- Aktivieren Sie im vierten Schritt das Kontrollkästchen “Schnellformatierung durchführen”.
- Tippen Sie auf die t „OK“, Möglichkei um fortzufahren.
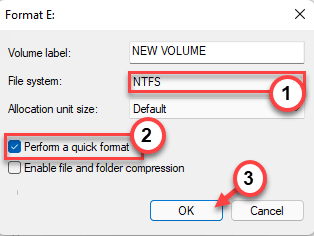
Sobald Sie fertig sind, können Sie mühelos Volumen mit nicht zugeordnetem Speicherplatz ausgegraut erweitern.
Lesen Sie auch: Beheben Sie den Fehler “CHKDSK kann Volume nicht für direkten Zugriff öffnen”
Lösung 5. MBR-Festplatte in GPT umwandeln
Wenn Ihnen keine der oben genannten Korrekturen bei der Behebung dieses Problems geholfen hat, können Sie ganz einfach konvertieren MBR disk to the GPT, um ein Limit zu überschreiten.
Meistens passiert es, dass Sie die Teilung nicht weiter vergrößern können, wenn Sie ein einzelnes Volume erstellt haben, das eine Volume-Größe von 2 TB erreicht. Zu diesem Zeitpunkt ist die Option Volume erweitern ausgegraut. Und deshalb ist es wichtig, die MBR-Festplatte in die GPT zu konvertieren.
Ultimative Lösung: Teilung verwenden Wiederherstellung Werkzeug Erholen Teilung Daten
Falls Sie beim Entfernen oder Erstellen von nicht zugewiesenem Speicherplatz auf der Festplatte jemals festgestellt haben, dass Ihre Daten gelöscht werden oder unbeabsichtigt verloren gehen, verwenden Sie Partition Daten Wiederherstellung Werkzeug. Dieses Werkzeug hilft Ihnen, die Daten wiederherzustellen, die beim Erstellen oder Entfernen von Teilung en oder Volumes gelöscht wurden. Sie können dieses Werkzeug auch ohne technische Kenntnisse verwenden.
Mit Hilfe dieser Werkzeug können Sie:
- Genesen gelöschte Daten von allen Speichergeräten
- Erholt sich gelöschte/verlorene/unzugängliche Fotos, Videos und Audiodateien aller Dateiformate
- Stellen Sie auch RAW-Bilddateiformate von allen Kamerageräten wieder her
- Kompatibel mit Windows sowie Mac OS
- 100 % sichere, sichere und einfach zu bedienende Benutzeroberfläche


* Die kostenlose Version des Programms scannt nur wiederherstellbare Elemente und zeigt eine Vorschau an.
Hier ist die Schritt-für-Schritt-Anleitung, die Ihnen helfen kann,wiederherzustellen gelöschte USB- Laufwerk Teilung Daten. Sie können alle diese drei Schritte nacheinander ausprobieren, um diese voll funktionsfähigen Teilung daten zu verwenden Wiederherstellung Werkzeug.
Häufig gestellte Fragen:
Wie kann ich den Speicherplatz auf Laufwerk C erweitern, ohne Windows 10 zu formatieren?
Wenn für Laufwerk C nicht zugeordneter Speicherplatz vorhanden ist, können Sie den Speicherplatz Ihres Laufwerks C mithilfe der Windows-Datenträgerverwaltung vergrößern. Befolgen Sie die folgenden Schritte, um den Speicherplatz auf Laufwerk C ohne Formatierung unter Windows 10 zu erweitern:
- Gehen Sie zum Startmenü >> geben Sie compmgmt.MSc in ein Suchfeld ein >> drücken Sie die Eingabetaste.
- Suchen Sie die Speicheroption >> wählen Sie Datenträgerverwaltung.
- Klicken Sie nun mit der rechten Maustaste auf eine Partition, die Sie erweitern müssen >> wählen Sie die Option ‘Volume erweitern’, um fortzufahren.
- Legen Sie dann die Größe fest und fügen Sie sie hinzu, um die Partition als Ziel festzulegen >> klicken Sie auf die Option ‘Weiter’, um fortzufahren.
- Tippen Sie abschließend auf die Schaltfläche ‘Fertig’, um den Vorgang abzuschließen.
Warum ist ‘Volume erweitern’ auch bei nicht zugeordnetem Speicherplatz ausgegraut?
Das erweiterte Volume ist aus einem der folgenden Gründe auch bei nicht zugeordnetem Speicherplatz ausgegraut:
- Eine Zielpartition ist kein NTFS-Dateisystem
- Der freie oder nicht zugeordnete Speicherplatz ist weit von einem Volume entfernt, das Sie erweitern müssen.
- Neben dem Volume, das Sie erweitern müssen, befindet sich kein nicht zugeordneter Speicherplatz
- Die Festplatte ist möglicherweise MBR, nicht GPT.
Wie behebe ich das Problem, dass ‘Volume erweitern’ in Windows 11 ausgegraut ist?
Um das Problem ‘Volume erweitern’ unter Windows 11 ausgegraut zu beheben, versuchen Sie die folgenden Tricks:
- Erstellen Sie das nicht zugeordnete Volume mithilfe der Datenträgerverwaltung
- Konvertieren Sie die MBR-Festplatte in GPT
- Löschen Sie eine Wiederherstellungs partition
Löscht ‘Volume erweitern’ Daten?
Nein, durch die Größenänderung der Partition werden die darin gespeicherten Daten nicht gelöscht. Daher werden die Partitionen nur erweitert und verkleinert.
Fazit
Das „Volume erweitern“ ist trotz des Fehlers „nicht zugeordneter Speicherplatz“ ausgegraut, kann frustrierend sein, aber mit dem richtigen Wissen und funktionierenden Lösungen ist es beherrschbar. Nun, ich habe mein Bestes getan, um Ihnen in diesem Blog alle Lösungen bereitzustellen, die Ihnen dabei helfen können, diesen Fehler zu beheben.
Außerdem können Sie beim Löschen oder Erstellen einer Partition oder eines Volumes Daten verlieren. In einem solchen Fall können Sie das Partition Daten Erholung Werkzeug ausprobieren, um gelöschte Daten erfolgreich wiederherzustellen.

Taposhi is an expert technical writer with 5+ years of experience. Her in-depth knowledge about data recovery and fascination to explore new DIY tools & technologies have helped many. She has a great interest in photography and loves to share photography tips and tricks with others.