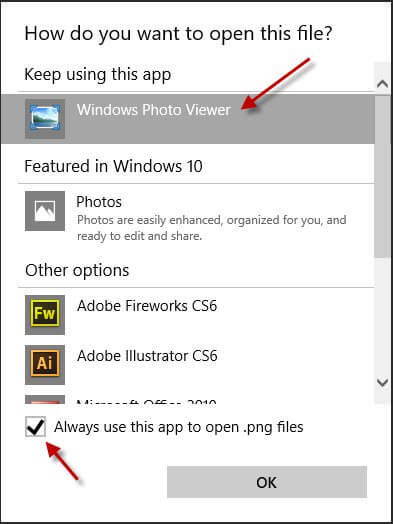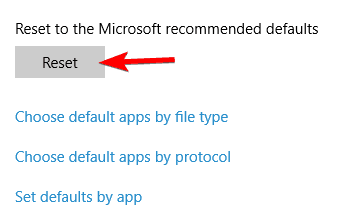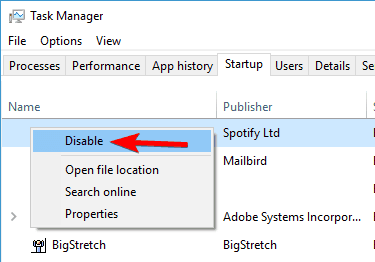Viele Windows-Benutzer haben auf ihren Systemen einen Fehler “Klasse nicht registriert“. Dieser Fehler tritt normalerweise aufgrund von Programmen oder Apps mit nicht registrierten DLL-Dateien auf, oder wenn Sie versuchen, ein bestimmtes Programm zu öffnen, wird die nicht registrierte Klasse Windows 10 angezeigt.
Wenn Sie also beim Öffnen Ihrer Apps wie Internet Explorer, Startmenü, Windows Media Explorer usw. auf dasselbe Problem stoßen, sind Sie an der richtigen Stelle. Hier in diesem Blog erhalten Sie eine vollständige Anleitung zu wie man lösen Klasse nicht registriert problem mit Leichtigkeit.


* Die kostenlose Version des Programms scannt nur wiederherstellbare Elemente und zeigt eine Vorschau an.
Was ist ein nicht registrierter Klassenfehler?
Der Fehler “Klasse nicht registriert” bezieht sich auf einen Windows-Computer und tritt meistens auf, wenn Benutzer Windows 10 aktualisieren. Aufgrund des Fehlers “Klasse nicht registriert im Internet Explorer” können Sie keine Fotos anzeigen.
Dieser Fehler kann jedoch durch einige Korrekturen und Fehlerbehebungen behoben werden. Im folgenden Abschnitt dieses Blogs habe ich die besten Lösungen aufgelistet, um Fehler beim Öffnen von Bildern zu beheben, die beim Öffnen von Bildern nicht registriert wurden.
Wie behebe ich einen nicht registrierten Klassenfehler?
Sie können den nicht registrierten Arcgis-Fehler der Klasse leicht beheben, indem Sie die folgenden effektiven Lösungen befolgen.
- Lösung #1: Bringen Sie den Photo Viewer in Windows 10 zurück und öffnen / zeigen Sie Fotos
- Lösung #2: Zurücksetzen des Windows 10 Store (Apps) mit PowerShell
- Lösung #3: Führen Sie Komponentendienste aus
- Lösung #4: Legen Sie ein Standardprogramm zum Öffnen von JPG / JPEG-Bilddateien fest
- Lösung #5: Standard-Apps zurücksetzen
- Lösung #6: Führen Sie einen System File Checker (SFC) aus
- Lösung #7: Deaktivieren Sie iCloud
- Lösung #8: Erstellen Sie einfach ein neues Konto
- Lösung #9: Entfernen Sie Microsoft als Standardbrowser
- Lösung #10: Registrieren Sie Windows.Dll-Dateien erneut
Lösung #1: Bringen Sie den Photo Viewer in Windows 10 zurück und öffnen / zeigen Sie Fotos
Führen Sie die folgenden Schritte aus, um Photo Viewer als Standardsoftware zum Öffnen / Anzeigen von Fotos festzulegen:
- Suchen Sie zunächst das vorhandene Bild und notieren Sie den Pfad.
- Sie können den Editor öffnen. Kopieren Sie im Notizblock den Pfad des Bildes. Um den Pfad zu erhalten, klicken Sie mit der rechten Maustaste auf das Bild und wählen Sie Eigenschaften.
- Notieren Sie sich in den Eigenschaften den genauen Pfad und notieren Sie ihn im Notizblock. Zum Beispiel: C:\users\jacob\desktop\image9.jpg
- Kopieren Sie dann in der nächsten Zeile des Notizblocks den folgenden Befehl und fügen Sie ihn ein:
%SystemRoot%\System32\rundll32.exe “%ProgramFiles%\Windows Photo Viewer\PhotoViewer.dll”, ImageView_Fullscreen
- Jetzt haben Sie zwei Zeilen im Notizblock. Kopieren Sie als Nächstes den Pfad des Bildes und fügen Sie ihn direkt nach Vollbild am Ende der zweiten Zeile ein. Dies sollte nun folgendermaßen aussehen:
%SystemRoot%\System32\rundll32.exe “%ProgramFiles%\Windows Photo Viewer\PhotoViewer.dll”, ImageView_Fullscreen C:\users\jacob\desktop\image9.jpg
- Kopieren Sie nun einfach die gesamte Zeile von% bis zum JPG.
- Drücken Sie die Windows + R, um das Dialogfeld Ausführen zu öffnen. Fügen Sie im Dialogfeld Ausführen den Befehl ein und klicken Sie auf OK.
- Dadurch wird das Foto im Photo Viewer geöffnet.
- Schließen Sie es und öffnen Sie das gleiche Bild erneut.
- Jetzt haben Sie die Möglichkeit, Photo Viewer als Standard-App zum Öffnen und Anzeigen der Bilder festzulegen.
Lösung #2: Zurücksetzen des Windows 10 Store (Apps) mit PowerShell
PowerShell in Windows ist eine aufgabenbasierte Befehlszeile, mit der die Verwaltung des Windows-Betriebssystems und seiner Anwendungen gesteuert wird. Sie können PowerShell verwenden, um Windows 10 zurückzusetzen und den Fehler “Klasse nicht registriert” zu beheben.
Führen Sie die folgenden Schritte aus, um den Fehler “Klasse nicht registriert” mit PowerShell zu beheben:
- Halten Sie die Windows-Taste gedrückt und drücken Sie die X-Taste. Dies öffnet ein Eingabeaufforderungsfenster.
- Geben Sie im Eingabeaufforderungsfenster Powershell ein und drücken Sie die EINGABETASTE.
- Die Eingabeaufforderung ändert sich jetzt in PowerShell-Eingabeaufforderung.
- Geben Sie nun den folgenden Befehl in das PowerShell-Eingabeaufforderungsfenster ein:
Get-AppXPackage | Foreach {Add-AppxPackage -DisableDevelopmentMode -Register “$ ($ _. InstallLocation) \ AppXManifest.xml”}
Stellen Sie sicher, dass Sie den Befehl genau wie oben angegeben eingeben, da sonst Fehler auftreten. Wenn Sie auf den Fehler stoßen, überprüfen Sie den Befehl und führen Sie ihn erneut aus, um Fehler zu korrigieren.
Überprüfen Sie nun, ob Ihr Fehler “Klasse nicht registriert” beim Öffnen von JPEG / JPG-Fotos behoben wurde oder nicht. Wenn der Fehler weiterhin auftritt, befolgen Sie die nächste Lösung.
Lösung #3: Führen Sie Komponentendienste aus
Sie können auch Komponentendienste ausführen, um Fehler zu beheben. Klasse beim Öffnen von Fotos auf einem Windows 10-Computer nicht registriert.
Führen Sie hier die folgenden Schritte aus, um Komponentendienste auszuführen:
Schritt 1: Drücken Sie die Windows + R-Taste, um das Dialogfeld Ausführen zu öffnen. Geben Sie dcomcnfg in das Dialogfeld Ausführen ein und drücken Sie die EINGABETASTE. Dadurch wird das Fenster ComponentServices geöffnet.
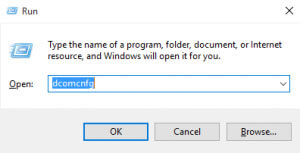
Schritt 2: Klicken Sie im Fenster “Komponentendienste” auf “Computer“, um es zu erweitern, und klicken Sie dann auf “Arbeitsplatz“. Doppelklicken Sie dann auf DCOM config.
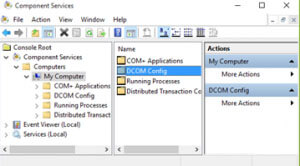
Schritt 3: Sie erhalten eine DCOM-Konfigurationswarnmeldung. Klicken Sie einfach auf “Ja“. Als Nächstes erhalten Sie möglicherweise eine weitere Nachricht für eine andere Komponente. Registrieren oder zeichnen Sie einfach alle diese Nachrichten mit der Option “Ja” auf.
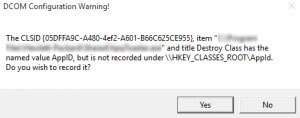
Schritt 4: Schließen Sie anschließend das Fenster “Komponentendienste“.
Schritt 5: Starten Sie Ihren PC neu. Öffnen Sie nun das Bild. Ich hoffe, Ihr Problem mit dem Fehler “Klasse nicht registriert” ist jetzt behoben.
Lösung #4: Legen Sie ein Standardprogramm zum Öffnen von JPG / JPEG-Bilddateien fest
Stellen Sie das Standardprogramm oder die Standard-App so ein, dass JPEG / JPG-Bilddateien in Windows 10 geöffnet werden, und prüfen Sie, ob das Problem behoben ist oder nicht.
Führen Sie die folgenden Schritte aus, um das Standardprogramm / die Standard-App zum Öffnen von Bilddateien in Windows 10 festzulegen:
- Gehen Sie zu Windows-Einstellungen> Apps> Standard-Apps.
- Klicken Sie auf Standardanwendungen nach Dateityp auswählen
Lösung #5: Standard-Apps zurücksetzen
Setzen Sie die Standard-Apps in Windows 10 zurück. Dies kann möglicherweise das Problem “Klasse nicht registriert” beheben.
Führen Sie die folgenden Schritte aus, um Standard-Apps zurückzusetzen:
- Gehen Sie zu Windows-Einstellungen> Apps> Standard-Apps.
- Scrollen Sie nach unten zu „Auf die von Microsoft empfohlenen Standardeinstellungen zurücksetzen.
- Klicken Sie auf “Zurücksetzen“.
Lösung #6: Führen Sie einen System File Checker (SFC) aus
System File Checker (SFC) ist das integrierte Dienstprogramm, mit dem nach beschädigten Dateien auf einem Windows-PC gesucht und diese repariert werden können. Wenn beim Öffnen des Fotos der Fehler “Klasse nicht registriert” aufgrund einer Beschädigung der Systemdateien angezeigt wird, wird das Problem von SFC behoben.
Führen Sie hier die folgenden Schritte aus, um den SFC-Scan auszuführen:
- Drücken Sie die Windows + X-Taste und wählen Sie Eingabeaufforderung (Admin).
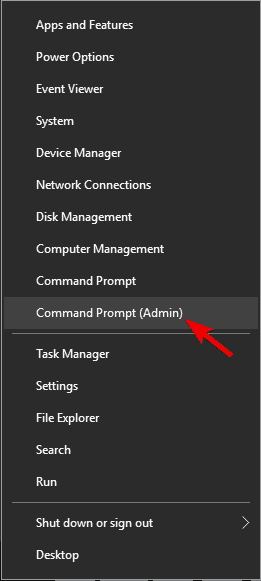
- Geben Sie an der Eingabeaufforderung den folgenden Befehl ein: sfc/scannow
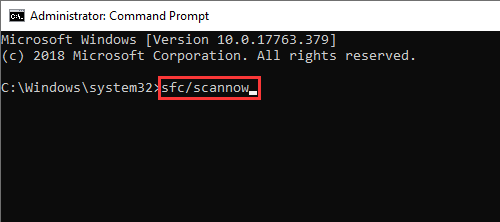
- Drücke Enter.
Warten Sie, bis der Vorgang abgeschlossen ist. Wenn Sie fertig sind, schließen Sie das Eingabeaufforderungsfenster und versuchen Sie, das Bild zu öffnen. Hoffen Sie, dass Ihr Problem behoben ist.
Lösung #7: Deaktivieren Sie iCloud
Dies ist eine schnelle Lösung, die von vielen Benutzern gemeldet wurde. Durch Deaktivieren der iCloud im Task-Manager auf dem Computer konnten sie den Fehler “Klasse nicht registriert” beim Öffnen von Bildern beheben.
Führen Sie die folgenden Schritte aus, um iCloud auf einem Windows-Computer zu deaktivieren:
- Geben Sie in die Windows-Suchleiste den Task-Manager ein und öffnen Sie den Task-Manager über das Suchergebnis.
- Gehen Sie zu Starten

- Suchen Sie nach “iCloud Services“, klicken Sie mit der rechten Maustaste darauf und wählen Sie Deaktivieren.
Lösung #8: Erstellen Sie einfach ein neues Konto
Wenn mit der oben genannten Lösung die beim Öffnen von Fotos auftretende “Klasse nicht registriert” nicht behoben werden kann, wird lediglich empfohlen, ein neues Microsoft-Konto auf Ihrem Windows-Computer zu erstellen.
Melden Sie sich zunächst mit einem lokalen Konto bei Ihrem PC an und führen Sie dann die folgenden Schritte aus, um ein neues Microsoft-Konto zu erstellen.
- Gehen Sie auf Ihrem PC zu Einstellungen> Konten und wählen Sie Familie und andere Personen auswählen.
- Klicken Sie im Menü auf der rechten Seite auf “Anderen auf diesem PC hinzufügen”.
- Geben Sie nun Ihre “Microsoft-Konto-E-Mail” ein und klicken Sie auf “Weiter“.
- Melden Sie sich ab und dann über das neue Microsoft-Konto an.
Lösung #9: Entfernen Sie Microsoft als Standardbrowser
- Gehen Sie zunächst zu Systemsteuerung> Programme> Standardprogramme> Standardprogramme festlegen.
- Ändern Sie jetzt Microsoft Edge in Internet Explorer oder Google Chrome.
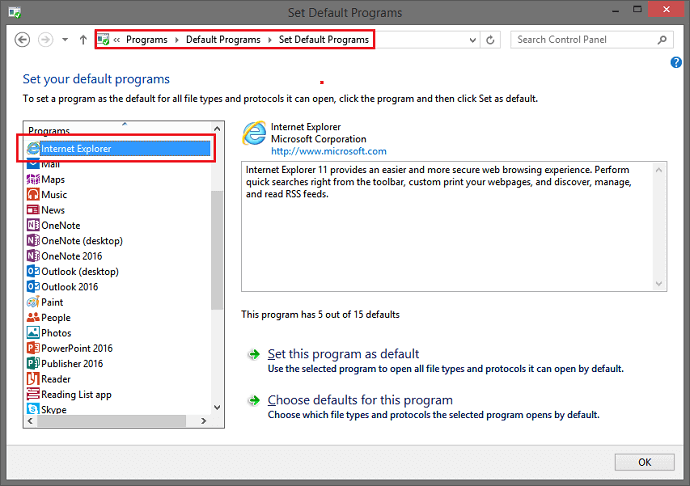
- Starten Sie Ihren PC neu, um zu überprüfen, ob der nicht registrierte Klassenfehler behoben wurde oder nicht.
Lösung #10: Registrieren Sie die Windows.Dll-Dateien erneut
So registrieren Sie Windows-Dateien auf Ihrem Computer neu:
- Drücken Sie zunächst Windows + X und wählen Sie Eingabeaufforderung (Admin).
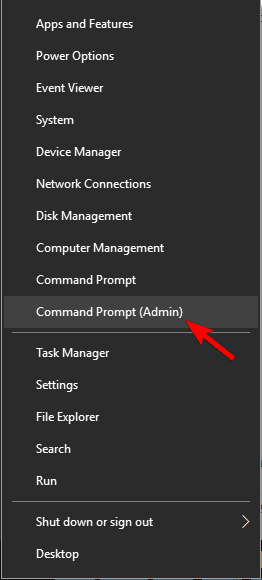
- Geben Sie dann FOR / R C : \ %G IN (*.dll ) DO “%systemroot%\system32\regsvr32.exe” / s “%G” ein und drücken Sie die Eingabetaste.
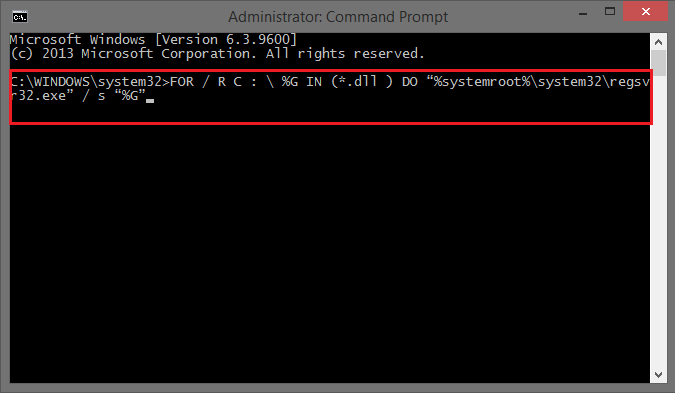
- Dieser Befehl sucht nach allen DLL-Dateien und registriert sie erneut bei regsvr
- Starten Sie Ihr System zuletzt neu.
Automatische Lösung zum Wiederherstellen von Fotos von digitalen Geräten
Egal aus welchem Grund Ihre Daten gelöscht werden, Sie müssen es nur versuchen Medien Wiederherstellung Werkzeug. Diese Wiederherstellungssoftware eignet sich in fast allen Szenarien perfekt zum Wiederherstellen von Mediendateien wie Fotos, Videos und Audios von einer SD-Karte.


* Die kostenlose Version des Programms scannt nur wiederherstellbare Elemente und zeigt eine Vorschau an.
Das Beste an diesem Wiederherstellungs Werkzeug ist, dass es für beide Plattformen verfügbar ist. Windows sowie Mac.
Folge dem Schritt durch Schritt führen um gelöschte Daten von digitalen Geräten wiederherzustellen.
Menschen Ebenfalls Fragen
Finale Wörter
Nachdem Sie den gesamten Blog durchgesehen haben, müssen Sie nun wissen, was den Fehler “Klasse nicht registriert Windows 7” verursacht. Und wie man es repariert.
Probieren Sie die oben genannten 10 effektiven Lösungen aus, die sehr einfach auszuführen sind. Mithilfe dieser Lösungen können Sie beim Öffnen von Fotos unter Windows problemlos einen nicht registrierten Klassenfehler beheben.
Falls während der Behebung dieses Fehlers Ihre Daten gelöscht werden, können Sie es versuchen Daten Wiederherstellung Werkzeug um sie zurückzubekommen.
Wenn Sie diesen Beitrag hilfreich finden, vergessen Sie bitte nicht, ihn zu teilen. Ihre Freigabe kann anderen helfen, Probleme zu beheben, bei denen alle auf denselben Fehler stoßen.

Taposhi is an expert technical writer with 5+ years of experience. Her in-depth knowledge about data recovery and fascination to explore new DIY tools & technologies have helped many. She has a great interest in photography and loves to share photography tips and tricks with others.