Zeigt Ihr VLC-Mediaplayer die Fehlermeldung “Your input can’t be opened VLC is unable to open the MRL” an, wenn Sie versuchen, YouTube-Videos über die URL zu streamen? Falls ja, dann machen Sie sich keine Sorgen. Dies kann aufgrund einer beschädigten Videodatei, einer falschen Video-URL, eines veralteten Mediaplayers usw. passieren. Unabhängig von den Gründen kann das Problem leicht behoben werden, indem Sie einige der in diesem Blog erwähnten Lösungen anwenden.

Also, ohne weitere Zeit zu verschwenden, machen wir weiter …!


* Free version of this program only previews repaired videos.
Warum zeigt VLC an, dass Ihre Eingabe nicht geöffnet werden kann?
Ihr VLC-Mediaplayer zeigt aus folgenden Gründen häufig die Fehlermeldung „Ihre Eingabe kann nicht geöffnet werden. VLC“ an:
- Aufgrund beschädigter Videodateien
- Beschädigtes YouTube-Skript
- VLC-Einstellungen unwissentlich geändert
- Falsche Video-URL
- Verwendung eines veralteten VLC-Players
- Windows-Firewall und Antivirus blockieren möglicherweise die Videoquelle.
Wie behebt man den Fehler „Ihre Eingabe kann nicht geöffnet werden. VLC kann die MRL nicht öffnen“?
Sehen Sie sich die unten besprochenen Methoden an, um den VLC-Fehler „Ihre Eingabe kann nicht geöffnet werden“ unter Windows 10 zu beheben und Ihren Lieblingsfilm reibungslos abzuspielen.
- Setzen Sie die VLC-Einstellungen zurück
- Deaktivieren Sie die Windows Defender-Firewall
- Speichern Sie eine Youtube.Lau-Datei in der VLC-Wiedergabeliste
- Suchen Sie nach VLC-Updates
- Deaktivieren Sie Antivirensoftware von Drittanbietern
- Ändern Sie den Dateieigentümer
- Verwenden Sie einen anderen Media Player
- Wenden Sie sich an den offiziellen Support
#1: Setzen Sie die VLC-Einstellungen zurück
Manchmal nehmen Sie unwissentlich Änderungen an Ihren VLC-Einstellungen vor, die den Fehler „Ihre Eingabe kann nicht geöffnet werden“ verursachen können.
In einer solchen Situation kann das Zurücksetzen der VLC-Einstellungen Ihnen helfen, dieses Problem zu beheben.
Wichtiger Hinweis: Alle von Ihnen geänderten VLC-Einstellungen werden zurückgesetzt und Sie müssen die vorgenommenen Änderungen später bei der Installation eines VLC vornehmen.
So können Sie die VLC-Einstellungen zurücksetzen:
- Öffnen Sie Ihren VLC-Media Player, gehen Sie dann zu Extras und wählen Sie Einstellungen.
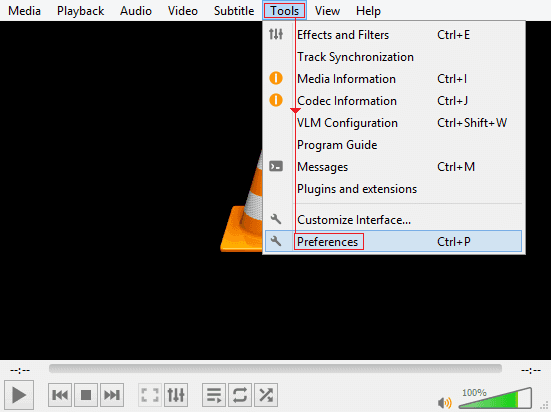
- Klicken Sie im Fenster „Einfache Einstellungen“ auf die Option „Einstellungen zurücksetzen“ und dann auf „OK“, um die VLC-Einstellungen zurückzusetzen.

Jetzt müssen Sie überprüfen, ob der Fehler „VLC, Ihre Eingabe kann nicht als lokale Datei geöffnet werden“ behoben ist oder nicht.
#2: Windows Defender Firewall deaktivieren
Die Windows Defender Firewall schützt Ihr System zwar vor unbefugtem Zugriff oder netzwerkbasierten Bedrohungen, aber manchmal kann sie die Videoquelle oder die YouTube-URL blockieren.
Und dies kann häufig zu Fehlern und Problemen dieser Art führen. Wenn dies der Fall ist, versuchen Sie, die Windows Defender Firewall zu deaktivieren, indem Sie die folgenden Anweisungen sorgfältig befolgen:
- Öffnen Sie die Systemsteuerung und wählen Sie „Windows Defender Firewall“.
- Klicken Sie anschließend im linken Bereich auf die Option „Windows Defender Firewall ein- oder ausschalten“.

- Wählen Sie unter „Private Netzwerkeinstellungen“ und „Öffentliche Netzwerkeinstellungen“ die Option „Windows Defender Firewall deaktivieren (nicht empfohlen)“ und klicken Sie auf die Schaltfläche „OK“.
#3: Speichern Sie eine Youtube.Lau-Datei in der VLC-Wiedergabeliste
Auf GitHub gibt es ein nützliches Skript, das den VLC-Mediaplayer-Fehler „Ihre Eingabe kann nicht geöffnet werden“ beheben kann, wenn Sie versuchen, YouTube-Videos auf dem VLC-Player zu öffnen und anzusehen.
Der Skriptinhalt muss jedoch kopiert werden und sollte ein vorhandenes Skript ersetzen. Führen Sie dazu die folgenden Schritte aus:
- Tippen Sie einfach auf diesen Link und kopieren Sie einen Code.
- Danach müssen Sie ein neues Textdokument erstellen und diesen Code einfügen.
- Benennen Sie es anschließend in „youtube.luac“ um und kopieren Sie die Datei.
- Gehen Sie einfach zum unten angegebenen Speicherort:
C:ProgramFiles(x86)/VideoLAN/VLC/lau/playlist.
- Falls Sie keinen Ordner finden können, klicken Sie einfach mit der rechten Maustaste auf das VLC-Player-Symbol >> wählen Sie „Dateispeicherort öffnen“.
- Ersetzen Sie abschließend ein youtube.luac-Dokument durch eine Datei, die Sie kürzlich erstellt haben.
Lesen Sie auch – 7 Behebungen Für “VLC konnte den Audio- oder Video-Codec nicht identifizieren“ Fehler
#4: Suchen Sie nach VLC-Updates
Wie ich oben bereits erwähnt habe, kann die Verwendung eines veralteten VLC-Players verschiedene Arten von Fehlern und Problemen verursachen, einschließlich des Fehlers „VLC kann den MRL nicht öffnen“.
Wenn Sie also die veraltete Version des VLC-Players verwenden, müssen Sie ihn aktualisieren, indem Sie die unten angegebenen Schritte ausführen.
Schritt 1: Starten Sie VLC und klicken Sie auf „Hilfe“.
Schritt 2: Tippen Sie dann auf „Nach Updates suchen“.
#5: Deaktivieren Sie Antivirensoftware von Drittanbietern
Einige Antivirenprogramme von Drittanbietern können ebenfalls solche Fehler und Bugs verursachen. In einem solchen Fall müssen Sie das Problem beheben, indem Sie die Antivirensoftware deaktivieren.
So können Sie das tun:
- Gehen Sie zu „Einstellungen“ und dann zu „Update und Sicherheit“.
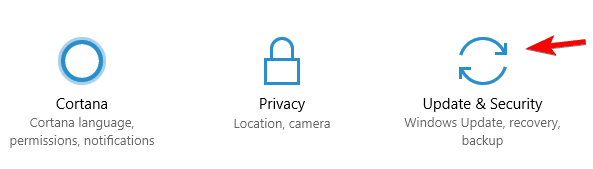
- Tippen Sie auf „Windows-Sicherheit“>> wählen Sie die Option „Viren- und Bedrohungsschutz“.
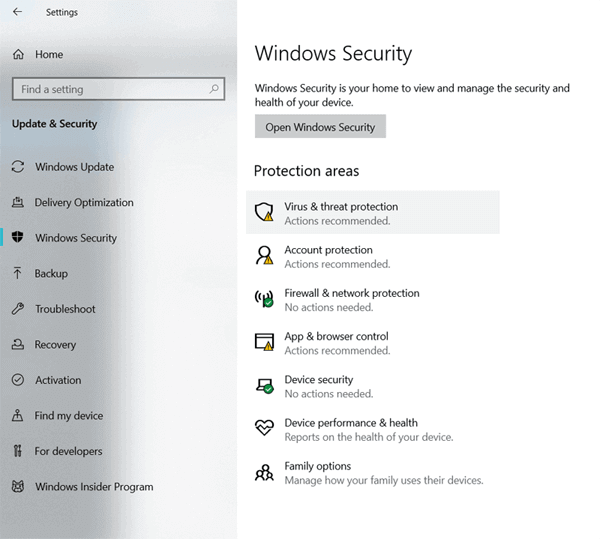
- In den Einstellungen für Viren- und Bedrohungsschutz müssen Sie auf „Einstellungen verwalten“ tippen und den Echtzeitschutz deaktivieren.
#6: Dateieigentümerschaft ändern
Wenn Sie versuchen, eine Videodatei abzuspielen, die nicht von Ihnen erstellt wurde, kann die Fehlermeldung „Ihre Eingabe kann nicht geöffnet werden“ auftreten. Dies geschieht normalerweise, wenn Sie Ihre Videodatei auf einem externen Laufwerk gespeichert haben.
Um dieses Problem zu beheben, können Sie einfach die Eigentümerschaft einer Videodatei ändern. Dazu müssen Sie diese Schritte versuchen:
- Suchen Sie ein Video und tippen Sie mit der rechten Maustaste darauf.
- Wählen Sie in einem Popup-Menü „Eigenschaften“.
- Gehen Sie dann zur Registerkarte „Sicherheit“ >> klicken Sie auf die Option „Erweitert“.
- Klicken Sie auf „Ändern“ >> geben Sie „Administrator“ in ein Feld ein. Tippen Sie auf „OK“, um fortzufahren.
- Aktivieren Sie hier das Kontrollkästchen „Alle Berechtigungseinträge für untergeordnete Objekte durch vererbbare Berechtigungseinträge von diesem Objekt ersetzen“ >> klicken Sie auf „Übernehmen“ >> „OK“.
#7: Anderen Media Player verwenden
Wenn Sie Ihre Videodatei auch nach dem Ausprobieren der Fehlerbehebungen nicht in VLC öffnen können, versuchen Sie, sie auf einem anderen Media Player wie Windows Media Player, KMPlayer, RealPlayer, JetVideo Player usw. abzuspielen.
#8: Offiziellen Support kontaktieren
Der letzte Ausweg, der Ihnen bei der Behebung dieses Problems helfen kann, ist die Kontaktaufnahme mit dem offiziellen Support. Besuchen Sie einfach die offizielle Support-Site von VLC und holen Sie sich fachkundige Hilfe. Sie werden Ihnen definitiv dabei helfen, den „VLC-Fehler, Ihre Eingabe kann nicht geöffnet werden“ erfolgreich zu beheben.
Lesen Sie auch – 10 Wege Zu Fixieren “MKV-Datei Nicht Spielen Im VLC “ [2023]
Verwenden Sie das Video Reparieren Werkzeug, um beschädigte/defekte Videodateien zu reparieren
Wenn Sie Ihr Video nicht in einem anderen Media Player öffnen oder abspielen können, besteht eine gute Chance, dass Ihre Videodatei beschädigt ist. In einer solchen Situation sollten Sie das Beste verwenden Video Reparieren Werkzeug um Ihre beschädigte Videodatei zu reparieren.
Es handelt sich um eine fortschrittliche Software, die alle Arten von Videofehlern und -problemen beheben kann. Egal, ob Ihre Videodatei beschädigt, kaputt oder unzugänglich ist, sie kann im Handumdrehen repariert werden.
Und das Beste an diesem Tool ist, dass es alle Videodateiformate wie MP4, MOV, AVI, MKV, F4V, M4V und andere unterstützt. Es ist sehr einfach zu verwenden und sowohl für Windows als auch für Mac OS verfügbar.


* Free version of this program only previews repaired videos.
Also, worauf warten Sie noch? Laden Sie diese Software einfach herunter und installieren Sie sie auf Ihrem PC und genießen Sie Ihre Videodatei ohne Unterbrechung.
Folgen Sie der Schritt-für-Schritt-Anleitung, um zu lernen, wie Sie dieses Tool verwenden:
Schritt 1: Laden Sie die Video reparatursoftware herunter, installieren Sie sie und starten Sie sie auf Ihrem System. Klicken Sie auf 'Dateien hinzufügen', um beschädigte Videodateien hinzuzufügen.

Schritt 2: Klicken Sie auf die Schaltfläche 'Reparieren', zu Beginnen den Reparaturvorgang. Dies Beginnen Sie Ihre hinzugefügten Videodateien nacheinander zu reparieren.

Schritt 3: Sie können auf 'Vorschau' klicken, um eine Vorschau der reparierten Videodatei in der Software anzuzeigen, und auf die Schaltfläche 'Reparierte Dateien speichern' klicken, um die reparierten Videos am gewünschten Speicherort zu speichern.

Zusätzliche Tipps zur Vermeidung des VLC Media Player-Fehlers „Ihre Eingabe kann nicht geöffnet werden“
- Öffnen Sie immer einwandfreie MRL- und Audio-/Videodateilinks mit dem VLC Media Player.
- Erzwingen Sie nicht das Öffnen und Abspielen von Videodateien, die nicht mit dem VLC kompatibel sind.
- Aktualisieren Sie die angeschlossenen Treiber und Windows regelmäßig, um störende Einstellungen zu vermeiden.
- Halten Sie Ihren VLC Media Player auf dem neuesten Stand.
Häufig gestellte Fragen:
Ein MRL (Media Resource Locator) ist eine URI, die ausschließlich zum Identifizieren und Auffinden einer Multimediaressource verwendet wird.
Natürlich! VLC verfügt über Funktionen zum Reparieren beschädigter, defekter oder abgeschnittener Videodateien. Dank seiner Transkodierungs funktionen können Sie Ihre beschädigten MP4- oder MOV-Videos wieder in abspielbare Dateien umwandeln.
Möglicherweise ist Ihre Eingabe-URL falsch oder Sie verwenden eine ältere Version des VLC-Players.
Wenn Sie die Einstellungen Ihres VLC-Mediaplayers zurücksetzen möchten, befolgen Sie die folgenden Schritte:
Um dieses Problem zu beheben, müssen Sie zu Extras >> Einstellungen gehen. Hier müssen Sie unten Alle Einstellungen anzeigen aktivieren. Gehen Sie nun zu den Eingabe- oder Ausgabecodecs, dann zu Demuxern und wählen Sie den Standard aus. Danach wird automatisch ein geeigneter Codec ausgewählt. Was ist MRL in VLC?
Kann VLC beschädigte Dateien reparieren?
Warum kann VLC den MRL-YouTube-Stream nicht öffnen?
Wie kann ich die VLC-Einstellungen zurücksetzen?
Wie behebt man, dass VLC das Format der Eingabe nicht erkennt?
Abschließende Gedanken
Der Fehler “Ihre Eingabe kann nicht geöffnet werden. VLC kann MRL YouTube nicht öffnen” kann ärgerlich sein. Wenn Sie jedoch die oben genannten Lösungen und deren Schritte befolgen, können Sie das Problem problemlos beheben und eine nahtlose Medienwiedergabe mit dem VLC Media Player genießen.
Im Falle einer Beschädigung der Videodatei können Sie jedoch das beste Video Reparieren Werkzeug verwenden, um alle Videoprobleme zu beheben.


Taposhi is an expert technical writer with 5+ years of experience. Her in-depth knowledge about data recovery and fascination to explore new DIY tools & technologies have helped many. She has a great interest in photography and loves to share photography tips and tricks with others.


