Wird Ihre SD-Karte auf Ihrem Android-Gerät ständig von selbst unmounting? Das kann unglaublich ärgerlich sein, insbesondere wenn Sie versuchen, auf wichtige Daten zuzugreifen oder neue Bilder aufzunehmen. Die gute Nachricht ist, dass Sie nicht allein sind und es mehrere Möglichkeiten gibt, dieses Problem zu beheben. In diesem Blog habe ich alle möglichen Ursachen und Lösungen behandelt, um das Problem “SD-Karte Keeps Unmounting” auf Android-Telefonen mühelos zu beheben. Lassen Sie uns also tiefer in die Materie eintauchen …
Frei SD Karte Wiederherstellungs Werkzeug.
Wiederherstellen Daten von korrupt, beschädigten und formatierten SD-Karten aller Marken unter Windows. Versuch's jetzt!
Warum wird meine SD-Karte ständig von selbst gelöscht?
Dieses Problem hängt mit verschiedenen Faktoren zusammen, die wie folgt lauten:
- Inkompatibilitäts problem – Es kann ein Inkompatibilitäts problem zwischen der SD-Karte und dem Gerät geben.
- Beschädigte SD-Karte – Mit der Zeit können SD-Karten verschleißen oder beschädigt werden, was zu Problemen beim Ein- und Auslagern führt.
- Virenbefall – Wenn Ihre SD-Karte mit schädlicher Malware oder einem Virus infiziert ist, kann dies zu Speicherkarten problemen führen.
- Physischer Schaden – Physischer Schaden an der SD-Karte/dem Kartensteckplatz kann eine ordnungsgemäße Einbindung verhindern.
- Softwarefehler – Manchmal können Softwarefehler die ordnungsgemäße Funktion der Speicherkarte beeinträchtigen.
Wie behebt man, dass die SD-Karte sich immer wieder von einem Android-Telefon löst?
Probieren wir die folgenden effektiven Methoden aus, um das Problem der Trennung der SD-Karte von einem Android-Gerät zu lösen.
Lösung 1: SD-Karte entfernen und erneut einsetzen
Um dieses Problem zu beheben, ist es wichtig, die Speicherkarte aus einem Android-Gerät zu entfernen und erneut einzusetzen. Dadurch wird sichergestellt, dass die SD-Karte richtig im Steckplatz sitzt. Befolgen Sie dazu die folgenden Schritte:
- Telefon ausschalten >> Speicherkarte entfernen.

- Telefon nach 4 bis 5 Minuten wieder einschalten und sicherstellen, dass die SD-Karte richtig entfernt wurde
- Gerät erneut ausschalten und die SD-Karte dann erneut in den Steckplatz einsetzen.
- Gerät einschalten und prüfen, ob das Problem mit der Trennung behoben ist.
Lösung 2: Überprüfen Sie die Karte auf einem anderen Gerät
Um herauszufinden, ob das Problem mit der SD-Karte immer wieder von selbst gelöst wird oder nicht, versuchen Sie, Ihre SD-Karte in ein anderes Telefon oder Tablet einzulegen. Wenn es auf dem anderen Gerät einwandfrei funktioniert, liegt wahrscheinlich ein Problem mit Ihrem Android-Telefon oder -Tablet vor.
Lesen Sie auch: SD-Karte löst sich ständig oder verschwindet ständig
Lösung 3: SD-Karte lösen und einlegen
Eine andere Lösung, die Sie versuchen können, ist, die SD-Karte zu lösen und erneut einzulegen, um dieses Problem zu beheben. Führen Sie dazu die folgenden Schritte aus:
- Gehen Sie zuerst zu Einstellungen und dann zu Speicher.
- Klicken Sie nun auf SD-Karte lösen und dann auf OK, um die SD-Karte erneut einzubinden.
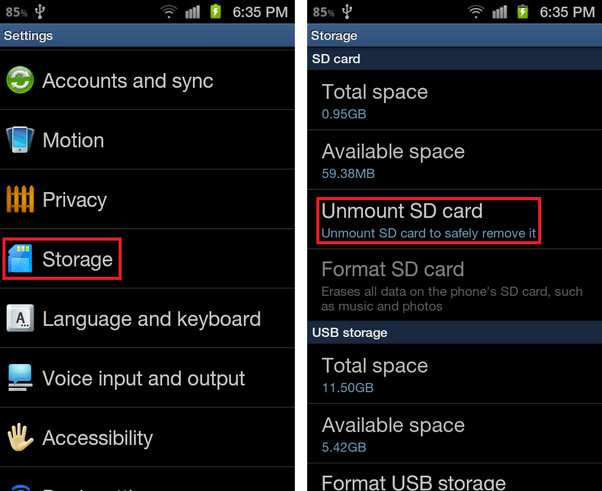
- Entfernen Sie danach die Karte aus dem Telefon >> schalten Sie das Gerät aus und legen Sie die Karte erneut in den Steckplatz ein
- Als Nächstes müssen Sie zu Einstellungen >> Speicher gehen.
- Klicken Sie dann erneut auf die Option “SD-Karte einbinden” und prüfen Sie, ob dieser Fehler erneut auftritt.
Lösung 4: SD-Karte formatieren
Wenn Sie Probleme mit der Deinstallation der SD-Karte haben, kann das ein deutliches Anzeichen für eine beschädigte SD-Karte sein. Wenn sie beschädigt ist, formatieren die Leute sie normalerweise mit Android oder Computer. Befolgen Sie dazu die Schritte:
Für Android-Benutzer:
- Öffnen Sie Einstellungen >> tippen Sie auf “Speicher” >> “SD-Karte”.
- Wählen Sie das Menü >> “Speichereinstellungen” >> “SD-Karte formatieren”.
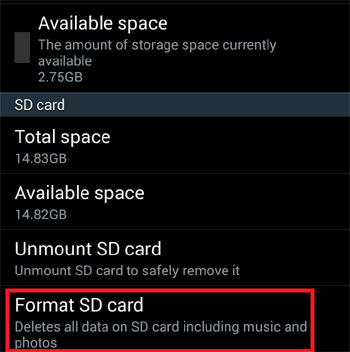
Für Windows-PC-Benutzer:
- Stellen Sie sicher, dass Sie einen Kartenleser verwenden, um die SD-Karte an den Computer anzuschließen
- Gehen Sie als Nächstes zu Arbeitsplatz und suchen Sie das externe Laufwerk
- Klicken Sie anschließend mit der rechten Maustaste auf das Laufwerk und dann auf die Option “Formatieren”.
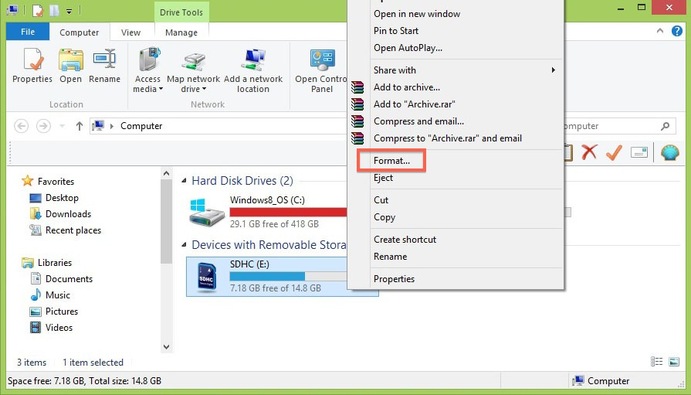
- Stellen Sie sicher, dass Sie den Formatierungsvorgang regelmäßig mit FAT32 und nicht mit der Schnellformatierung durchführen
- Der Vorgang dauert etwa eine Stunde; die Zeit kann jedoch je nach Speicherkapazität variieren
- Legen Sie nach Abschluss des Formatierungsvorgangs die SD-Karte in das Gerät ein und formatieren Sie die Karte erneut, damit sie ordnungsgemäß funktioniert.
HINWEIS: Wenn Sie vergessen haben, eine Sicherungskopie der SD-Karte zu erstellen, die Karte aber noch nicht formatiert haben, die Daten aber nicht mehr zugänglich sind, versuchen Sie, die Daten von der beschädigten SD-Karte mithilfe der CMD-Option usw. wiederherzustellen.
Lösung 5: Setzen Sie Ihre Karte auf die Werkseinstellungen zurück, um das Lösungen für SD-Karte Keeps Unmounting Android-Telefon
Eine Zurücksetzung auf die Werkseinstellungen ist häufig wirksam, um softwarebezogene oder andere Probleme in Android zu beheben. Wenn der Hauptgrund für dieses Problem Softwarefehler sind, wird eine Zurücksetzung auf die Werkseinstellungen in dieser Hinsicht höchstwahrscheinlich helfen. Bevor Sie jedoch mit den folgenden Schritten beginnen, wird empfohlen, eine Sicherungskopie zu erstellen.
- Öffnen Sie die Einstellungen auf Ihrem Telefon.
- Gehen Sie zu “Über das Telefon” >> “Sichern und zurücksetzen”.
- Tippen Sie jetzt auf die Option “Alle Daten löschen”.
- Klicken Sie abschließend auf die Schaltfläche “Alle Daten löschen”.
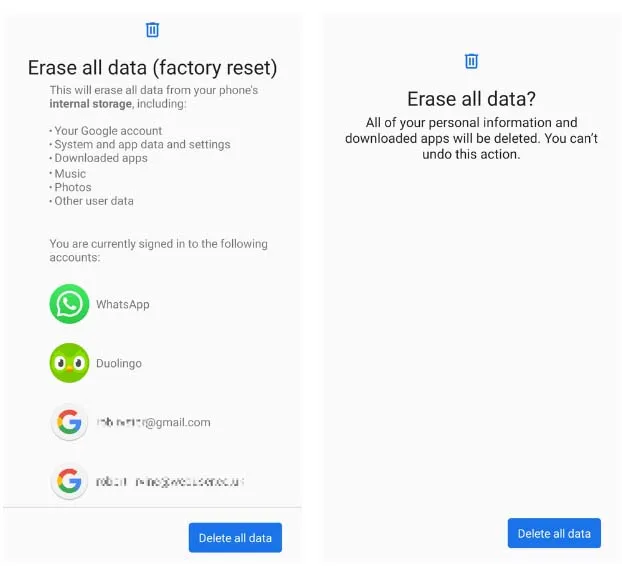
- Starten Sie anschließend Ihr Android-Telefon neu.
- Überprüfen Sie nun, ob das Problem gelöst ist.
Lösung 6: Besorgen Sie sich eine neue SD-Karte
Wenn auch nach dem Ausprobieren aller oben genannten Lösungen zur Reparatur der SD-Karte immer noch der Android-Fehler beim Aufheben der Bereitstellung auftritt, dieser Fehler immer noch angezeigt wird, hören Sie sofort auf, die SD-Karte zu verwenden.
Stellen Sie sicher, dass Sie eine Sicherungskopie der SD-Kartendaten erstellen. Kaufen Sie eine neue SD-Karte, verwenden Sie sie und prüfen Sie, ob immer noch derselbe Fehler auftritt.
Ultimative Lösung: Probieren Sie das SD Karte Erholung Werkzeug aus, um SD-Kartendaten wiederherzustellen
Wenn Ihre Daten von der SD-Karte gelöscht werden, während das Unmount-Problem behoben wird, können Sie dies problemlos tun genesen verlorene Dateien von der nicht gemounteten SD-Karte mit dem SD Karte Erholung Werkzeug.
Ja, dieses Tool wurde speziell für die Wiederherstellung verlorener Mediendateien nicht nur von SD-Karten, sondern auch von anderen externen Speichergeräten wie externen Festplatten, Speicherkarten, USB-Flash-Laufwerken usw. entwickelt. Dieses Tool ist absolut sicher in der Anwendung und birgt ein Risiko von 100 % -frei. Es sind keine technischen Kenntnisse erforderlich, um die Schritte zur SD-Karten wiederherstellung durchzuführen.


* Die kostenlose Version des Programms scannt nur wiederherstellbare Elemente und zeigt eine Vorschau an.
Sehen Sie sich einfach die Screenshots an und probieren Sie die unten aufgeführten Schritte aus.
Schritt 1: Wählen Sie Gewünscht Ort
Wählen Sie zunächst das Laufwerk, den externen Datenträger oder das Volume aus, von dem Sie gelöschte Mediendateien wiederherstellen möchten. Klicken Sie nach der Auswahl auf 'Scannen'.
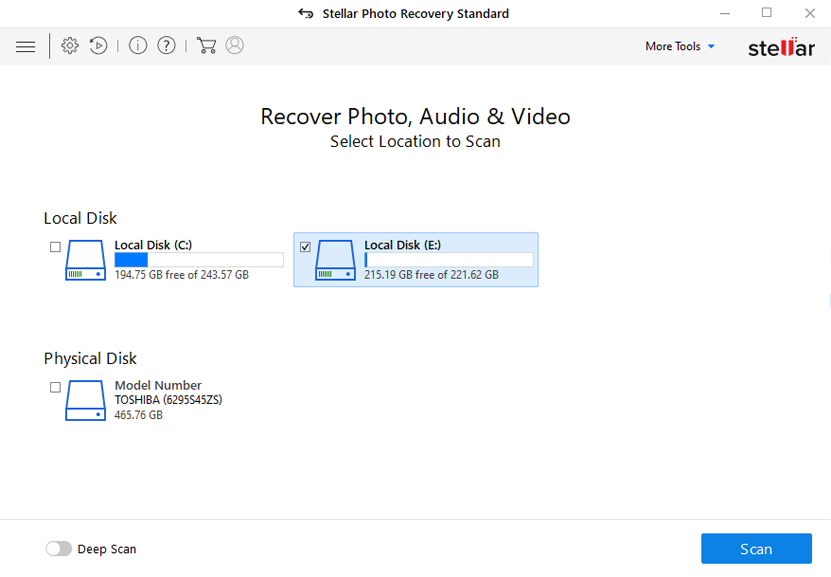
Schritt 2: Vorschau Erholt Medien Dateien
Als Nächstes können Sie eine Vorschau der wiederherstellbaren Mediendateien anzeigen, nachdem der Scanvorgang abgeschlossen ist.
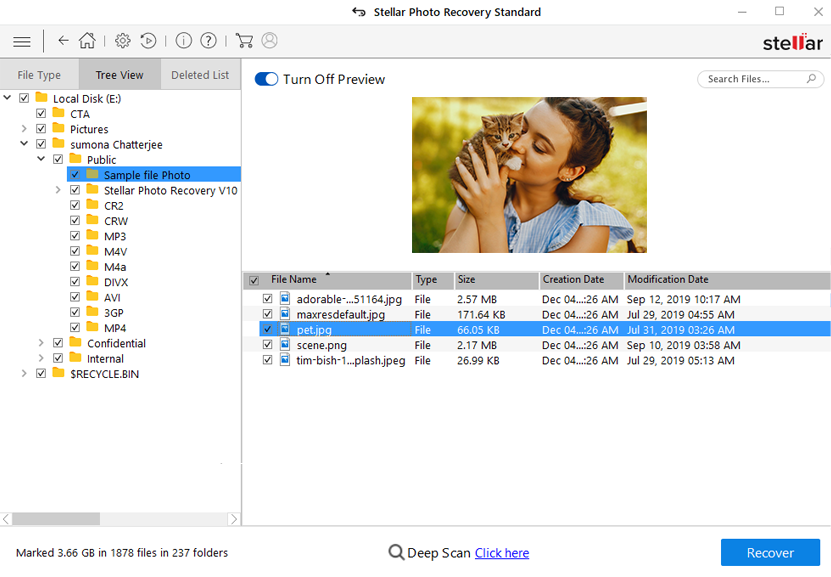
Schritt 3: Wiederherstellen Medien Dateien
Zuletzt können Sie die wiederherzustellenden Bilder, Audio- und Videodateien auswählen und auf die Option 'Wiederherstellen' klicken, um sie am gewünschten Speicherort zu speichern.

Einige Tipps zur Vermeidung von SD-Kartenfehlern und -beschädigungen
Befolgen Sie diese Tipps, um zukünftige SD-Kartenfehler und -beschädigungen zu vermeiden und sie unlesbar zu machen. Sie müssen also die Unlesbarkeit der microSD-Karte reparieren:
- Verwenden Sie eine einzelne Speicherkarte nicht mehr auf mehreren Geräten
- Vermeiden Sie, die SD-Karte vollständig zu füllen
- Entfernen Sie die Karte nach dem Ausschalten des Geräts, um die Lebensdauer der SD-Karte zu verlängern
- Machen Sie niemals Fotos und nehmen Sie Videos auf, wenn der Akku des Geräts schwach ist
- Führen Sie das Auswerfen/Einsetzen der SD-Karte nicht durch, wenn das Gerät noch läuft.
Häufig gestellte Fragen:
Das Aushängen einer SD-Karte bedeutet einfach, dass auf die SD-Karte im eingelegten Gerät nicht mehr zugegriffen werden sollte.
Nein, das Aushängen und Einhängen einer SD-Karte führt nicht zu Datenverlust.
Wenn Sie Ihre SD-Karte erneut einhängen möchten, befolgen Sie diese Schritte:
Nein, es ist überhaupt nicht sicher, ohne die SD-Karte im Telefon zu demontieren. Das Entfernen der Karte ohne sie zu demontieren kann zu Datenverlust führen.
Sie können eine Foto wiederherstellungs software ausprobieren, um Fotos von einer nicht montierten SD-Karte wiederherzustellen. Aber denken Sie daran, dass sie die Fotos wiederherstellen kann, die nicht überschrieben wurden. Was bedeutet das Aushängen einer SD-Karte?
Gehen Daten verloren, wenn ich meine SD-Karte aushänge?
Wie hänge ich eine SD-Karte erneut ein?
Ist es sicher, die SD-Karte zu entfernen, ohne sie zu demontieren?
Wie kann ich Fotos von einer nicht montierten SD-Karte wiederherstellen?
Fazit
Der Umgang mit einer SD-Karte, die die Verbindung zu einem Android-Telefon ständig trennt, kann ein frustrierendes Problem sein, aber mit den hier erwähnten genauen Schritten können Sie das Problem diagnostizieren und beheben. Probieren Sie also unbedingt alle diese Lösungen aus und lösen Sie Ihr Problem. Darüber hinaus ist es wichtig, Ihre Daten regelmäßig zu sichern und Ihre SD-Karte mit Sorgfalt zu behandeln.
Ich hoffe, dieser Blog wird Sie nicht enttäuschen.

Taposhi is an expert technical writer with 5+ years of experience. Her in-depth knowledge about data recovery and fascination to explore new DIY tools & technologies have helped many. She has a great interest in photography and loves to share photography tips and tricks with others.