Das Ansehen von Videos ohne Unterbrechung fühlt sich so entspannend an, wie das Ansehen langweiliger, verschwommener, pixeliger oder abgehackter Videos. Wenn Sie das Video rendern oder mit dem Bearbeitungstool abspielen, sieht es fantastisch aus. Beim Ausfuhrieren oder Teilen des Videos kann es jedoch sein, dass es an Qualität verliert und verschwommen, abgehackt, verpixelt, verrauscht usw. wird. In diesem Artikel zeige ich Ihnen, wie das geht beheben Video qualität Verlust nach Ausfuhr problem mit den 10 besten Möglichkeiten.
Frei Video Reparatur Werkzeug.
Reparatur beschädigte, abgehackte, ruckartige, körnige und andere Video probleme, ohne dass die Originalqualität verloren geht. Versuch's jetzt!
Lesen Sie diesen Beitrag also bis zum Ende, ohne eine einzige Zeile zu überspringen.
Warum verliert Video nach dem Ausfuhr seine Qualität?
Nun, es kann mehrere Gründe dafür geben, dass Ihr Video an Qualität verliert. Diese Gründe reichen von veralteten Grafiktreibern bis hin zu inkompatiblen Videocodes.
Abgesehen davon kann manchmal auch eine falsche Kombination der Ausfuhreinstellungen oder ein bestimmter Spezialeffekt zu einem Qualitätsverlust von Premiere Pro nach einem Ausfuhrproblem führen.
Sie können die mögliche Ursache dieses Problems ermitteln und es mit den unten aufgeführten Methoden beheben.
So beheben Sie den Verlust der Videoqualität nach dem Ausfuhr
Nun, um die Wege zu kennen beheben Video qualität Verlust nach Ausfuhr, Sie können die unten aufgeführten Lösungen ausprobieren. Die meisten Leute haben alle diese Lösungen ausprobiert und es geschafft beheben Verlust of Videos Qualität nach dem Ausfuhr. Sie können sie also auch einmal ausprobieren:
Liste der Lösungen:#s1
- #1: Spielen Sie Videos in einem anderen Media Player ab
- #2: Starten Sie Ihr System neu und Ausfuhrieren Sie das Video erneut
- #3: Überprüfen Sie Ihre System Specifications
- #4: Spezialeffekte entfernen und Ausfuhrieren
- #5: Videos in ein kompatibles Format konvertieren
- #6: Erhöhen Sie die Bitrate des Videos
- #7: Customize Sie die Ausfuhreinstellung an
- #8: Aktualisieren Sie den Grafiktreiber
- #9: Ändern Sie den Codec
- #10: Wie repariert man Beschädigte Videodatei bei Verwendung Video Reparatur Werkzeug
Methode #1: Video in einem anderen Media Player abspielen
Es ist durchaus möglich, dass der von Ihnen verwendete Mediaplayer das Videodateiformat oder den Codec, der die zu Ausfuhrierende Videodatei komprimiert, nicht unterstützt. Stellen Sie sicher, dass Sie das Video in einem anderen Mediaplayer wie Windows Media Player, VLC Media Player, PotPlayer usw. ausprobieren.
Von diesen Playern ist der VLC Media Player einer der am häufigsten verwendeten Player und Videos, die in keinem Media Player abgespielt werden, werden im VLC Media Player abgespielt. Dies liegt daran, dass es über eigene interne Codecs verfügt und alle Videodateiformate abspielt. Man kann diesen Mediaplayer auf Plattformen wie Windows, Mac und Linux verwenden.
Methode #2: Starten Sie Ihr System neu und video erneut exportieren
Es ist möglich, dass der VideoAusfuhr aufgrund von Systemkonflikten oder anderen Problemen fehlschlägt. In diesem Fall können Sie versuchen, das Video erneut zu Ausfuhrieren, nachdem Sie das System neu gestartet haben. Es besteht die Möglichkeit, dass Ihr Ausfuhriertes Video nach dem Neustart des Systems ohne Einbußen bei der Videoqualität sehr gut abgespielt wird.
Methode #3: Überprüfen Sie die Specifications Ihres Systems
Stellen Sie immer sicher, dass ausreichend Speicherplatz, GPU und CPU vorhanden sind, damit große Filme oder Videos gespeichert werden können. Vergessen Sie nie, dass Ihr System leistungsstark genug sein sollte, um die umfangreichen gerenderten Videos zu speichern.
Hier ist wie man Überprüfen Sie die Spezifikationen des Systems:
- Klicken Sie auf das Startmenü und wählen Sie “Einstellungen“ (Zahnradsymbol).
- Wählen Sie “System“, scrollen Sie nach unten und klicken Sie auf “Zirka“.
- Auf diesem Bildschirm erhalten Sie Spezifikationen für Ihren Speicher (RAM), Prozessor und andere Systeminformationen, einschließlich der Windows-Version.
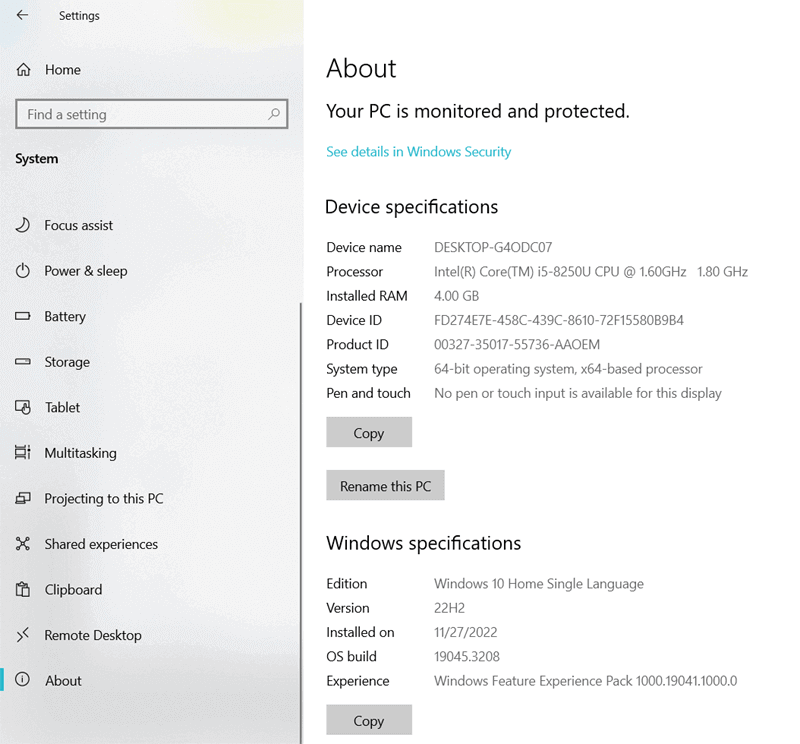
Methode #4: Spezialeffekte entfernen und Ausfuhrieren
Wenn Sie das Video über Plugins von Drittanbietern rendern, kann es beim Ausfuhr zu Problemen kommen. Stellen Sie sicher, dass Sie Videos ohne Spezialeffekte Ausfuhrieren. Dazu müssen Sie zunächst einen Videoclip mit Effekten auswählen und anschließend eine Kopie seiner Timeline erstellen. Als nächstes müssen Sie alle Effekte in derselben Timeline entfernen und das Video dann einfach Ausfuhrieren.
Methode #5: Videos in ein kompatibles Format wie MP4 konvertieren
Um den beheben verlust of videos qualität nach dem Export, können Sie Videos in MP4 konvertieren. Es ist eines der am besten kompatiblen Dateiformate für die Wiedergabe von Videos in jedem Mediaplayer. Von iOS, macOS, Windows bis Android spielt es die Videos nahtlos ab und behält dabei die Qualität in Bezug auf die Videogröße bei.
Dies eignet sich für Online-Video-Streaming, verursacht bei höherer Komprimierung weniger Qualitätsverluste und ist mit fast allen gängigen Mediaplayern sowie Soundkartentreibern kompatibel.
Sie können die Videodatei auch mit dem VLC Media Player oder Konvertierungstools von Drittanbietern in andere Dateiformate konvertieren. Diese Werkzeuge können die Videos auch je nach Bedarf komprimieren.
Lesen Sie auch – Wie kann man Videos mit schlechter Qualität reparieren? 8 schnelle Lösungen
Methode #6: Erhöhen Sie die Bitrate des Videos
Nun, die Qualität der Videodatei wird anhand der Bitrate gemessen. Wenn die Bitrate des Videos höher ist, ist offensichtlich auch die Qualität besser. Um jedoch den Verlust of video qualität nach dem ausfuhr zu beheben, können Sie das Video mit den höheren Bitrateneinstellungen erneut Ausfuhrieren.
Im Allgemeinen ist die Kombination einer akzeptablen Einstellung ein Komprimierungsformat von H.264 und eine Bitrate von 3000 kbps sowie die Größe 1280×720.
Stellen Sie sicher, dass Sie die Videos im Bitratenbereich von 3000 bis 5000 kbps halten. Die Bitrate des Videos kann mit jedem Mediaplayer überprüft werden. Wenn Sie jedoch die Videobitrate im VLC Media Player überprüfen, müssen Sie zunächst zu “Extras“ gehen und dann “Medien informationen“ auswählen. Und in QuickTime müssen Sie die Tasten “Befehl“ und “I“ gleichzeitig drücken, um die Informationen zur Bitrate des Videos anzuzeigen.
Methode #7: Passen Sie die Ausfuhr einstellungen an
Wenn Sie Qualitäts verluste nach dem Ausfuhr beheben möchten, stellen Sie sicher, dass die Ausfuhreinstellungen in der Timeline dem Quellvideoclipformat und der Qualität entsprechen. Es ist sehr wichtig, nach dem Ausfuhr eine gute Videoqualität zu erhalten.
Heutzutage verfügt jede Videobearbeitungssoftware über erweiterte und empfohlene Einstellungen. Stellen Sie sicher, dass Sie die Einstellungen anpassen und entsprechend den Anforderungen anwenden. Ausfuhrieren Sie das Video anschließend erneut in der richtigen Größe, um verwackelte, unscharfe oder abgehackte oder ruckartige Videos zu vermeiden und auch die Videoqualität zu verbessern.
Sie müssen Größe, Auflösung, Bitrate, Seitenverhältnis usw. auswählen, die auf der Bildrate, Größe und dem Format des Videos basieren. Stellen Sie sicher, dass Sie eine Vorschau des Videos anzeigen, bevor Sie es Ausfuhrieren.
Manchmal können die Einstellungen des Videos auch variieren, je nachdem, welche Plattform Sie hochladen möchten, sei es Instagram, Vimeo, YouTube oder nur zur Archivierung.
Beispielsweise funktionierten YouTube-Videos früher mit den Standardeinstellungen 1920 x 1080p HD und 1280 x 720p HD im Seitenverhältnis 16:9. Wenn Sie das Seitenverhältnis jedoch auf einen deutlich kleineren Wert als 16:9 einstellen, erscheinen die vertikalen schwarzen Balken auf der linken und rechten Seite der Videoanzeige.
Andererseits gibt es in Facebook keine Beschränkung des Seitenverhältnisses 16:9, aber die Größe des Videos darf 4 GB nicht überschreiten. Das empfohlene Format ist H.264 und die Auflösung kann zwischen 720p und 1080p variieren. Für Instagram ist jedoch das MP4-Video ein bevorzugtes Format mit H.264-Codec und 3500 kbps Bitrate.
Methode #8: Aktualisieren Sie den Grafiktreiber
Ein unscharfes und schlechtes Video lässt sich leicht verbessern, indem man einfach den Grafiktreiber des Systems aktualisiert. Die Hauptaufgabe des Grafiktreibers besteht darin, die Leistung der Medien auf dem PC zu verbessern. Grafiktreiber können Helligkeit, Farbe, Ton, Schriftart und das gesamte Bilderlebnis verbessern. Sie müssen auf die neueste Version der Grafiktreiber aktualisieren, um die Qualität des Ausfuhrierten Videos zu verbessern.
Hier ist wie zu tun so:
- Klicken Sie mit der rechten Maustaste auf das Startmenü und wählen Sie “Geräte-Manager“.

- Erweitern Sie die Option “Anzeigeadapter“, indem Sie darauf doppelklicken.
- Klicken Sie mit der rechten Maustaste auf GPU (Grafikkarte) und wählen Sie dann Eigenschaften.
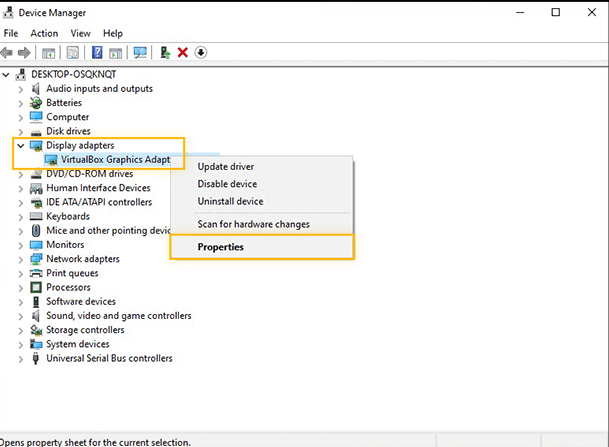
- Gehen Sie als Nächstes zur Registerkarte “Treiber“ und klicken Sie auf die Option “Treiber aktualisieren“.
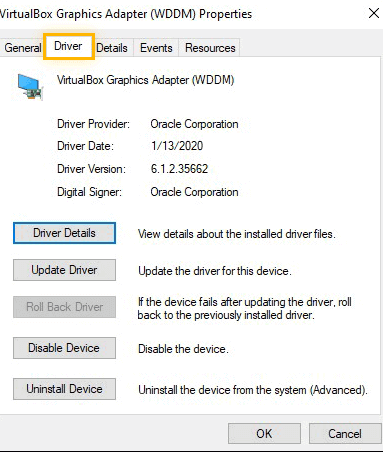
Methode #9: Ändern Sie den Codec
Um zu wissen, wie zu beheben verlust der video qualität nach dem Export können, probieren Sie zu guter Letzt diese Lösung aus, bei der der Codec geändert wird. Das abgeschnittene oder fehlerhafte Video kann auf einen inkompatiblen Codec des Dateiformats oder auf das Fehlen des richtigen Codecs im System zurückzuführen sein. Stellen Sie daher sicher, dass Sie versuchen, das Video mit einem anderen Codec zu Ausfuhrieren.
Der beste Weg besteht jedoch darin, das Video-Codec-Problem zunächst mit dem VLC Media Player zu beheben. So geht’s:
- Öffnen Sie den VLC-Player, gehen Sie dann zu Extras und wählen Sie die Option “Präferenzen“.

- Klicken Sie im einfachen Einstellungsfenster auf “Eingabe & Codecs“ und scrollen Sie dann nach unten zum Abschnitt “Dateien“.
- Hier müssen Sie im Dropdown-Menü die Option “Immer reparieren“ auswählen und auf die Option “Speichern“ klicken.
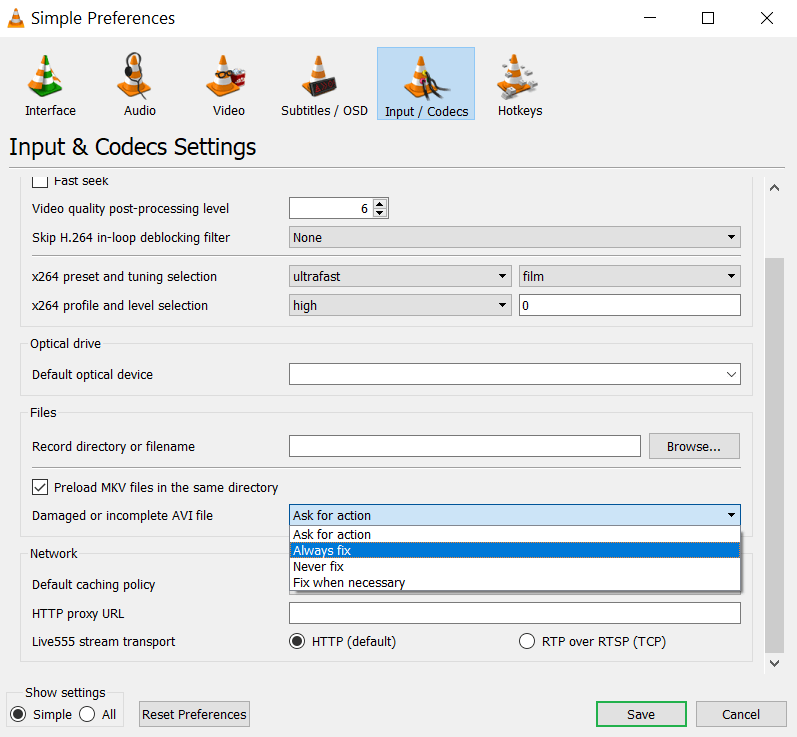
Methode #10: Wie repariert man Beschädigte Videodatei bei Verwendung Video Reparatur Werkzeug
Wenn Sie den Videoqualität Verlust nach dem Ausfuhr auch nach dem Ausprobieren so vieler Korrekturen immer noch nicht beheben können, besteht eine gute Chance, dass Ihre Videodatei aus irgendeinem Grund beschädigt wird. Wenn dies der Fall ist, empfehle ich Ihnen, das leistungsstärkste und zuverlässigste Gerät zu verwenden Video Reparatur Werkzeug.
Es handelt sich um eine erweiterte Reparatur, mit der fast alle Arten von Video beschädigungs problemen behoben werden können, z abgehackt oder ruckartig, körnig, kaputt, verschwommen, eingefroren, Video flackert, und mehr. Es ist sehr einfach zu bedienen und erfordert keine technischen Kenntnisse.
Und das Beste an dieser Software ist, dass sie sowohl für Windows als auch für Mac OS verfügbar ist. Laden Sie also schnell dieses Tool herunter und installieren Sie es, um beschädigte Videodateien zu reparieren. Und so wird das Problem mit dem Video qualitäts verlust nach dem Ausfuhr behoben.


* Free version of this program only previews repaired videos.
Folge dem Schritt für Schritt anleitung zur Verwendung dieser Software:
Schritt 1: Laden Sie die Video reparatursoftware herunter, installieren Sie sie und starten Sie sie auf Ihrem System. Klicken Sie auf 'Dateien hinzufügen', um beschädigte Videodateien hinzuzufügen.

Schritt 2: Klicken Sie auf die Schaltfläche 'Reparieren', zu Beginnen den Reparaturvorgang. Dies Beginnen Sie Ihre hinzugefügten Videodateien nacheinander zu reparieren.

Schritt 3: Sie können auf 'Vorschau' klicken, um eine Vorschau der reparierten Videodatei in der Software anzuzeigen, und auf die Schaltfläche 'Reparierte Dateien speichern' klicken, um die reparierten Videos am gewünschten Speicherort zu speichern.

Lesen Sie auch – Wie kann man ein verpixeltes Video reparieren und die Qualität verbessern?
Häufig Gefragt Fragen
Verliert der zweimalige Ausfuhr eines Videos an Qualität?
Wenn Sie dasselbe Video zweimal Ausfuhrieren, verliert das Video nicht an Qualität. Wenn Sie die Datei jedoch Ausfuhriert und dann erneut in Premiere geladen haben, alle Änderungen vorgenommen oder etwas hinzugefügt haben und sie erneut Ausfuhrieren, verliert Ihr Video möglicherweise an Qualität. Da Sie die Videoteile, die Sie zuvor Ausfuhriert haben, doppelt komprimieren.
Warum sieht mein Video nach dem Ausfuhr verschwommen aus?
Probleme mit der Bildweichheit werden häufig durch die Komprimierung verursacht, die normalerweise unmittelbar nach der Transkodierung der Bilder auf Ihrem System stattfindet. Wenn Sie PNG- oder JPEG-Bilder in voller Auflösung verwenden, ist die Auflösung möglicherweise zu groß und wird bei der Komprimierung beeinträchtigt. Aus diesem Grund sieht Ihr Video nach dem Ausfuhr unscharf aus.
Wie Ausfuhriere ich ein Video in guter Qualität?
Hier sind die perfekten Ausfuhreinstellungen zum Ausfuhrieren von Videos in guter Qualität in allen Apps:
- Format: H. 264 (. mp4)
- Level: 4,2 (5,2 für 4K)
- Bildgröße: 1920 x 1080 für HD, 3840 x 2160 für 4K.
- Bildrate: Passen Sie die Bildrate des Quellvideos an.
- Leistung: Hardware-Kodierung.
- Profil: Hoch.
- Seitenverhältnis: Quadratisches Pixel.
- Feldreihenfolge: Progressiv.
Fazit
Ich hoffe, dass Sie das Problem nach Durchlesen dieses Beitrags auf jeden Fall beheben können video qualitäts verlust nach dem Ausfuhr Ausgabe. Alle Methoden sind sehr effektiv, sodass Sie jede davon je nach Bedarf und Situation ausprobieren können.
Im Falle eines Problems mit der Videobeschädigung können Sie jedoch einfach das Beste auswählen Video Reparatur Werkzeug. Dieses werkzeug hilft Ihnen bei der Lösung aller Arten von Videoproblemen.
Ich hoffe, Sie finden diesen Beitrag hilfreich ……!


Taposhi is an expert technical writer with 5+ years of experience. Her in-depth knowledge about data recovery and fascination to explore new DIY tools & technologies have helped many. She has a great interest in photography and loves to share photography tips and tricks with others.