Der Fehlercode 0xc00d3e8c wird meistens von Benutzern der Movies & TV (Filme & TV) App oder von Windows Media Player aufgrund von inkompatiblen/fehlenden Videocodecs festgestellt. Das Aktualisieren der Videotreiber und das Installieren der erforderlichen Video-Codecs von Drittanbietern kann Ihnen bei der Behebung des Problems helfen.
In letzter Zeit haben viele Windows 11-Benutzer den Fehler „kann nicht abgespielt werden, weil das Dateiformat des Elements nicht unterstützt wird 0xc00d3e8c“ erlebt und gemeldet. Wenn Sie also einer dieser Benutzer sind, lesen Sie diesen Artikel bis zum Ende.
In diesem optimierten Beitrag finden Sie 9 verschiedene Möglichkeiten Zu fixieren 0xc00d3e8c-Fehler und genießen Sie Ihre Videowiedergabe nahtlos.
Frei Video Reparatur Werkzeug.
Reparatur beschädigte, abgehackte, ruckartige, körnige und andere Video probleme, ohne dass die Originalqualität verloren geht. Versuch's jetzt!
Schnelle Navigation:
- Was bedeutet Fehlercode 0xc00d3e8c?
- Warum tritt der Fehler 0xc00d3e8c auf?
- Wie behebt man den 0xc00d3e8c-Fehler in Windows 10/11?
Was bedeutet Fehlercode 0xc00d3e8c?
Wenn der Fehlercode 0xc00d3e8c auftritt, bedeutet dies einfach, dass Ihr Videodateiformat nicht mit einem bevorzugten Mediaplayer synchronisiert wird.
Andererseits können wir sagen, wenn dieser Fehler auftritt, können Sie das mit der MKV- oder MKA-Datei verknüpfte Video unter Windows 10 oder 11 nicht abspielen (unten sehen Sie die eigentliche Fehlerschnittstelle).
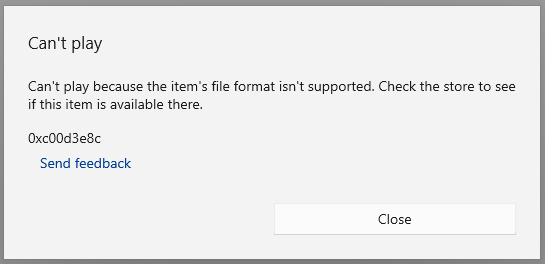
Warum tritt der Fehler 0xc00d3e8c auf?
Im Allgemeinen handelt es sich um ein Video-Codec-Problem, das Sie daran hindert, Ihre Lieblingsfilme oder -videos zu streamen. In diesem Fall ist es notwendig, das erforderliche Video-Codec-Paket eines Drittanbieters zu installieren, um die Situation zu bewältigen.
Neben fehlenden Codecs kann auch die Verwendung einer veralteten Version des Mediaplayers oder Videotreibers zu diesem Problem führen.
Da Sie sich also der Hauptfaktoren bewusst sind, ist es jetzt an der Zeit zu wissen, wie Sie den Windows 11 0xc00d3e8c-Fehler am besten beheben können.
Wie behebt man den 0xc00d3e8c-Fehler in Windows 10/11?
In diesem Abschnitt erhalten Sie verschiedene Möglichkeiten, dieses Video-Codec-Problem problemlos zu beheben. Probieren wir sie also nacheinander aus:
- Versuchen Sie, Videos auf verschiedenen Geräten abzuspielen
- Installieren Sie die erforderlichen Codecs
- Filme & TV-App zurücksetzen
- Aktualisieren Sie den Video-/Grafiktreiber
- MKV- oder MKA-Datei in ein anderes Videoformat konvertieren
- Aktualisieren Sie die Movies & TV-App
- Installieren Sie Filme & TV neu
- Verwenden Sie einen anderen Mediaplayer
- Wie repariert man beschädigte/unbezahlbare MKV- oder MKA-Dateien?
Fixieren 1 – Versuchen Sie, Videos auf verschiedenen Geräten abzuspielen
Die allererste Methode, die Sie implementieren sollten, um diesen Fehler zu beseitigen, besteht darin, Ihr Video auf verschiedenen Geräten abzuspielen.
Wenn Sie MKV oder MKA-Dateien auf Ihrem aktuellen Gerät nicht abspielen können, ziehen Sie in Betracht, sie auf einem anderen Windows-Betriebs system abzuspielen. Es ist möglich, dass das von Ihnen verwendete Gerät nicht über die erforderlichen Codecs zum Abspielen Ihres Videos verfügt und deshalb einen 0xc00d3e8c-Fehler auslöst.
Fixieren 2 – Installieren Sie die erforderlichen Codecs
Wie oben erwähnt, sind fehlende oder inkompatible Videocodecs der Hauptgrund für das Auftreten dieses Fehlercodes unter Windows. Wenn Sie diesen Fehler aufgrund eines nicht unterstützten Videodateiformats erhalten, sollten Sie daher die erforderlichen Codecs installieren, um Ihr Video abzuspielen.
Dennoch sind Advanced Shark007 Codecs und K-Lite Codec Pack die 2 beliebtesten Codecs, die für Windows-Betriebssysteme verfügbar sind.
Aber hier habe ich die Schritte erwähnt, um ein K-Lite Codec Pack zu installieren und das Video abzuspielen:
- Besuchen Sie zunächst die K-Lite Codec Guide-Webseite.
- Hier erhalten Sie mehrere Codec-Editionen. Wählen Sie die Basic– oder Standard-Version und laden Sie die gewünschte Edition herunter.
- Danach müssen Sie den Server auswählen, um eine Setup-Datei herunterzuladen.
- Führen Sie nach dem Herunterladen eine Setup-Datei aus und wählen Sie den erweiterten Modus. Klicken Sie dann zur Bestätigung auf Weiter.
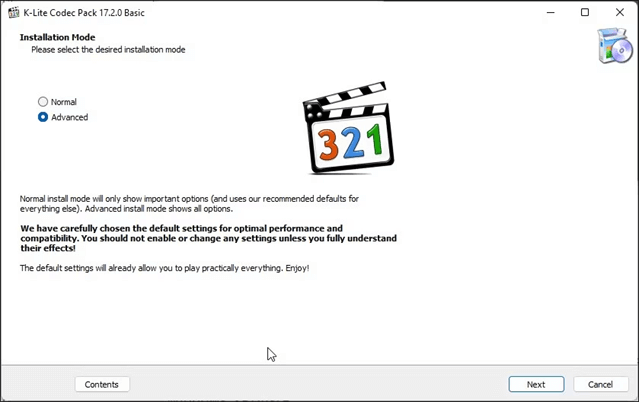
- Klicken Sie in einem bevorzugten Videoplayer auf ein Dropdown-Menü >> wählen Sie die Filme & TV-App aus. Klicken Sie erneut
- Jetzt werden Komponenten auswählen auf dem Bildschirm angezeigt. Wählen Sie die Komponenten ab, die Sie nicht installieren müssen. Klicken Sie dann auf Weiter, bis Zusätzliche Softwareangebote auf dem Bildschirm angezeigt werden.
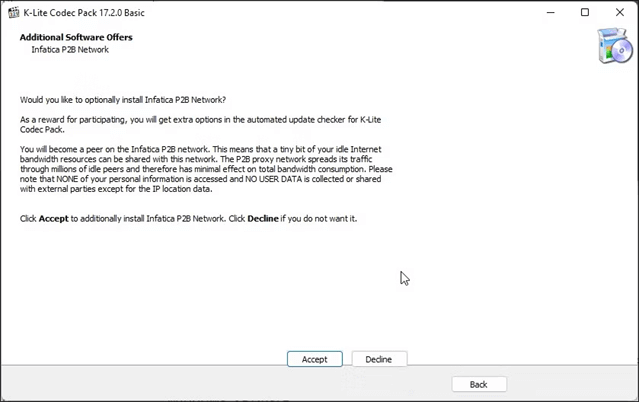
- Klicken Sie auf Ablehnen >> und dann auf Installieren >> Fertig stellen.
Fixieren 3 – Filme & TV-App zurücksetzen
Wie wir alle wissen, bietet Windows seinen Benutzern ein eingebautes Reparaturdienstprogramm, um vorübergehende Störungen über Microsoft Store-Anwendungen zu beheben. Hier können Sie diese Funktion auch verwenden, um den Fehler 0xc00d3e8c zu beheben.
Wenn Sie diesen Fehlercode jedoch beim Abspielen des Videos in der Movies & TV-App erhalten, führen Sie die folgenden Schritte aus:
- Drücken Sie auf Ihrem Windows-PC gleichzeitig die Tasten Win + I, um die Einstellungen zu öffnen.
- Klicken Sie dann auf die Registerkarte Apps >> Apps & Funktionen.
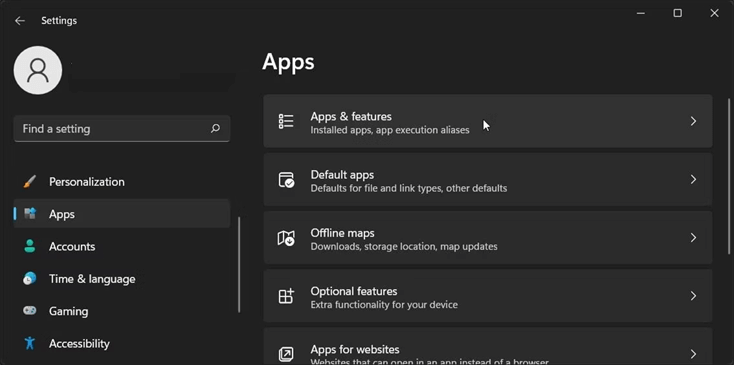
- Sobald die App-Liste geöffnet ist, suchen Sie die Movies & TV-App
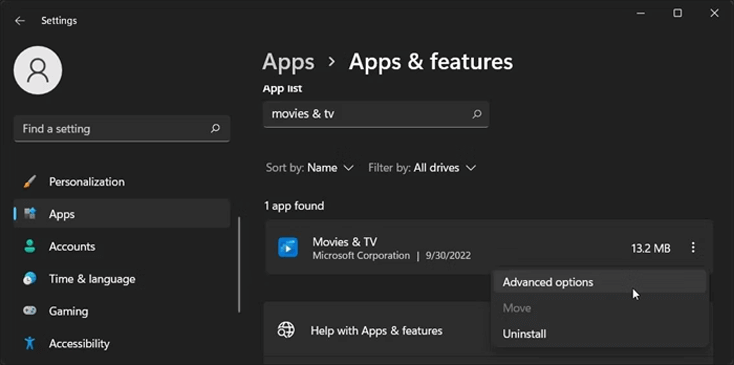
- Tippen Sie danach auf das 3-Punkte-Menü der App >> wählen Sie Erweiterte Optionen.
- Scrollen Sie als Nächstes nach unten und suchen Sie den Abschnitt “Zurücksetzen” >> klicken Sie auf “Reparieren”.
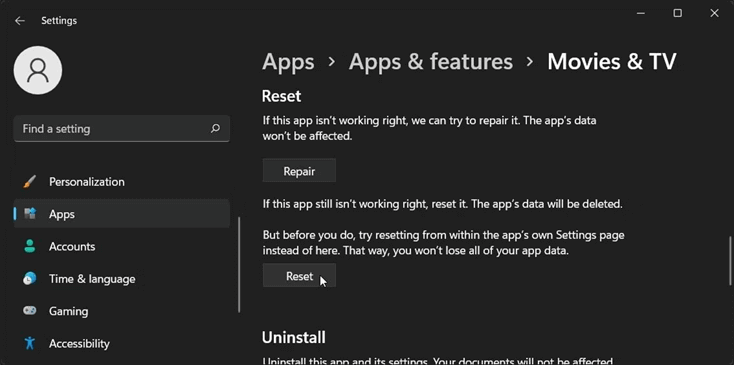
- Nach Abschluss dieses Vorgangs erhalten Sie ein Häkchen, das anzeigt, dass der Vorgang erfolgreich war.
- Starten Sie jetzt die Movies & TV-App auf Ihrem Gerät neu und suchen Sie nach dem Fehler.
Wenn das Problem weiterhin besteht, können Sie auf die Option Zurücksetzen klicken, um die App zurückzusetzen.
Lesen Sie auch: “Diese Videodatei kann nicht abgespielt werden Fehlercode 102630” behoben
Fixieren 4 – Aktualisieren Sie den Video-/Grafiktreiber
Meistens können veraltete Videotreiber zu unerwarteten Fehlern bei der Videowiedergabe führen, einschließlich des Fehlers 0xc00d3e8c. Da der Fehler beim Versuch auftritt, die Videodatei auf einem Windows-PC abzuspielen, versuchen Sie einmal, die Videotreiber zu aktualisieren, um das Problem zu lösen.
- Drücken Sie die Tasten Windows + X zusammen, suchen Sie dann den Geräte-Manager und klicken Sie darauf.
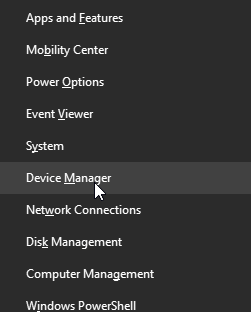
- Klicken Sie im Geräte-Manager >> auf die Grafikkarten.
- Zu diesem Zeitpunkt können Sie die installierte(n) Grafikkarte(n) auf einem Windows 11-PC sehen.
- Um die Grafikkarte zu aktualisieren, tippen Sie mit der rechten Maustaste darauf und wählen Sie den Treiber aktualisieren.
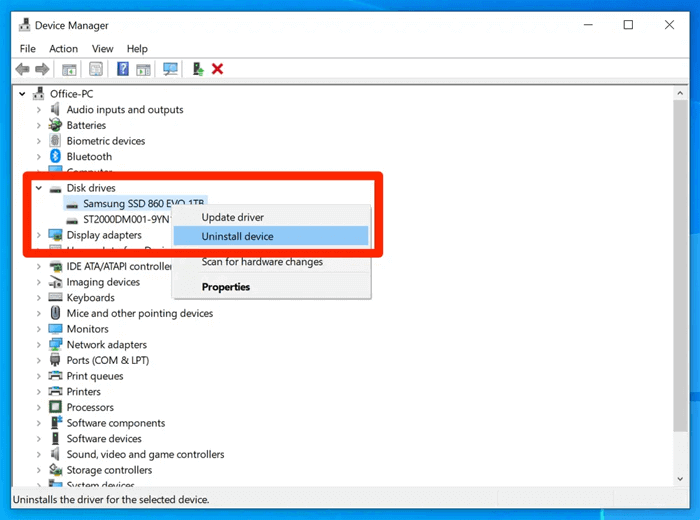
- Jetzt erscheint ein Popup-Fenster, wählen Sie die Option “Automatisch nach Treibern suchen”, um fortzufahren.
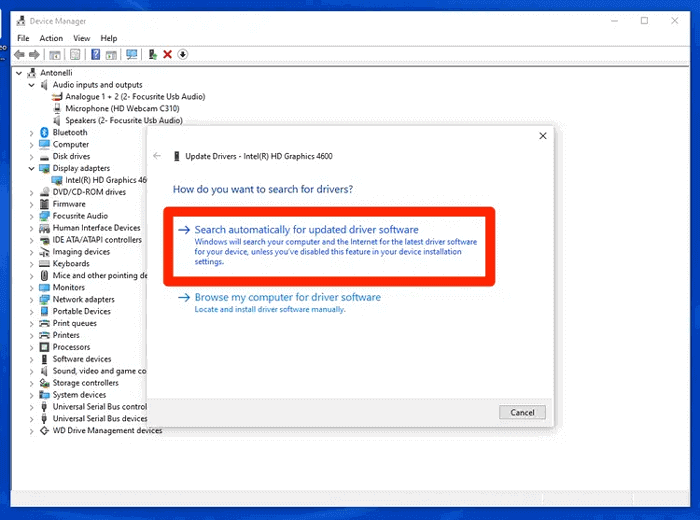
- Abschließend lädt der Geräte-Manager die Treiber automatisch herunter und installiert sie.
Wenn Sie mehr als eine Grafikkarte haben, müssen Sie außerdem dieselben Schritte wiederholen, um einen anderen Treiber zu aktualisieren.
Fixieren 5 – MKV- oder MKA-Datei in ein anderes Videoformat konvertieren
Das Ändern des Videodateiformats ist eine weitere effektive Methode, mit der Sie diesen Videowiedergabefehler effektiv beheben können.
Aber wie geht das? Hier verwenden wir den alternativen Mediaplayer zu WMP, der als VLC bekannt ist, um das Videoformat zu ändern. VLC hat die Funktionen, um jede Videodatei problemlos zu konvertieren.
Befolgen Sie die Schritte zum Konvertieren von MKV- oder MKA-Dateien in ein anderes Videoformat:
- Laden Sie den VLC Media Player herunter, installieren und starten Sie ihn auf Ihrem PC.
- Klicken Sie dann auf das Menü “Medien” >> wählen Sie “Konvertieren/Speichern”.
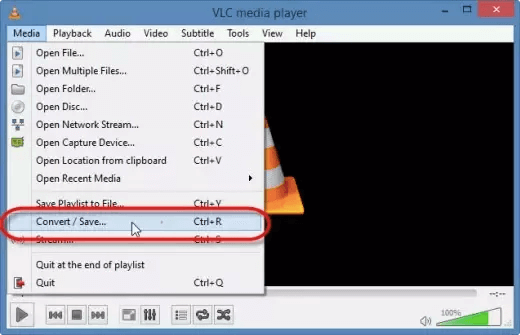
- Tippen Sie danach auf die Schaltfläche Hinzufügen >> wählen Sie Ihr MKV oder MKA
- Drücken Sie als Nächstes auf ein Dropdown-Menü in Settings Convert.
- Wählen Sie das Videodateiformat, in das Sie Ihre Datei konvertieren möchten, oder fügen Sie es hinzu.
- Drücken Sie zuletzt auf die Option Starten, um den Vorgang zu starten.
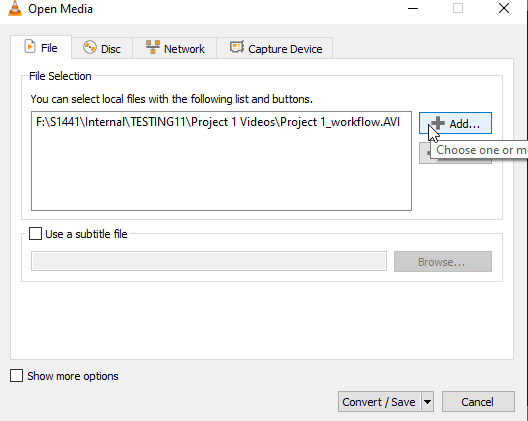
Sobald die Videodatei konvertiert wurde, versuchen Sie, Ihre Filmdatei abzuspielen, und suchen Sie nach dem Fehler.
Fixieren 6 – Aktualisieren Sie die Movies & TV-App, um den Fehlercode 0xc00d3e8c zu beheben
Das Aktualisieren der Apps ist immer eine gute Idee, da sie viele neue Funktionen und Fehlerbehebungen bringen. Daher ist es wichtig, vor der Deinstallation und Neuinstallation der App nach verfügbaren Updates zu suchen.
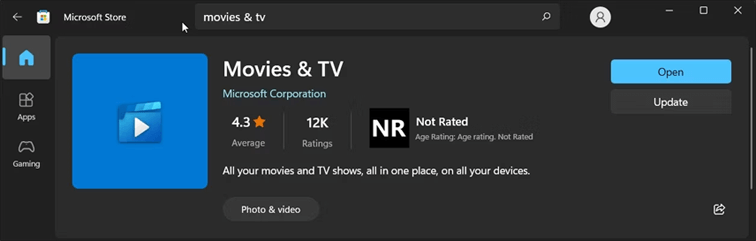
Hier sind die einfachen Schritte zum Aktualisieren der Movies & TV-Anwendung:
Schritt 1 – Öffnen Sie die Microsoft Store-Anwendung.
Schritt 2– Dann müssen Sie nach Filmen und TV suchen.
Schritt 3- Klicken Sie zu diesem Zeitpunkt auf die Option Aktualisierung, um ein Update herunterzuladen. Warten Sie, bis der Vorgang abgeschlossen ist.
Schritt 4- Starten Sie abschließend die Movies & TV-App neu und prüfen Sie, ob der Fehler 0xc00d3e8c behoben ist.
Lesen Sie auch: Diese Videodatei kann nicht abgespielt werden Fehlercode 224002
Fixieren 7 – Filme & TV neu installieren
Da der Fehler beim Versuch auftritt, MKV- oder MKA-Dateien in der Movies & TV-App abzuspielen, sollten Sie die App deinstallieren und erneut installieren. Dies hilft Ihnen, die Störungen in der App zu beheben, und macht Ihre .mkv- und .mka-Dateien spielbar.
So können Sie das tun:
- Drücken Sie zunächst Win + I, um die Einstellungen zu öffnen.
- Gehen Sie dann zu Apps >> Installierte Apps/Apps & Features.
- Klicken Sie nun auf das 3-Punkte-Menü gegenüber der App Movies & TV (Filme & TV) >> auswählen und auf Deinstallieren klicken.
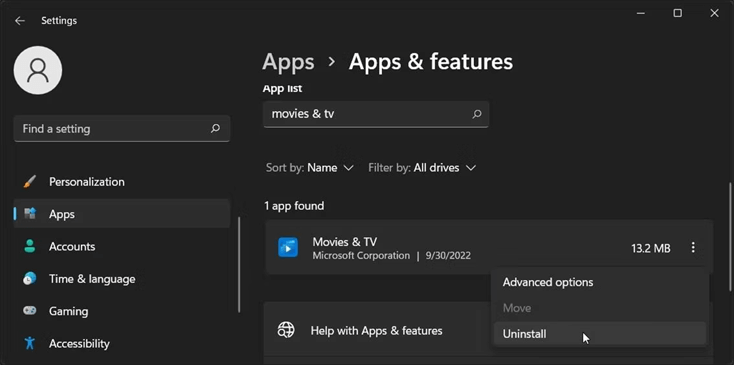
- Wenn Sie fertig sind, besuchen Sie die offizielle Webseite der Movies & TV-App und installieren Sie die App erneut.
Fixieren 8 – Verwenden Sie einen anderen Media Player
Manchmal wird die Videodatei, die Sie abspielen möchten, nicht vom Media Player unterstützt und wirft solche Fehler, hauptsächlich Filme & TV-App oder Windows Media Player.
Wenn Ihre MKV- oder MKA-Datei also nicht von der Movies & TV-App oder dem Windows Media Player abgespielt werden kann, versuchen Sie, einen anderen Mediaplayer wie VLC, Kodi, GOMplayer usw. zu installieren, und genießen Sie das Ansehen Ihres Lieblingsfilms.
Wie repariert man beschädigte MKV- oder MKA-Dateien?
Es ist möglich, dass Sie aufgrund einer beschädigten MKA- oder MKV-Videodatei einen 0xc00d3e8c-Fehlercode für die Wiedergabe erhalten. In einer solchen Situation können Sie sich für entscheiden Video Reparatur Werkzeug.
Es ist ein fortschrittliches Dienstprogramm, das fast alle Fehlercodes für die Videowiedergabe reparieren kann, die durch Video beschädigungen verursacht werden, wie z. MP4 0xc00d36c4 Video fehlercode, 0xc10100bf-Fehler: Diese Datei kann nicht abgespielt werden, Fehlercode 0xc00d5212 beim Abspielen von Videos & andere Fehler, einschließlich “0xc00d3e8c-Fehler”.


* Free version of this program only previews repaired videos.
Laden Sie dieses Programm einfach herunter und installieren Sie es auf Ihrem Windows- oder MacOS-Betriebssystem und befolgen Sie die nachstehende Schritt-für-Schritt-Anleitung Zu Reparatur beschädigte MKV-Dateien.
Schritt 1: Laden Sie die Video reparatursoftware herunter, installieren Sie sie und starten Sie sie auf Ihrem System. Klicken Sie auf 'Dateien hinzufügen', um beschädigte Videodateien hinzuzufügen.

Schritt 2: Klicken Sie auf die Schaltfläche 'Reparieren', zu Beginnen den Reparaturvorgang. Dies Beginnen Sie Ihre hinzugefügten Videodateien nacheinander zu reparieren.

Schritt 3: Sie können auf 'Vorschau' klicken, um eine Vorschau der reparierten Videodatei in der Software anzuzeigen, und auf die Schaltfläche 'Reparierte Dateien speichern' klicken, um die reparierten Videos am gewünschten Speicherort zu speichern.

Einwickeln Up
Also, das ist alles wie man fixieren 0xc00d3e8c Fehlercode in Windows 11/10. Sie können eine der oben genannten Korrekturen ausprobieren, um diesen Wiedergabefehler zu beheben.
Wenn Ihre MKA/MKV-Videodatei jedoch aufgrund von Beschädigungen nicht in der Movies & TV-App abgespielt werden kann, müssen Sie sich entscheiden Video Reparatur Werkzeug. Dieses Programm wird schließlich die Beschädigung von Videodateien beheben und den Fehler effizient beseitigen.
Bei weiteren Fragen oder Zweifeln können Sie uns auf unseren offiziellen Twitter– oder Facebook-Seiten kontaktieren.


Taposhi is an expert technical writer with 5+ years of experience. Her in-depth knowledge about data recovery and fascination to explore new DIY tools & technologies have helped many. She has a great interest in photography and loves to share photography tips and tricks with others.