Der Laufzeitfehler 0x88982F61 wurde im Microsoft Windows-Betriebssystem gefunden. Der Fehler 0x88982F61 wird auch als Windows Photo Gallery-Fehlercode 0x88982f61 bezeichnet. Dieser Laufzeitfehler weist darauf hin, dass Ihr Gerät eine Hardware oder Software defekt hat, die nach Möglichkeit behoben werden sollte. Der 0X88982F61-Fehlercode ist sehr irritierend und dauerhaft, da Sie keine Bilder auf Ihrem System bearbeiten, anzeigen oder speichern können.
Was ist zu tun? Einfach beruhigen und entspannen…! Dieser Artikel enthält großartige Informationen zum Beheben des Fotogalerie-Fehlercodes 0x88982f61 und zum Wiederherstellen des normalen Systemzustands. Also lasst uns anfangen…
Wie behebe ich den Fehlercode der Fotogalerie 0x88982f61?
Indem Sie das Beste und Professionelle versuchen Foto Reparatur Werkzeug können Sie den Fehlercode 0x88982f6 der Fotogalerie problemlos beheben. Es repariert auch alle Arten von Korruption, Fehlern und anderen Problemen in Ihren Fotos oder Sachen.
Diese Software kann den Fehler 0x88982F61 auf einfache Weise beheben und ist mit beiden Plattformen kompatibel. Windows sowie Mac OS.


* Free version of this program only previews repaired photos.
Einmal müssen Sie dieses funktionsgeladene Werkzeug ausprobieren. Ich sage es, weil es mehrere Funktionen hat wie:
- Beheben Sie Laufzeitfehler und andere Probleme effektiv
- Repariert Beschädigungen, Fehler und andere Probleme in Dateiformaten oder auf mehreren Speichergeräten
- Korrigieren Sie auch Bildformate wie JPEG, CRW, CR2, TIFF, DNG PNG, GIF usw.
- Zeigen Sie eine Vorschau der reparierten Dateien an und speichern Sie sie in Ihrem bevorzugten Ordner
- Völlig vertrauenswürdig und zu einem erschwinglichen Preis erhältlich
- Dieses Werkzeug ist einfach zu bedienen und 100% sicher
Sie können dieses Werkzeug also problemlos herunterladen, installieren und verwenden. Lassen Sie uns nun die Schritte zum Beheben des Fotogalerie-Fehlercodes 0x88982f61 ausführen.
Schritt 1: Herunterladen, Installieren und starten Foto Reparatur Werkzeug auf deinem Computer. Klicken auf 'Datei hinzufügen', um korrupt/beschädigte Bilddateien zu reparieren.

Schritt 2: Sie können dann wählen die Dateien für die reparieren.. Nächster, Klicken auf 'Reparieren' um den Reparaturvorgang zu beginne.

Schritt 3: Schließlich, klicken auf die Schaltfläche 'Speichern', um eine Vorschau der reparierten Bilder anzuzeigen und sie an dem gewünschten Ort auf dem Computer zu speichern.
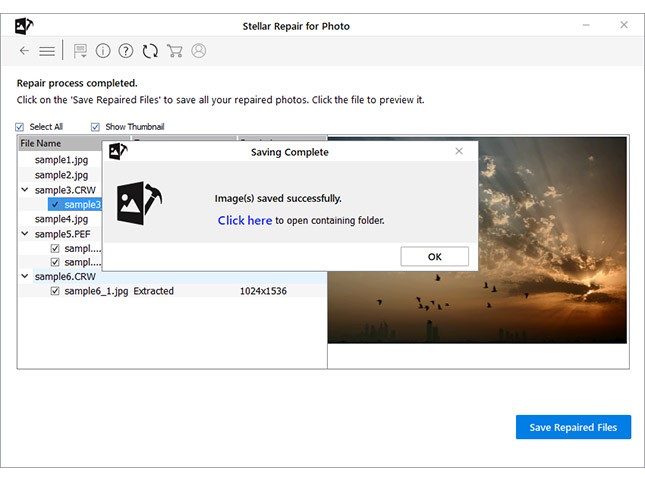
Andere Alternativen zur Behebung des Fotogalerie-Fehlercodes 0x88982f61
- Fixieren #1: SFC-Scan ausführen
- Fixieren #2: Laden Sie das Microsoft Camera Codec Pack herunter
- Fixieren #3: Entfernen Sie die Junk- und temporären Dateien auf Ihrem System
- Fixieren #: Installieren Sie den Grafiktreiber neu
- Fixieren #5: Führen Sie einen Virenscan auf Ihrem System durch
- Fixieren #6: Installieren Sie die Laufzeitbibliotheken erneut
- Fixieren #7: Deinstallieren und installieren Sie die Windows-Fotogalerie neu
- Fixieren #8: Aktualisieren Sie Ihr Windows-Betriebssystem
- Fixieren #9: Schließen Sie die widersprüchlichen Programme
- Fixieren #10: Entfernen Sie den Registrierungseintrag
Fixieren #1: SFC-Scan ausführen
Der System File Checker (SFC) verwendet den Befehl sfc / scannow, um die beschädigten oder beschädigten Windows-Systemdateien zu scannen und zu reparieren. Dies ist nützlich, wenn das Windows-Betriebssystem oder eine seiner Anwendungen abstürzt oder nicht richtig funktioniert.
Führen Sie die folgenden Schritte aus, um SFC auszuführen und den Fehlercode 0x88982f61 der Fotogalerie zu beheben:
- Zunächst müssen Sie im Suchfeld cmd eingeben
- Klicken Sie dann mit der rechten Maustaste auf Eingabeaufforderung und wählen Sie Als Administrator ausführen
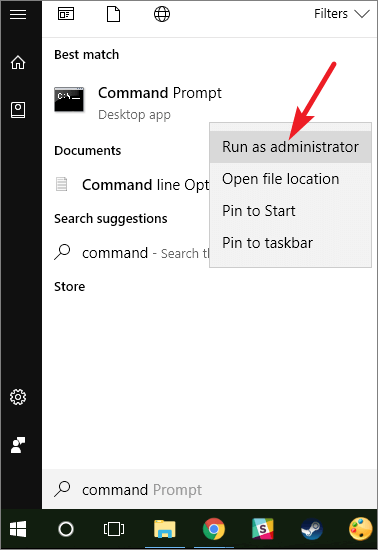
- Geben Sie als Nächstes die folgende Befehlszeile an der Eingabeaufforderung ein
dism.exe /online /cleanup-image /restorehealth
- Drücken Sie in diesem Schritt die Eingabetaste
- Nachdem Sie alle diese Schritte ausgeführt haben, geben Sie einfach die Befehlszeile ein: sfc / scannow und drücken Sie die Eingabetaste
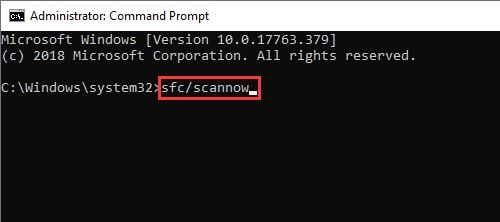
- Starten Sie jetzt Ihren Computer neu
Jetzt können Sie auf die Fotos in Ihrer Fotogalerie zugreifen.
Fixieren #2: Laden Sie das Microsoft Camera Codec Pack herunter
Wenn eines der RAW-Bilddateiformate nicht in der Windows-Fotogalerie geöffnet wird und daher der Fehler 0x88982f61 angezeigt wird, laden Sie ein Microsoft-Codec-Paket herunter.
Dieses Codec-Paket unterstützt Nikon, Fujifilm, Sony, Konica, Minolta, Canon, Samsung, Olympus, Kodak und andere bekannte RAW-Fotodateiformate für Kameras. Dazu müssen Sie nur die Schritte ausführen, um das Microsoft Camera Codec Pack zu installieren, das mit Windows kompatibel ist und Kameradateiformate unterstützt.
Starten Sie danach Ihr System neu und öffnen Sie Ihre Bilder in der Windows-Fotogalerie. Wenn das Problem weiterhin besteht, versuchen Sie es mit den nächsten Lösungen.
Fixieren #3: Entfernen Sie die Junk- und temporären Dateien auf Ihrem System
Nun, die nutzlosen Junk- und temporären Dateien sind Probleme für die Windows-Anwendungen. Versuchen Sie daher, solche Dateien für den normalen Betrieb der Windows-Fotogalerie zu entfernen. Probieren Sie daher die in Windows integrierte Datenträgerbereinigung aus, um den Galerie-Fehlercode 0x88982f61 zu beheben und die Leistung des Computers zu beschleunigen. Hier sind die Anweisungen zum Ausführen der Datenträgerbereinigung:
- Zuerst müssen Sie die Datenträgerbereinigung in das Suchfeld eingeben
- Wählen Sie als Nächstes die Datenträgerbereinigung aus
- Wählen Sie anschließend das Laufwerk aus, das Sie bereinigen möchten, und klicken Sie dann auf OK
- Wählen Sie dann in den zu löschenden Dateien einfach die Dateitypen aus, die Sie entfernen möchten. Klicken Sie dann auf OK
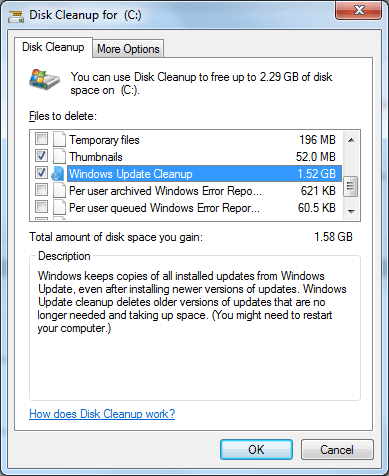
Fixieren #4: Fixieren #nstallieren Sie den Grafiktreiber neu
Wenn der Fotogaleriefehler mit dem fehlerhaften Grafiktreiber zusammenhängt, können Sie die folgenden Schritte ausführen:
- Öffnen Sie zunächst den Geräte-Manager
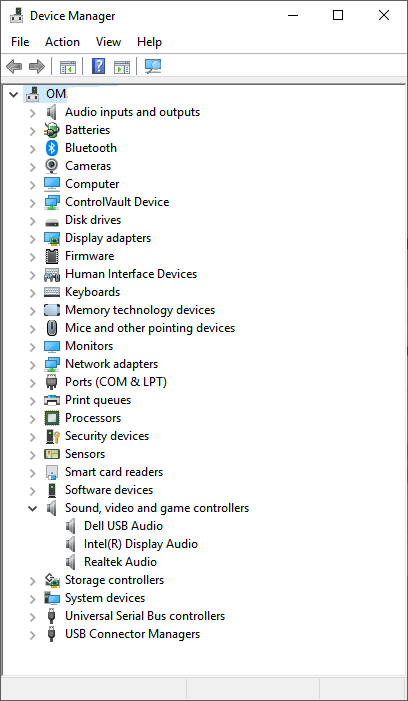
- Suchen Sie jetzt einen Grafiktreiber
- Klicken Sie anschließend mit der rechten Maustaste auf den Grafikkartentreiber
- In diesem Schritt müssen Sie auf Deinstallieren klicken und dann den PC neu starten
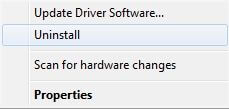
Fixieren #5: Führen Sie einen Virenscan auf Ihrem System durch
Das Eindringen von Malware und Viren kann auch den Laufzeitfehlercode 0x88982F61 verursachen, wenn Sie versuchen, Fotos anzuzeigen. Sie können jedoch entweder den Virenscan ausführen oder das Antivirenprogramm auf Ihrem PC ausführen. Führen Sie einfach die folgenden Schritte aus, um einen Malware-Scan durchzuführen:
- Wechseln Sie zunächst zu den Windows-Einstellungen
- Wählen Sie dann Update & Sicherheit> Windows Defender
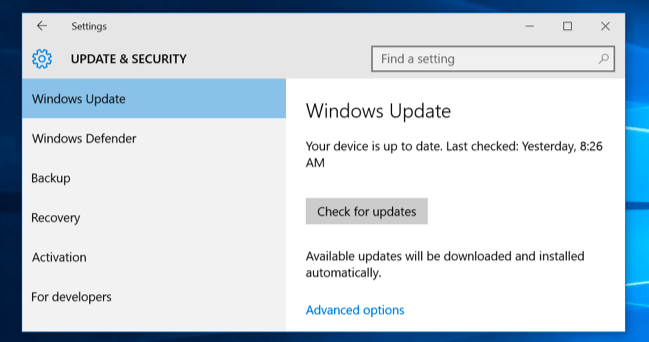
- Öffnen Sie als Nächstes das Windows Defender-Sicherheitscenter> Viren- und Bedrohungsschutz> Erweiterter Scan> Windows Defender-Offline-Scan
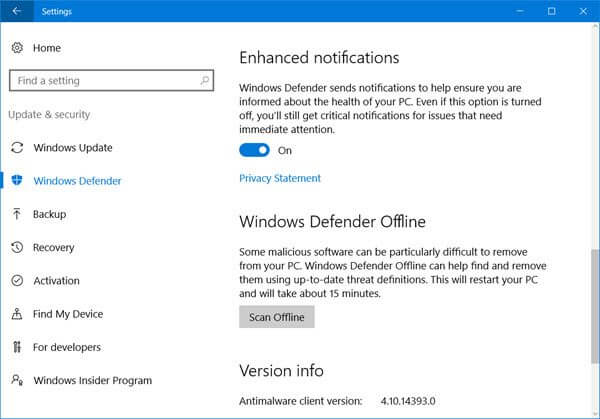
- Wählen Sie danach Jetzt scannen und warten Sie, bis der Scan abgeschlossen ist und Ihr Computer neu gestartet wird
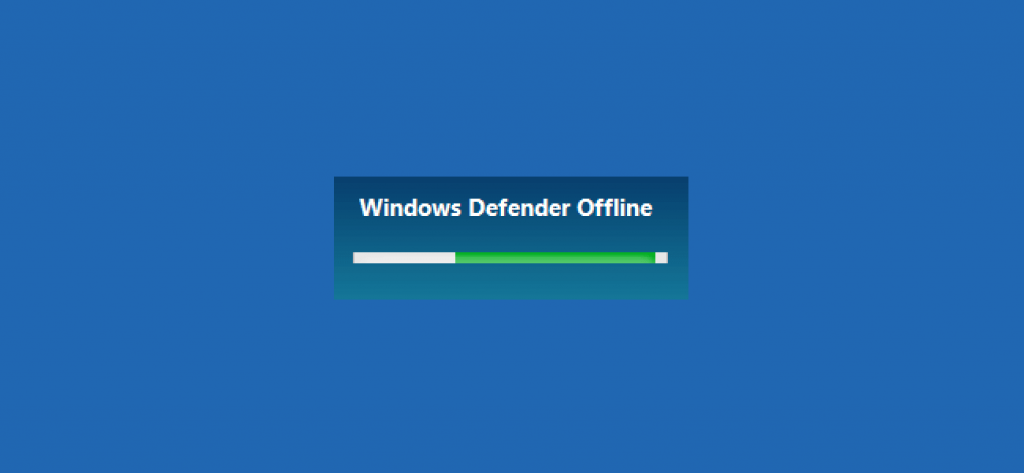
- Um die Scanergebnisse anzuzeigen, müssen Sie erneut zu den Einstellungen gehen, dann Update & Sicherheit auswählen und Windows Defender> Windows Defender Security Center öffnen auswählen
- Wählen Sie zuletzt den Viren- und Bedrohungsschutz. Sie müssen zum Scan-Verlauf wechseln. Der PC erkennt und beseitigt die Malware.
Fixieren #6: Installieren Sie die Runtime Libraries neu
Dieser Fehlercode kann auch aufgrund eines Updates auftreten, z. B. eines MS Visual C ++ – Pakets, das möglicherweise nicht vollständig oder korrekt installiert ist. Zu diesem Zeitpunkt müssen Sie das aktuelle Paket deinstallieren und eine neue Kopie installieren. Gehen Sie dazu folgendermaßen vor:
- Deinstallieren Sie zunächst ein Paket, indem Sie zu Programme und Funktionen wechseln
- Suchen Sie jetzt das Microsoft Visual C ++ Redistributable Package und zeigen Sie es an.
- Klicken Sie anschließend in der Liste auf Deinstallieren und starten Sie das System neu.
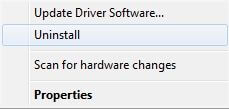
- Zu diesem Zeitpunkt müssen Sie das neueste weiterverteilbare Paket von Microsoft herunterladen und dann einfach installieren.
Fixieren #7: Deinstallieren und installieren Sie die Windows-Fotogalerie neu
Wenn Sie während der Verwendung der Windows-Fotogalerie den Windows Live-Fotogalerie-Fehlercode 0X88982F61 erhalten, versuchen Sie einfach, ihn neu zu installieren. Führen Sie dazu die folgenden Schritte aus:
In Windows XP
- Klicken Sie zunächst auf das “Starten menü” und dann auf die “Systemsteuerung“.
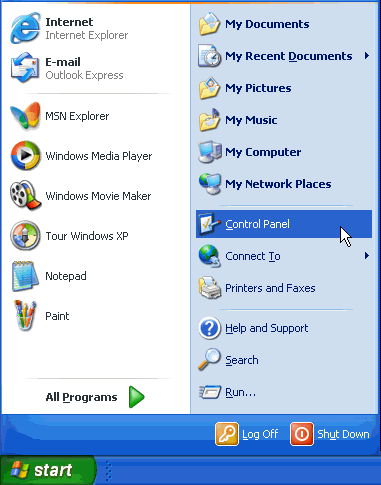
- Wählen Sie als Nächstes das Symbol zum Hinzufügen oder Entfernen von Programmen
- Suchen Sie dann ein mit dem Fehler 0x88982F61 verbundenes Programm
- Klicken Sie anschließend rechts auf die Schaltfläche Ändern / Entfernen.
- Das Popup-Fenster des Deinstallationsprogramms führt Sie nun dazu, auf “OK” oder “Weiter” oder “Ja” zu klicken, bis der Vorgang abgeschlossen ist.
- Installieren Sie zuletzt die Software neu.
In Windows 7 und Windows Vista
- Sie müssen auf “Starten menü” klicken.
- Klicken Sie nun auf “Systemsteuerung” und dann auf “Programm deinstallieren” in der Kopfzeile “Programme“.
- Als nächstes erhalten Sie ein mit dem Fehlercode 0x88982F61 verbundenes Programm.
- Klicken Sie einfach mit der rechten Maustaste darauf und wählen Sie “Deinstallieren“.
- Zu diesem Zeitpunkt schlägt das Deinstallationsprogramm vor. Klicken Sie auf “OK” oder “Weiter” oder “Ja”, bis es fertig ist.
- Installieren Sie dann die Software neu und führen Sie einfach ein Programm aus.
In Windows 8, 8.1 und 10
- Gehen Sie zum “Starten menü”.
- Klicken Sie anschließend auf “Programme und Funktionen“.
- Holen Sie sich die Software, die mit “Dateinamen einfügen” verknüpft ist.
- Klicken Sie anschließend auf Deinstallieren / Ändern.
- Als nächstes erscheint das Deinstallationsprogramm und gibt Ihnen Ratschläge. Klicken Sie auf “OK” und “Weiter”, bis der Vorgang abgeschlossen ist.
- Starten Sie jetzt Ihr System neu.
- Installieren Sie abschließend die Software neu und führen Sie ein Programm aus.
Überprüfen Sie anschließend, ob das Problem behoben ist.
Fixieren #8: Aktualisieren Sie Ihr Windows-Betriebssystem
Geräte entwickeln häufig Probleme aufgrund eines veralteten Betriebssystems. So können Benutzer die neuesten Updates sicherstellen:
- Klicken Sie zunächst auf die Schaltfläche “Starten”
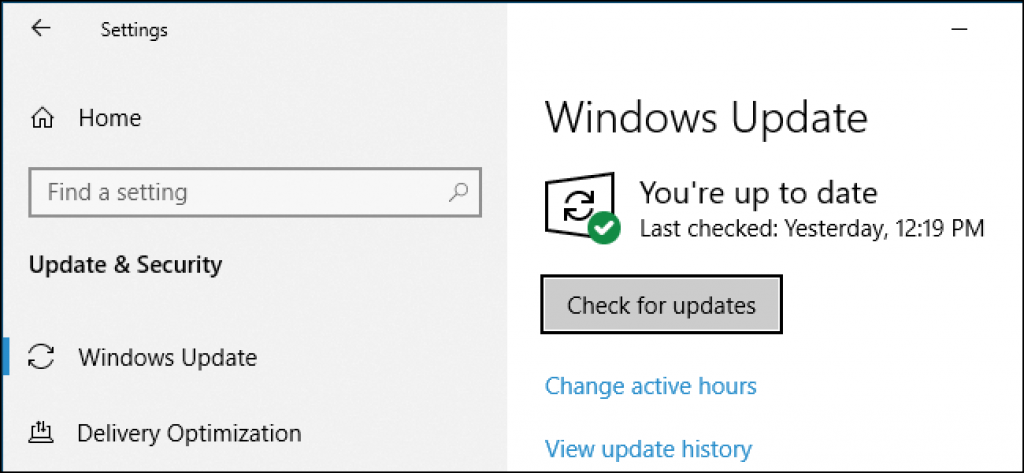
- Dann müssen Sie in der Suchleiste “Updates” eingeben. Je nach verwendeter Betriebssystemversion sollte die Option “Nach Updates suchen” oder “Windows Update” angezeigt werden.
- Klicken Sie danach darauf. Das System informiert Sie, wenn Updates angeboten werden.
- Als Nächstes müssen Sie bequem die Komponenten des Updates auswählen, die Sie durchsetzen möchten. Priorisieren Sie immer die Sicherheitsupdates.
- Klicken Sie anschließend auf „OK“ und anschließend auf “Updates installieren“.
Fixieren #9: Schließen Sie die widersprüchlichen Programme
Wenn Sie diesen Fehler erhalten, denken Sie jedoch daran, dass er aufgrund von Programmen auftritt, die miteinander in Konflikt stehen. Sie können dieses Problem jedoch beheben, indem Sie diese in Konflikt stehenden Programme stoppen.
- Öffnen Sie zunächst den Task-Manager, indem Sie gleichzeitig auf Strg-Alt-Entf klicken. Es wird Ihnen helfen, die Liste der laufenden Programme anzuzeigen.
- Wechseln Sie als Nächstes zur Registerkarte Prozesse und stoppen Sie die einzelnen Programme, indem Sie jedes Programm markieren und auf die Option Prozess beenden klicken.
Fixieren #10: Entfernen Sie den Registrierungseintrag
- Erstellen Sie eine Sicherungskopie der Registrierungsdateien.
- Klicken Sie dann auf “Starten”.
- Geben Sie danach regedit ein, wählen Sie es aus und geben Sie die Erlaubnis, weiterzumachen.
- Klicken Sie nun auf HKEY LOCAL MACHINE> SOFTWARE> Microsoft> Windows> Aktuelle Version> Deinstallieren.
- Suchen Sie die Fotogalerie-Fehlercode-Software 0X88982F61 aus der Liste, die Sie deinstallieren möchten.
- Wählen Sie die Software aus und doppelklicken Sie auf das UninstallString-Symbol auf der rechten Seite.
- Kopieren Sie den markierten Text.
- Beenden Sie und gehen Sie zum Suchfeld.
- Fügen Sie die Daten ein.
- Wählen Sie OK, um das Programm zu deinstallieren.
- Installieren Sie die Software neu.
Zeichen der Fotogalerie Fehlercode 0x88982f61:
- Das System stürzt ab, wenn Sie die Windows-Fotogalerie ausführen.
- Das Hochfahren Ihres PCs dauert lange, läuft langsam und Sie vermuten einen Fehlercode 0x88982F61 in der Windows-Fotogalerie.
- Wenn der Galerie-Fehlercode 0X88982F61 angezeigt wird und ein Programm heruntergefahren wird oder Ihr System abstürzt.
- Wenn Ihr PC zufällig einfriert oder abstürzt.
Welche Ursachen für den Fotocalerie-Fehlercode 0x88982f61?
Nun, die Laufzeitfehler werden häufig durch inkompatible Programme verursacht, die gleichzeitig ausgeführt werden. Im Folgenden habe ich jedoch die häufigsten Gründe für das Auftreten dieses Fehlers genannt.
- Wegen eines schlechten Grafiktreibers
- Dieser Fehler kann aufgrund eines Speicherproblems auftreten
- Temporäre und unerwünschte Dateien
- Es kann aufgrund einer Virus- oder Malware-Infektion auftreten.
Unabhängig vom Grund muss das Problem sofort behoben werden, um weitere Probleme zu vermeiden. Wenn Sie also die in diesem Blog erwähnten 0x88982f61-Lösungen zur Behebung von Fehlercodes ausprobieren, können Sie Ihr Problem problemlos beheben.
Zeit zu urteilen
Es spielt keine Rolle, aus welchem Grund der Fehlercode 0x88982f61 für die Fotogalerie auftritt. Jetzt kann es einfach behoben werden, indem die 0x88982f61-Fehlercode-Korrekturlösungen verwendet werden, wie ich oben bereits angegeben habe.
Verschwenden Sie also keine wertvolle Zeit mehr mit der Suche im Handbuch und befolgen Sie die Schritte des JPEG-Reparatur Werkzeug zur Fehlerbehebung bei Laufzeitfehler 0x88982F61.
Ich hoffe, Sie haben jetzt erfahren, wie Sie den Windows Live Photo Gallery-Fehlercode 0x88982f61 einfach beheben können.
Hoffentlich wird dieser Blog für Sie hilfreich sein.


Taposhi is an expert technical writer with 5+ years of experience. Her in-depth knowledge about data recovery and fascination to explore new DIY tools & technologies have helped many. She has a great interest in photography and loves to share photography tips and tricks with others.