SD-Karten können einfach auf Android-Telefonen, Windows-PCs oder Digitalkameras formatiert werden. Aber manchmal können Sie auf die Situation stoßen, wenn Sie kann nicht formatieren SD-Karte aus mehreren unbekannten Gründen. Entfernen Sie in einem solchen Fall den Schreibschutz von der SD-Karte, führen Sie chkdsk aus, reinigen Sie die SD-Karte mit Diskpart und formatieren Sie die Karte in der Windows-Datenträgerverwaltung lösen das SD-Karte Gewohnheit Format Android/Windows-Problem.
Da die SD-Karte kein Formatierungs problem hat, verlieren Sie schließlich Ihre auf der SD-Karte gespeicherten Daten, es sei denn, Sie haben die Speicher karten daten bereits gesichert, bevor das Problem auftauchte. Ich sage das, denn sobald die SD-Karte sich weigert zu formatieren, ist es offensichtlich, dass Sie nicht auf ihre Daten zugreifen können und keiner von ihnen zum Lesen da ist. Daher ist es wichtig zu beheben SD-Karte kann nicht formatiert werden Problem so bald wie möglich.
In diesem optimierten Beitrag lernen Sie einige verschiedene Lösungen zum Formatieren einer Speicher karte kennen, die nicht mühelos auf einem Android-/Windows-PC formatiert werden kann.
Außerdem erhalten Sie eine mächtige SD Karte Wiederherstellung Software zu genesen Daten nach dem Formatieren der SD-Karte. Laden Sie diese fortschrittliche Software einfach auf Ihren PC herunter, indem Sie auf die unten angegebene Schaltfläche klicken, und führen Sie sie aus, um Ihre Daten wiederherzustellen.
Frei SD Karte Wiederherstellungs Werkzeug.
Wiederherstellen Daten von korrupt, beschädigten und formatierten SD-Karten aller Marken unter Windows. Versuch's jetzt!
Wie erkenne ich das Problem, dass die SD-Karte auf verschiedenen Geräten nicht formatiert wird?
Verschiedene Geräte geben unterschiedliche Fehler meldungen aus, wenn sie eine beschädigte Speicher karte nicht lesen oder formatieren können. Einige der beliebtesten Fehler sind hier unten erwähnt –
Auf Android-Geräten
- SD-Karte ist beschädigt. Versuchen Sie, es neu zu formatieren.
- SD-Karte unerwartet entfernt.
- Leere SD-Karte oder nicht unterstütztes Dateisystem.
Auf Windows-System
- Die Festplatte ist nicht formatiert, möchten Sie sie jetzt formatieren?
- Windows konnte die Formatierung nicht abschließen.
- SD-Karte zeigt ungültiges Dateisystem (RAW).
Auf Digital kamera
- Auf die Karte kann nicht zugegriffen werden. Setzen Sie die Karte erneut ein/tauschen Sie sie aus oder formatieren Sie die Karte mit der Kamera.
- Raw-SD-Karte wird nicht formatiert.
Wenn Sie auch einen dieser oder ähnliche Fehler erhalten, können Sie sicher sein, dass Ihre SD-Karte beschädigt ist.
Gründe für das Problem “SD-Karte kann nicht formatiert warden”
Inzwischen haben wir verstanden, dass, wenn ein Speicher sich nicht formatieren lässt, die Karte auf irgendwelche Probleme im Zusammenhang mit dem Dateisystem stößt.
Beispielsweise wird eine FAT32-Karte in einem bestimmten Gerät verwendet, aber wenn sie in verschiedenen Geräten verwendet wird, wird das Datei system unformatiert und daher kann der Windows-PC es nicht erkennen. Die Speicher karte wird nicht als Massenspeicher usw. angezeigt.
Es wird zwar gesagt, dass das Formatieren der Karte die Probleme behebt, aber letztendlich schlägt auch das Formatieren fehl. Was verursacht solche Probleme? Hier sind einige Gründe, die für das Auftreten des Problems “SD-Karte wird nicht formatiert” verantwortlich sind –
- Die microSD-Karte ist schreibgeschützt und kann daher von Windows nicht formatiert werden.
- Die Karte hat einen fehlerhaften Sektor und wird daher beschädigt und lässt sich nicht formatieren.
- Die Verwendung der Karte in mehreren Geräten wie Telefonen, Computern, Kameras und Tablets kann leicht dazu führen, dass Ihre Karte mit dem Virus infiziert wird. Lassen Sie Ihr Android-Gerät und Ihren Windows-Computer die Karte kaum formatieren, um den Virus vollständig zu entfernen.
- Die microSD-Karte wurde aufgrund eines Datei system fehlers beschädigt und daher erhalten Sie den Fehler “SD-Karte kann nicht formatiert warden”.
- Usw.
Was auch immer die Gründe für das Auftreten von “SD-Karte kann auf Android nicht formatiert warden” oder “SD-Karte kann auf Windows-PC nicht formatiert warden” sind, Sie können die unten genannten Lösungen befolgen, um das Problem zu beheben.
Wie behebt man das Problem “SD-Karte kann nicht formatiert warden” auf Android/Windows PC/Kamera?
- Entfernen Sie den Schreibschutz/das Passwort von der MicroSD-Karte
- Führen Sie den CHKDSK-Befehl aus, um das Problem „SD-Karte wird nicht formatiert” zu lösen
- Laufwerksbuchstaben und -pfade ändern (wenn die SD-Karte nicht erkannt wird)
- Formatieren Sie die SD-Karte mit Diskpart
- Verwenden Sie die Datenträgerverwaltung, um die SD-Karte für Android auf dem PC zu formatieren
- Verwenden Sie einen SD-Kartenformatierer von Drittanbietern, um Ihre Speicherkarte zu formatieren
Methode 1 – Entfernen Sie den Schreibschutz/das Passwort von der MicroSD-Karte
Dies ist das erste, was Sie überprüfen müssen. Wenn Ihre Speicherkarte gesperrt ist, müssen Sie sie entsperren. Überprüfen Sie, ob ein Verriegelungsschalter vorhanden ist oder nicht. Wenn ein Sperrschalter vorhanden und gesperrt ist, bedeutet dies, dass Ihre Karte schreibgeschützt ist. So, wie man Löschen Schreibschutz von Karte?
Schieben Sie den Schalter einfach in die Entriegelungs position. Das ist es.
Wenn Sie Ihre Karte mit einem Passwort gesperrt haben, dann entfernen Sie einfach das Passwort von der Karte.
Methode 2 – Führen Sie den CHKDSK-Befehl aus, um das Problem “SD-Karte wird nicht formatiert” zu lösen
Eine weitere Option, die Sie ausprobieren können zu beheben SD-Karte formatiert Android/PC nicht mit chkdsk-Befehl. Wenn Ihr Gerät anzeigt, dass die SD-Karte nicht formatiert werden kann, kann Ihnen das Ausführen des Befehls CHKDSK schließlich helfen, das Problem zu lösen, indem Sie die Fehler auf einer Festplatte überprüfen und reparieren.
So können Sie chkdsk auf Ihrem Windows-PC ausführen:
- Verbinden Sie zuerst Ihre SD-Karte mit einem Kartenleser mit dem PC.
- Gehen Sie dann zum Startmenü und geben Sie “cmd“ in ein Suchfeld ein.
- Klicken Sie auf die Option Eingabeaufforderung (CMD) >> wählen Sie Als Administrator ausführen.
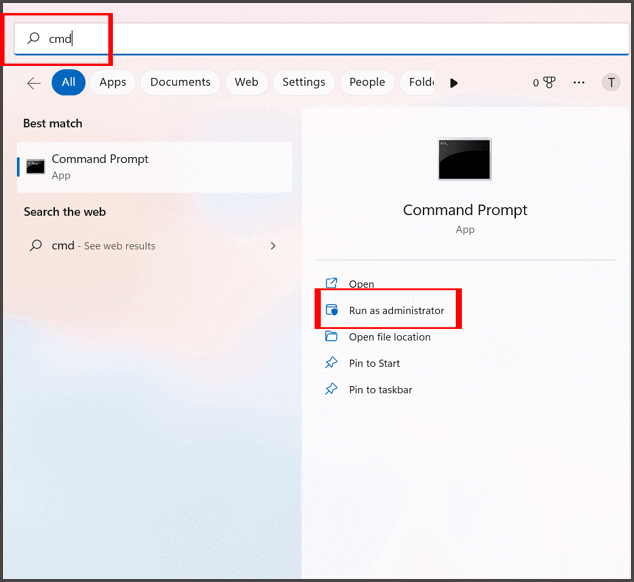
- Sobald das cmd-Fenster geöffnet wurde. Sie müssen den Text “chkdsk” eingeben, gefolgt von Ihrem Laufwerksbuchstaben Ihrer SD-Karte, einem Doppelpunkt & /f. (z. B. chkdsk G: /f)
- Drücken Sie als Nächstes die Eingabetaste.
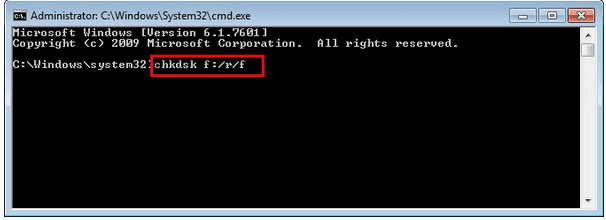
- Nun sucht der Befehl chkdsk nach Fehlern und behebt sie für Sie.
Methode 3 – Laufwerksbuchstaben und -pfade ändern (wenn die SD-Karte nicht erkannt wird)
Meistens können Benutzer das Formatieren der SD-Karte nicht initiieren, nur weil die SD-Karte taucht nicht auf. Also, um es nachweisbar zu machen. Befolgen Sie die folgenden Schritte:
- Verbinden Sie Ihre SD-Karte über einen Kartenleser mit dem PC.
- Gehen Sie zum Startmenü und geben Sie compmgmt.msc in ein Suchfeld ein >> drücken Sie die Eingabetaste.
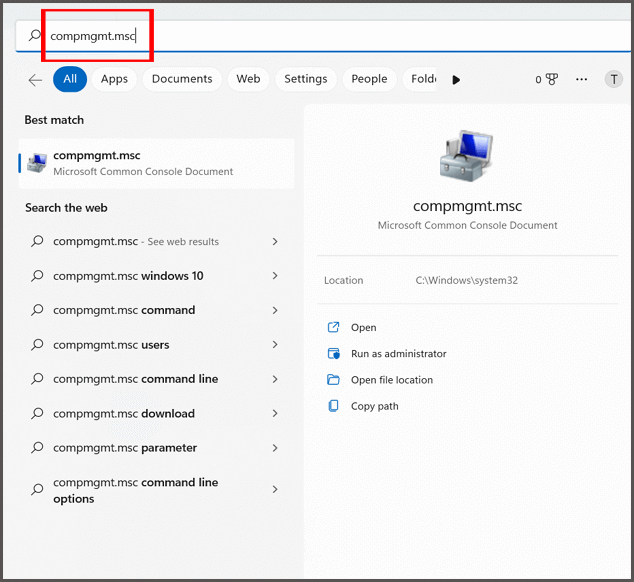
- Wählen Sie in der Speicheroption Datenträgerverwaltung.
- Klicken Sie mit der rechten Maustaste auf eine Festplatte, deren Laufwerksbuchstaben Sie ändern möchten >> wählen Sie Laufwerksbuchstaben und -pfade ändern.
- Klicken Sie unter einem Dialogfeld >> auf Ändern.
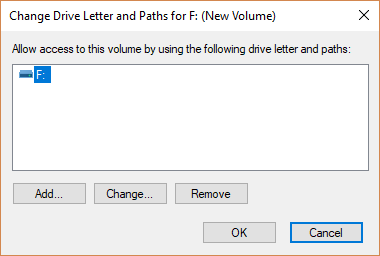
- Aktivieren Sie nun den folgenden Laufwerksbuchstaben zuweisen.
- Wählen Sie einen neuen Laufwerksbuchstaben für Ihre SD-Karte >> klicken Sie auf OK.
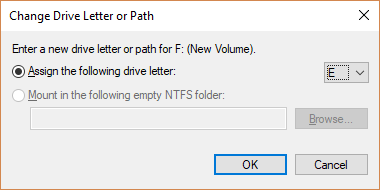
- Schließen Sie nun ein Datenträgerverwaltungs fenster und starten Sie den PC neu.
- Schließen Sie Ihre SD-Karte erneut an den PC an, jetzt sollte sie lesbar sein. Wenn Ihr PC eine SD-Karte erkennt, formatieren Sie sie einfach.
Methode 4– Formatieren Sie die SD-Karte mit Diskpart
Wenn Ihnen keine der oben genannten Lösungen geholfen hat zu beheben SD-Karte wird auf einem Android-/Windows-PC nicht formatiert, versuchen Sie es dann zu Format die SD-Karte mit dem DiskPart.
Befolgen Sie dazu die folgende Schritt-für-Schritt-Anleitung:
Schritt 1: Verbinden Sie zuerst Ihre SD-Karte mit einem Kartenleser mit dem PC.
Schritt 2: Gehen Sie dann zum Startmenü und geben Sie “cmd” in ein Suchfeld ein.
Schritt 3: Klicken Sie auf die Option Eingabeaufforderung (CMD) >> wählen Sie Als Administrator ausführen.
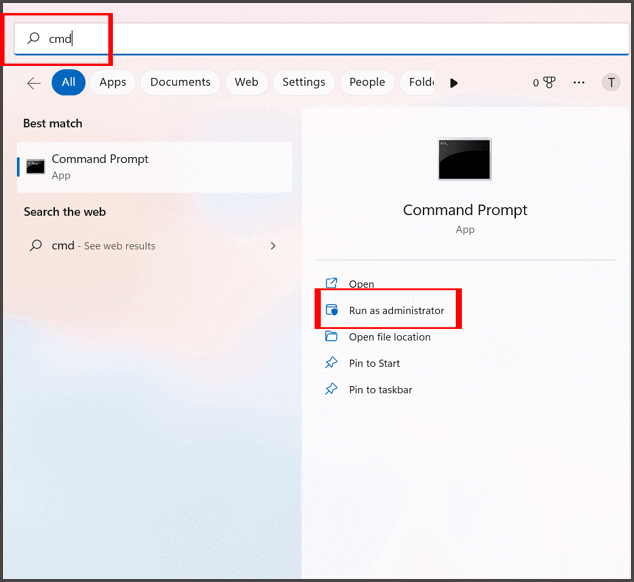
Schritt 4: Sobald sich das Befehlsfenster geöffnet hat, geben Sie “Diskpart” ein und drücken Sie die Eingabetaste.

Schritt 5: Geben Sie nun jeden der folgenden Befehle ein und stellen Sie sicher, dass Sie nach jedem Befehl die Eingabetaste drücken.
- List disk.
- Select disk # (hier bedeutet # eine Disknummer).
- List partition.
- Select partition # (hier bedeutet # eine Partitionsnummer).
- Format fs=ntfs quick.
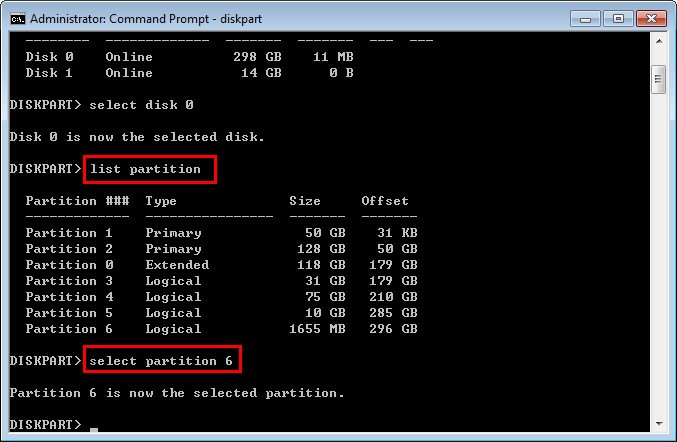
Methode 5 – Verwenden Sie die Datenträgerverwaltung, um die SD-Karte für Android auf dem PC zu formatieren
Falls Sie die SD-Karte in Mobile nicht formatieren können, versuchen Sie, sie mit der Datenträgerverwaltung zu formatieren. Mit diesem Dienstprogramm können Sie die Laufwerke zusammen mit ihren Partitionen verwalten und anzeigen.
Also, worauf wartest Du? Befolgen Sie einfach die folgenden Schritte, um die SD-Karte mit der Datenträgerverwaltung zu formatieren und lösen Die SD-Karte kann Android auf dem PC nicht formatieren.
- Gehen Sie zum Startmenü >> geben Sie die Computerverwaltung in ein Suchfeld ein.
- Wählen Sie die Option Computerverwaltung aus einer Liste aus.
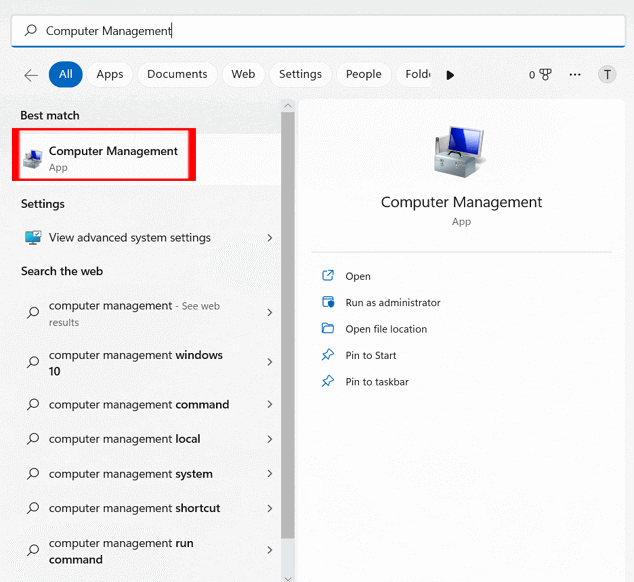
- Tippen Sie dann im linken Bereich auf eine Datenträgerverwaltungs option.
- Im Fenster Datenträgerverwaltung können Sie Ihre SD-Karte finden und mit der rechten Maustaste darauf tippen >> Format auswählen.
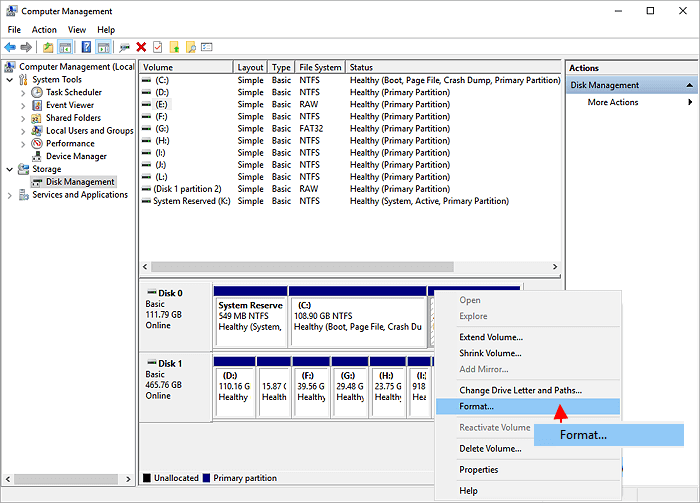
- Wählen Sie das Dateisystem (FAT32, exFAT oder NTFS).
- Wählen Sie abschließend die Option “Schnellformatierung durchführen” >> klicken Sie auf “OK”.
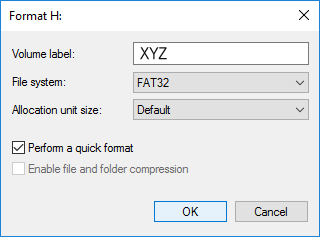
Methode 6 – Verwenden Sie den SD-Kartenformatierer eines Drittanbieters, um Ihre Speicher karte zu formatieren
Last but not least, auch nach dem Ausprobieren der oben genannten Korrekturen, wenn Ihr SD-Karte Gewohnheit Formatieren Sie Android oder PC, versuchen Sie ein SD-Karten-Formatierungstool eines Drittanbieters zum Formatieren Ihrer SD-Karte.
Es gibt zahlreiche solcher Tools, die Ihnen helfen können, Ihre Arbeit zu erledigen. Suchen Sie im Folgenden nach einer idealen Wahl & beheben Problem “SD-Karte Android oder Computer kann nicht formatiert werden“.
Lesen Sie auch: SD-Karte unter Windows 10/8/7 auf FAT32 formatieren
Beste Lösung zum Wiederherstellen von Daten von der SD-Karte nach dem Formatieren
Dies ist die beste Lösung für genesen und sichern Sie Daten auf dem Computer von der Speicherkarte, die den Fehler “SD-Karte kann nicht formatiert werden” auslöst. Wenn Ihre Karte wichtige oder wertvolle Daten enthält, die Sie vor dem Formatieren sichern möchten, ist dies ein Muss für Sie.
Ich sage das, weil ich benutze SD Karte Wiederherstellung Werkzeug du kannst abrufen Medien dateien wie Fotos, Videos und Audiodateien von SD-Karte können nicht formatiert werden.
Sie müssen sich keine Sorgen machen, auch wenn die SD-Karte nicht zugänglich ist. Diese mächtig SD Karte Wiederherstellung Werkzeug stellt alle Bilder, Videos und Audiodateiformate vollständig wieder her. Es spielt keine Rolle, ob Ihre Karte schreibgeschützt, gesperrt, beschädigt, mit Viren infiziert ist oder andere Probleme aufweist. Es wird Ihnen helfen, alle Mediendateien in nur wenigen einfachen Schritten mühelos zu extrahieren.
Das Beste an dieser Software ist, dass sie sowohl für Windows– als auch für Mac-PCs verfügbar ist.


* Die kostenlose Version des Programms scannt nur wiederherstellbare Elemente und zeigt eine Vorschau an.
Informationen zur Funktionsweise dieser Software finden Sie im Benutzerhandbuch.
FAQ (Häufig gestellte Fragen)
Nun, um das Problem mit der nicht formatierten SD-Karte zu beheben, versuchen Sie zunächst, die Karte aus dem Mobiltelefon oder der Kamera zu entfernen und erneut einzulegen. Wenn das Problem danach immer noch besteht, nehmen Sie die SD-Karte heraus und verbinden Sie sie mit dem Windows-PC oder Laptop. Wählen Sie eine der folgenden Methoden, um die SD-Karte auf einem Windows 10/8/7-PC zu formatieren:
Die Fehlermeldung ‘SD-Karte wird nicht formatiert’ tritt häufig aus folgenden Gründen auf:
Um die SD-Karte zu formatieren, können Sie die Windows-Datenträgerverwaltungsmethode ausprobieren. Öffnen Sie dazu zunächst die Datenträgerverwaltung, indem Sie zu Dieser PC/Arbeitsplatz > Verwalten > Datenträgerverwaltung gehen. Suchen Sie dann die SD-Karte, klicken Sie mit der rechten Maustaste darauf und wählen Sie die Option Format. Wählen Sie ein geeignetes Dateisystem wie FAT32, NTFS, exFAT und führen Sie eine Schnellformatierung durch. Klicken Sie dann auf OK. 1. Wie repariert man eine SD-Karte, die sich nicht formatieren lässt?
2. Warum kann ich meine SD-Karte auf meinem Android nicht formatieren?
3. Wie formatieren Sie die SD-Karte, wenn sie nicht formatiert wird?
Fazit
Es gibt mehrere Ursachen für das Auftreten von kippen formatieren Sie das Problem mit der microSD-Karte und mehrere Lösungen, um dasselbe zu beheben. Aus dem obigen Blog müssen Sie gelernt haben wie man beheben SD-Karte wird auf Windows-PCs, Android-Telefonen und auf der Kamera nicht formatiert.
Wenn Sie jedoch wertvolle Fotos, Videos oder Audiodateien haben, die Sie von Ihrer microSD-Karte wiederherstellen möchten, bevor Sie sie formatieren, müssen Sie sie verwenden SD Karte Wiederherstellung Werkzeug. Dieses Werkzeug wird Ihnen definitiv dabei helfen, verlorene Daten von der SD-Karte im Handumdrehen wiederherzustellen.

Taposhi is an expert technical writer with 5+ years of experience. Her in-depth knowledge about data recovery and fascination to explore new DIY tools & technologies have helped many. She has a great interest in photography and loves to share photography tips and tricks with others.