Erhalten stecken mit an Fehler Nachricht “Kann nicht lesen von quelle datei oder datenträger“während Sie versuchen, die Dateien auf oder von Ihrer externen Festplatte zu übertragen? Wenn ja, dann schau dir diesen ganzen Beitrag an.
Hier haben wir 10 schnelle und einfache Möglichkeiten zusammengestellt, um diesen Fehler zu beheben. Außerdem werde ich Sie auf die Gründe aufmerksam machen, die zu solchen Fehlermeldungen führen.
Frei Hart Antrieb Wiederherstellungs Werkzeug.
Wiederherstellen Daten von USB-Laufwerken, Pendrives, SSDs, HDDs und anderen Geräten unter Windows. Versuch's jetzt!
Also, ohne weitere Zeit zu verschwenden, lass uns weitermachen….!
- Sicherstellen Das Externes Laufwerk Ist Ordnungsgemäß Verbunden
- Neu starten Dein Computer
- Verwenden Das Chkdsk Dienstprogramm
- Überprüfen Eine Datei Name
- Versuchen Sie ein Kabel auszuwechseln
- Ändere die Datei Berechtigungen
- Entfernen Schlecht Sektoren
- Konvertieren FAT Dateisystem zu NTFS
- Scannen & Entfernen Viren Von Ihrem PC
- Versuchen zu Öffnen Sie Ihr Datei an Ein anderer Computer
- Formatieren Der Festplatte Welches ist Werfen Fehler
Wa tut “Kann nicht lesen von quelle datei oder datenträger” bedeuten?
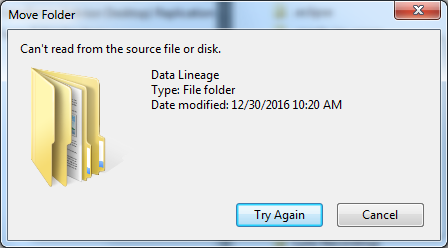
“Kann nicht lesen von quelle datei oder datenträger“ ist eine Fehlermeldung, die Sie häufig erhalten, wenn Sie die Dateien von Ihrem externen Laufwerk auf den PC oder umgekehrt kopieren.
Dieser Fehler impliziert einfach, dass Sie nicht mehr auf Ihre Quelldateien oder Ihren Datenträger zugreifen oder diese lesen können. Es findet normalerweise auf Ihrem PC statt, entweder aufgrund einer blockierten Festplatte oder einer beschädigten Quelldatei. Hier ist ein Beitrag, der sich auf den gleichen Fehler bezieh answers.microsoft.com.
Es gibt jedoch auch einige andere Gründe, die Ihre Quellfestplatte oft unlesbar machen können. Um mehr Gründe zu erfahren, müssen Sie zum nächsten Abschnitt dieses Blogs nach unten scrollen.
Warum kann ich nicht von der Quelldatei oder dem Datenträger lesen?
Manchmal können Sie Ihre Quellfestplatte nicht lesen oder bleiben hängen Kann nicht lesen von quelle datei oder datenträger während Kopieren Windows 10 problem aus folgenden Gründen:
- Schlechte oder lockere Verbindung zwischen den Geräten.
- Ein fehlerhafter Sektor auf dem Laufwerk könnte Ihre Festplatte beschädigen und unzugänglich machen.
- Die Datei, die Sie übertragen möchten, ist zu groß.
- Ihre Festplatte ist mit Viren/Malware infiziert.
- Unzureichender Speicherplatz auf dem lokalen Laufwerk
- Aufgrund von Dateisystem- oder Dateinamensproblemen.
- Inkompatibles Disk-Format.
Nachdem Sie die Ursachen kennen, ist es jetzt an der Zeit beheben Kann nicht lesen von quelle datei oder datenträger Fehler mit den unten aufgeführten Methoden.
Wie Zu Beheben Sie Kann nicht lesen von quelle datei oder datenträger Weile Kopieren Aus USB-Laufwerk/Festplatten?
Befolgen Sie die unten aufgeführten Lösungen und beheben Sie dieses Problem problemlos.
Methode 1: Sicherstellen Das Externes Laufwerk Ist Ordnungsgemäß Verbunden

Da erhalten Sie eine Fehlermeldung Kann nicht lesen von quelle datei oder datenträger Während Sie versuchen, Ihre Sicherungsdateien von Ihrer Festplatte zu kopieren, ist es daher zunächst wichtig zu überprüfen, ob Ihr externes Laufwerk richtig mit dem PC verbunden ist oder nicht. Auch die schlechte Verbindung kann zu diesem Problem führen.
Alles, was Sie tun müssen, ist, Ihr Speichergerät einfach vom PC zu entfernen und es dann wieder an Ihren Computer anzuschließen. Überprüfen Sie nun, ob Sie die Datei erfolgreich kopieren/löschen oder entfernen können.
Methode 2: Neu starten Dein Computer
Wie wir alle wissen, hilft ein Neustart des PCs immer dabei, verschiedene Arten von Dateisystemfehlern und Problemen zu beheben. Sie sollten also auch versuchen, Ihr System neu zu starten, um das Problem zu lösen Windows 10 Kann nicht lesen von quelle datei oder datenträger Fehler.
Folgendes müssen Sie tun:
Gehen Sie zum Startmenü und klicken Sie auf das Kraft-Symbol auf Ihrem PC. Wählen Sie dann einfach eine Neustartoption, indem Sie darauf klicken.

Wenn diese grundlegende Methode für Sie nicht funktioniert, versuchen Sie es mit der nächsten.
Das könnte dir auch gefallen: 5 Methoden Zu beheben ‘Nicht Genug Nicht zugewiesen Raum Auf Target Scheibe’
Methode 3: Verwenden Das Chkdsk Dienstprogramm
Wenn es darum geht, das fehlerhafte Laufwerk oder Dateibeschädigungsfehler/-probleme zu beheben, ist das Ausführen des Windows CHKDSK-Tools eine gute Wahl.
So können Sie chkdsk ganz einfach ausführen:
- Drücken Sie die Tasten Windows + R zusammen, um das Ausführungsfeld zu öffnen.
- • Offen Kommando prompt >> tippen laufen als ein Administrator >> Geben Sie die ein chkdsk n: /r.
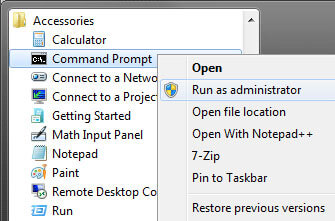
- Danach scannt Ihr Gerät nach Fehlern und repariert es für Sie.
- Starten Sie Ihren PC neu und prüfen Sie, ob Sie Ihre Dateien jetzt fehlerfrei kopieren können.
Methode 4: Überprüfen eine datei name zu beheben Kann nicht von der Quelldatei oder dem Datenträger lesen
Meistens kann Ihnen das Ändern eines Dateinamens helfen, solche Fehler zu beheben, die beim Versuch auftreten, sie von einem Ort zum anderen zu kopieren.
Wenn du bist unfähig zu kopieren Ihre Dateien von externes Laufwerk zum PC oder eine Festplatte auf eine andere dann einmal den Dateinamen umbenennen. Versuchen Sie danach erneut, Ihre Datei zu kopieren, und prüfen Sie, ob das Problem behoben ist.
Methode 5: Versuchen Sie ein Kabel auszuwechseln
Wenn Sie eine externe Festplatte verwenden, die über Kabel mit einem PC verbunden ist, tauschen Sie ein Kabel aus und prüfen Sie, ob ein Problem mit einem Kabel vorliegt.
Manchmal kann das fehlerhafte Kabel, das von der Festplatte zum PC angeschlossen ist, dazu führen Kann nicht lesen von quelle datei oder datenträger wann Kopieren Fehler auf Ihrem Gerät. Entfernen Sie also Ihr Kabel und stecken Sie es nach einiger Zeit wieder ein und prüfen Sie, ob der Fehler dadurch behoben wurde.
Methode 6: Ändere die Datei Berechtigungen
Wenn Sie die Datei erhalten, die von jemandem gesendet wurde, ist es möglich, dass Windows Ihnen nicht das Eigentum an dieser bestimmten Datei gibt. In einer solchen Situation können Sie bekommen ‘Kann nicht lesen von quelle datei oder datenträger Weile Kopieren‘ Fehler auf Ihrem Windows 10/11.
So können Sie die Dateiberechtigung erteilen:
- Klicken Sie zunächst mit der rechten Maustaste auf eine Datei, die Sie kopieren möchten, und wählen Sie Eigenschaften aus.
- Wählen Sie eine Registerkarte Sicherheit >> und tippen Sie dann auf die Option Bearbeiten, die Sie in einem Zentrum sehen können.
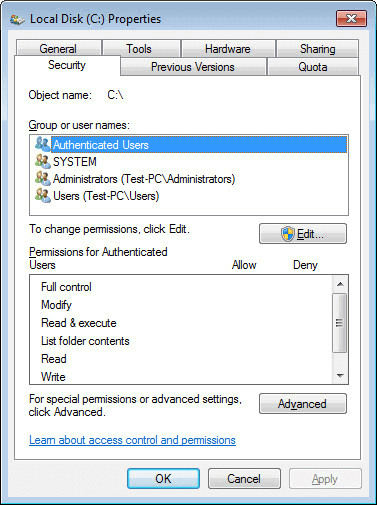
- Wählen Sie eine Schaltfläche “Hinzufügen“.
- Jetzt müssen Sie Ihren PC-Benutzernamen in ein Feld eingeben >> Namen überprüfen wählen.
- Wählen Sie dann die Option OK. Dadurch kehren Sie zu Ihrem vorherigen Bildschirm zurück.
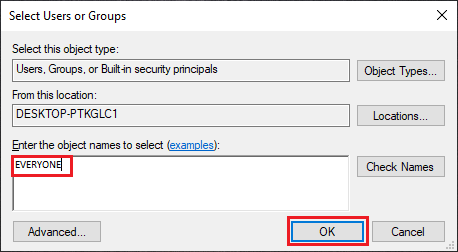
- Wählen Sie Ihren Benutzernamen und markieren Sie dann ein Kästchen, das Sie neben dem Kästchen “Volle Kontrolle“ sehen können.
- Wählen Sie Übernehmen >> und dann OK.
Jetzt erlaubt Windows Ihnen, die Datei ohne Fehlermeldung zu übertragen.
Lesen Sie auch: Wie zu Beheben Sie Die Datei Ist auch Groß Für die Bestimmungsort Datei System?
Methode 7: Entfernen Schlecht Sektoren
Eine andere Möglichkeit, die Sie versuchen können, zu beseitigen kann nicht von der Quelldatei oder dem Datenträger lesen während Kopieren von USB Laufwerk besteht darin, fehlerhafte Sektoren zu überprüfen und zu reparieren.
Befolgen Sie dazu die folgenden Schritte:
- Wählen Sie die externe Festplatte aus, von der Sie kopieren möchten.
- Klicken Sie mit der rechten Maustaste und wählen Sie die Registerkarte Eigenschaften >> Werkzeug.
- Wählen Sie eine Überprüfen-Schaltfläche.
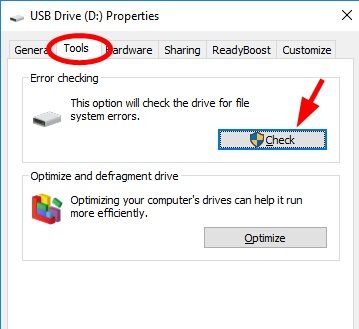
- Lassen Sie den Vorgang zu diesem Zeitpunkt abschließen.
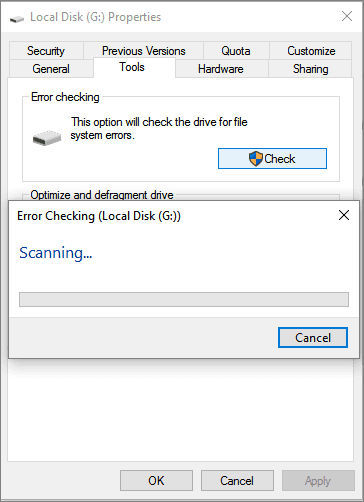
- Wiederholen Sie dies für eine Zielfestplatte.
Diese Methode kann jedoch die Datei beschädigen, die Sie verschieben möchten. Seien Sie daher vorsichtig, bevor Sie es ausführen.
Methode 8: Konvertieren Sie das FAT-Dateisystem in NTFS
Viele Benutzer haben berichtet, dass ihnen das Ändern eines Dateisystems geholfen hat kann nicht von der Quelldatei oder dem Datenträger lesen Weile Kopieren Fehler Mitteilungen.
Wir haben dies empfohlen, da das FAT32-Dateisystem bis zu 4 GB der zu kopierenden Dateigröße unterstützt und das NTFS-Format mehr als 4 GB unterstützen kann.
Daher kann Ihnen die Konvertierung eines Dateisystems vom FAT32-Format in NTFS helfen, dieses Problem zu beseitigen.
Methode 9: Scannen & Entfernen Viren Von Ihrem PC
Wenn Sie vermuten, dass Ihr System einen Virus oder Malware enthält, sollten Sie schnell handeln. Scannen Sie einfach Ihren PC mit Windows Defender oder der Antivirensoftware, um den Virus davon zu entfernen.
Folgendes müssen Sie tun:
- Öffnen Sie das Suchfeld, indem Sie gleichzeitig die Tasten Windows + S drücken.
- Geben Sie dann Windows-Sicherheit in das Suchfeld ein und klicken Sie auf das angezeigte Ergebnis.
- Wenn sich das Windows-Sicherheit fenster öffnet, klicken Sie auf Viren- und Bedrohungsschutz.
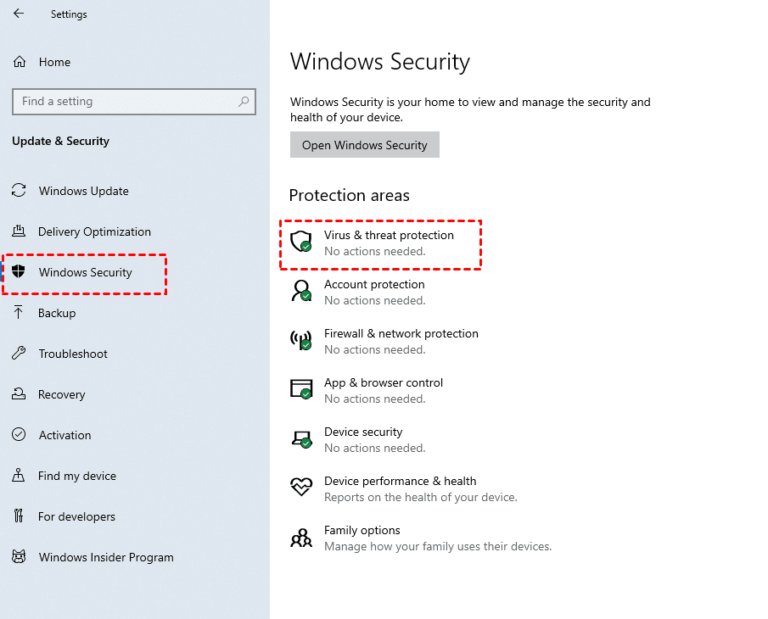
- Unter Aktuelle Bedrohungen müssen Sie auf scannen-Optionen klicken.
- Wählen Sie als Nächstes Vollständiger Scan und klicken Sie dann auf Jetzt scannen.
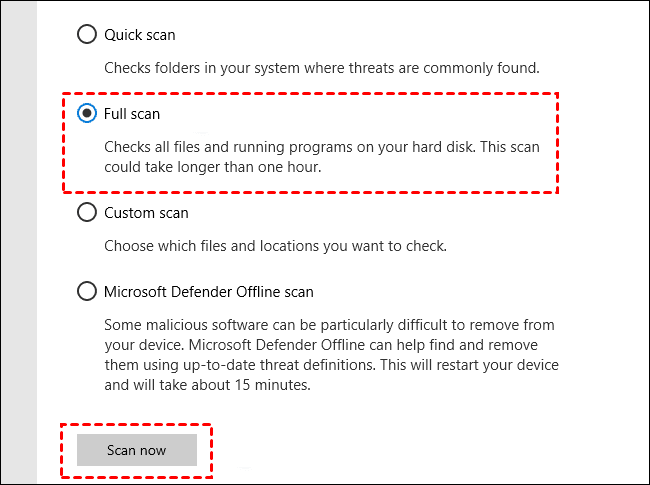
- Jetzt müssen Sie warten, bis der Scanvorgang abgeschlossen ist. Wenn auf Ihrem PC Viren oder Malware vorhanden sind, wird er gescannt und entfernt.
Methode 10: Versuchen zu Öffnen Sie Ihr Datei an Ein anderer Computer
Wenn Sie die Dateien jedoch nicht auf oder von Ihrem Laufwerk kopieren oder verschieben können, sollten Sie versuchen, dasselbe auf einem anderen Betriebssystem zu tun.
Dies könnte Ihnen helfen, diesen Fehler zu beseitigen. Diese Lösung schadet Ihren Dateien nicht, die auf der SD-Karte/dem USB-Laufwerk oder der externen Festplatte gespeichert sind.
Sie können auch lesen: 7 Beste Wege zu beheben ‘Das Verzeichnis Name ist Invalide USB’ Fehler
Methode 11: Formatieren Der Festplatte Welches ist Werfen Fehler
Wenn keine der oben genannten Lösungen für Sie funktioniert hat, bleibt die letzte Option formatieren der SD-Karte, Ein USB-Laufwerk oder eine externe Festplatte, die auslöst, kann die Quelldatei nicht lesen oder es liegt ein Festplattenfehler vor.
Befolgen Sie einfach die folgenden Anweisungen, um die Festplatte zu formatieren:
- Verbinden Sie Ihr Gerät mit einem PC.
- Geben Sie dann in ein Suchfeld die Kontrolle Panel ein >> Klicken Sie auf “Kontrolle Panel“.
- Tippen Sie auf “Verwaltung Hilfsmittel“.
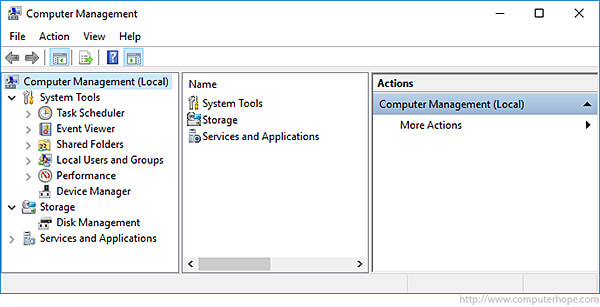
- Klicken Sie danach auf “Computer verwaltung“ >> Klicken Sie auf “Datenträger verwaltung“.
- Klicken Sie nun mit der rechten Maustaste auf ein zu formatierendes Laufwerk und klicken Sie auf die Option “Formatieren”.
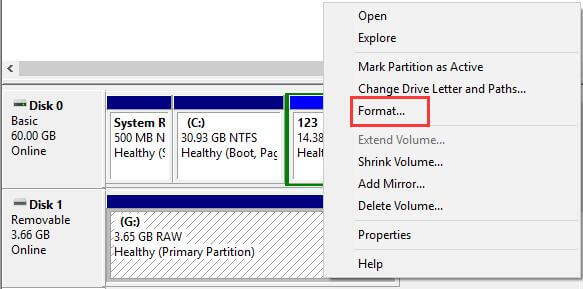
- Wählen Sie ein Dateisystem >> stellen Sie die Clustergröße ein >> tippen Sie auf “OK“, um es zu formatieren.
Bitte beachten Sie – Bevor Sie diesen Trick anwenden, müssen Sie unbedingt eine Sicherungskopie Ihrer Speichermediendaten auf einem anderen Laufwerk oder PC erstellen. Wir empfehlen Ihnen, dies zu tun, da durch das Formatieren des Laufwerks alle darauf gespeicherten Daten gelöscht werden.
Wie zu Wiederherstellen gelöschte dateien von dem Festplatte?
Nach dem Fixieren der Kann nicht lesen von quelle datei oder datenträger Fehler mit den oben genannten Methoden, wenn Sie jemals auf eine Datenverlustsituation stoßen, dann wird dringend empfohlen, die zu verwenden Hart Antrieb Daten Wiederherstellungs Werkzeug. Es gilt als eines der besten Datenwiederherstellungstools, das Ihre externe Festplatte gründlich scannt und die verlorenen oder gelöschten Daten mit wenigen Klicks daraus extrahiert.
Das Beste daran Extern Speicher Daten Wiederherstellungs Software ist das – es ist einfach zu bedienen, 100% risikofrei und hat eine benutzerfreundliche Oberfläche. Dieses Tool ist sowohl für das Betriebssystem Windows als auch für Mac verfügbar.


* Die kostenlose Version des Programms scannt nur wiederherstellbare Elemente und zeigt eine Vorschau an.
Laden Sie diese Software also unverzüglich über die oben angegebenen Schaltflächen und herunter folgen es ist einfach Schritte um zu wissen, wie es funktioniert.
Finale Verdict
Facing Kann nicht lesen von quelle datei oder datenträger Fehler beim Versuch, die Sicherungsdateien von Laufwerk zu Laufwerk oder Laufwerk auf PC zu kopieren, fühlt sich ziemlich ärgerlich an. Aber die gute Nachricht ist, dass dieser Fehler leicht behoben werden kann, indem man die richtigen Lösungen anwendet.
In diesem Beitrag habe ich die 11 besten Fixes zur Behebung dieses Fehlers zusammengefasst. Probieren Sie also die angegebenen Methoden nacheinander aus, bis & es sei denn, der Fehler ist behoben.
Wenn Sie jedoch die Auflösungen ausprobieren, wenn Ihre Speicherlaufwerksdaten irgendwie gelöscht werden, können Sie sofort zu wechseln Hart Antrieb Daten Wiederherstellungs Werkzeug. Wenn Sie sich für dieses zuverlässige Programm entscheiden, sparen Sie wertvolle Zeit und Mühe und stellen die verlorenen Dateien ohne Backup wieder her.
Ich hoffe, dir hat dieser Beitrag gefallen…!

Taposhi is an expert technical writer with 5+ years of experience. Her in-depth knowledge about data recovery and fascination to explore new DIY tools & technologies have helped many. She has a great interest in photography and loves to share photography tips and tricks with others.