“Not Enough Unallocated Space on the Target Disk” ist ein häufiger Fehler, der viele Benutzer beim Versuch, die Festplatte oder SSD zu partitionieren oder zu klonen, erhalten. Diese Warnmeldung wird angezeigt, wenn auf der Zielfestplatte nicht genügend nicht zugeordneter Speicherplatz vorhanden ist, um die beabsichtigte Aktion auszuführen. Eine falsche Partitionsgröße oder unsachgemäße Festplattenverwaltung können zu dem unten angezeigten Fehler beitragen.
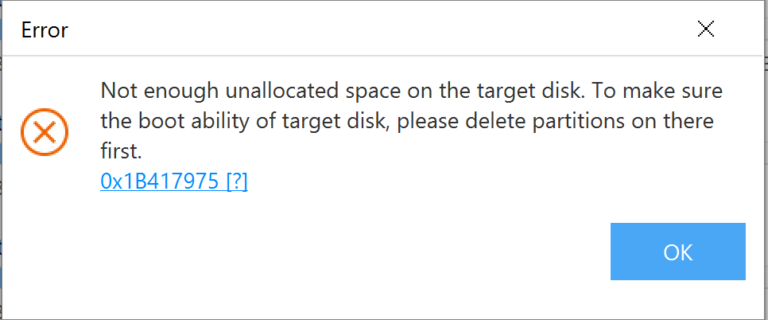
In diesem Blog werde ich die Fälle erwähnen, in denen dieser Fehler auftreten kann, seine häufigsten Ursachen und wie man ihn mühelos beheben kann.
Frei Hart Antrieb Wiederherstellungs Werkzeug.
Wiederherstellen Daten von USB-Laufwerken, Pendrives, SSDs, HDDs und anderen Geräten unter Windows. Versuch's jetzt!
Umstände, unter denen dieser Fehler auftreten kann
Nachfolgend finden Sie einige Beispiele für Fälle, in denen dieser Fehler auftreten kann:
- Als Folge des Startvorgangs der Festplatte.
- Beim Erstellen, Entfernen oder Verkleinern einer Festplattenpartition (der verbleibende Speicherplatz wird als nicht zugeordnet markiert).
- Als Folge eines Festplatten- oder externen Festplattenfehlers.
Warum zeigt meine Festplatte die Meldung “Nicht genug Nicht zugewiesener Speicherplatz auf Target platte” an?
Es kann mehrere Gründe geben, warum die externe Festplatte diesen Fehler anzeigt, darunter:
- Unerwarteter Stromausfall.
- Beschädigte Festplatte.
- Falsches Einlegen/Entnehmen,
- Fehlerhafte Sektoren oder physische Schäden am Laufwerk.
- Virenangriffe.
Wie behebt man “Nicht genug Nicht zugewiesener Speicherplatz auf Target platte”?
Lösung 1: Löschen Sie den freien Speicherplatz
Nehmen wir an, Sie möchten das gesamte Betriebs system von Ihrem PC auf eine SSD klonen. Ihre SSD ist partitioniert und hat die gleiche Größe wie Ihre Festplatte. Da beide gleich groß sind, sollte alles reibungslos verlaufen und Sie sollten Ihr Betriebssystem und alle seine Partitionen auf die SSD klonen können.
Egal, wie sehr Sie es versuchen, die Meldung “Auf der Zielfestplatte ist nicht genügend nicht zugeordneter Speicherplatz vorhanden” wird angezeigt. Sie sehen die Meldung “Nicht genügend Speicherplatz”, aber es ist genügend vorhanden.
Hier kommt die Unterscheidung zwischen nicht zugeordnetem und freiem Speicherplatz ins Spiel.
Um Datenverlust zu vermeiden, wird freier Speicherplatz partitioniert und die meisten Klonprogramme schreiben keine Daten darauf.
Freier Speicherplatz und nicht zugeordneter Speicherplatz sind nicht dasselbe. Eine Partition mit freiem Speicherplatz ist eine, die Sie erstellt, aber nicht formatiert haben.
Aus diesem Grund kann Windows sie nicht verwenden.
Nicht zugeordneter Speicherplatz hingegen ist nicht partitioniert.
Sein ungenutzter Speicherplatz kann nicht verwendet werden, es sei denn, er wird in eine Partition umgewandelt und formatiert.
Aus diesem Grund müssen Sie Ihren gesamten Speicherplatz in nicht zugeordneten Speicherplatz umwandeln, bevor Sie etwas darauf schreiben können. Sie können das Problem leicht beheben, indem Sie den freien Speicherplatz entfernen und ihn nicht zuordnen. Diese Partition kann einfach mithilfe der Datenträgerverwaltung gelöscht werden.
So gehen Sie vor:
- Drücken Sie die Tasten Win+R, um das Feld “Ausführen” zu öffnen.
- Geben Sie “diskmgmt.msc” ein und drücken Sie die Eingabetaste, um die “Datenträgerverwaltung” zu öffnen.
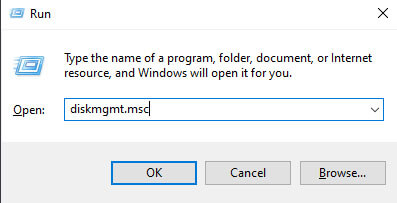
- Wenn sie geladen ist, klicken Sie mit der rechten Maustaste auf die Partition, die Sie löschen möchten, und wählen Sie “Löschen”.
- “Volume löschen” sollte ausgewählt sein.
- Um Windows die Berechtigung zu erteilen, alle Ihre Daten zu löschen und die Partition zu entfernen, wählen Sie “Ja”.

Sie haben jetzt genügend freien Speicherplatz, um Ihre Partition zu vergrößern oder andere Aufgaben zu erledigen.
Sie können auch lesen: Beheben Sie den Fehler “Der Verzeichnisname ist ungültig” auf dem USB-Stick.
Lösung 2: Verkleinern Sie Ihre Festplatten
Sie können eine Ihrer aktuellen Partitionen verkleinern, wenn auf der Zielfestplatte nicht genügend nicht zugeordneter Speicherplatz vorhanden ist. Mit dieser Methode können Sie einen Teil des zugeordneten Speicherplatzes in Ihren Partitionen in nicht zugeordneten Speicherplatz umwandeln.
- Navigieren Sie dazu zur Datenträgerverwaltung und klicken Sie mit der rechten Maustaste auf die Partition, die Sie verkleinern möchten.
- Wählen Sie “Volume verkleinern” und geben Sie den geänderten Volumenwert in das Popup-Fenster ein.
- Wählen Sie “Verkleinern”, um den Vorgang zu starten, und wählen Sie nach Abschluss “Fertig”.
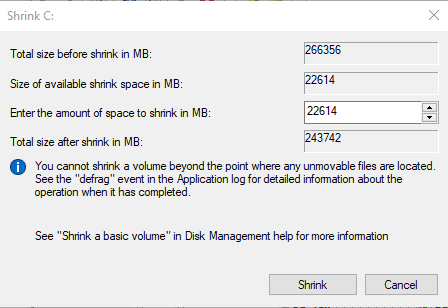
Lösung 3: Führen Sie den Befehl CHKDSK aus
Das Dienstprogramm „Check Disc“ (CHKDSK) ist ein Befehl, der Ihre gesamte Festplatte nach Fehlern durchsucht und diese behebt. Obwohl es einige Zeit dauern kann, Ihre Probleme zu beheben, ist dieses Tool effizient und verhindert sogar zukünftige Probleme.
Es ist auch eine gute Idee, dieses Dienstprogramm häufig zu verwenden, um potenzielle Probleme zu erkennen, die Ihnen nicht bewusst sind. Erstellen Sie jedoch jedes Mal, wenn Sie diese Software verwenden, eine Sicherungskopie Ihrer Daten.
Denn wenn das Programm Check Disk auf Probleme stößt, die es nicht lösen kann, könnten Sie Ihre Daten verlieren.
- Um das Programm zu verwenden, halten Sie die Tasten Windows + R gleichzeitig gedrückt und geben Sie cmd in die Eingabeaufforderung ein.
- Geben Sie in der Eingabeaufforderung “chkdsk H: /f /r /x” ein, wobei Sie H durch den Buchstaben Ihrer nicht zugeordneten Festplatte ersetzen.
- Drücken Sie dann die Eingabetaste.
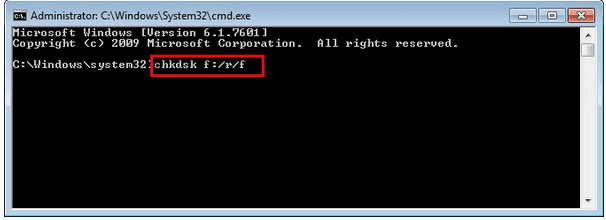
Dieser Befehl enthält alle erforderlichen Parameter, um nach einem nicht zugeordneten Laufwerk zu suchen.
Sie können sich auf diese Microsoft-Anweisung beziehen, wenn Sie andere Faktoren überprüfen möchten.
Hoffentlich erkennt und löst dieser Befehl alle potenziellen Probleme mit Ihrer Festplatte, einschließlich Nicht genug nicht zugewiesener Speicherplatz an Ziel Scheibe.
Lösung 4: Scannen Sie Ihre Festplatte erneut
Wenn Sie versuchen, eine neue Festplattenpartition zu erstellen, erhalten Sie eine Benachrichtigung, dass auf der Zielfestplatte nicht genügend nicht zugeordneter Speicherplatz vorhanden ist.
Das liegt daran, dass die Datenträgerverwaltung den von Ihnen versuchten Vorgang nicht erkennen kann.
Möglicherweise haben Sie die Volumegröße erhöht, aber die Datenträgerverwaltung hat dies nicht bemerkt.
Dieses Problem betrifft alle Dateisysteme, Laufwerksbuchstaben und Konfigurationsänderungen oder -aktualisierungen des Systemvolumes.
Wenn Sie ein Volume vergrößern möchten, aber nicht genügend Speicherplatz haben, erhalten Sie diese Meldung.
Eine Neuinstallation des Betriebssystems kann Ihnen in solchen Fällen helfen, das Problem zu lösen.
Sie können das Problem jedoch möglicherweise auch mit anderen Methoden umgehen.
Eine davon ist das erneute Scannen der Datenträger.
Dies ist eine einfache Methode, die nicht viel Zeit in Anspruch nimmt, das Problem jedoch löst.
So können Sie es tun:
- Wählen Sie “Datenträgerverwaltung”, indem Sie mit der rechten Maustaste auf die Schaltfläche “Starten” klicken oder die Windows–Taste + X drücken.
- Wenn das Dienstprogramm “Datenträgerverwaltung” geladen ist, gehen Sie zur Registerkarte “Aktion” der Menüleiste und wählen Sie “Datenträger erneut scannen”.
- Warten Sie, bis der Assistent die Aufgabe abgeschlossen hat.
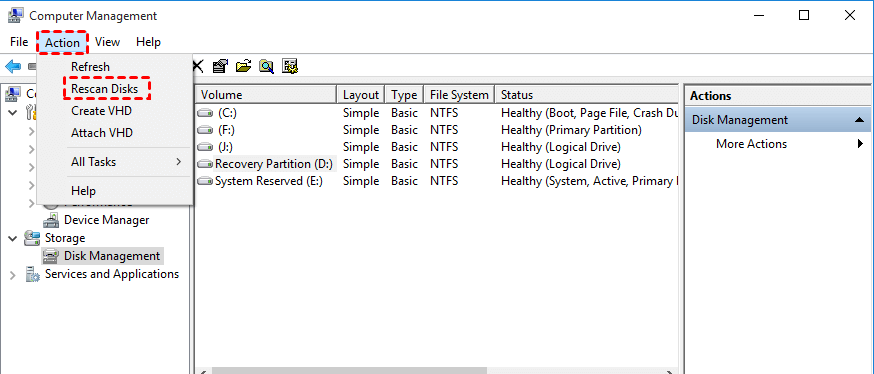
Überprüfen Sie, ob die Discs Probleme haben. Es sollte in der Lage sein, die Laufwerksänderungen zu erkennen und Ihr Problem zu beheben.
Lesen Sie auch: 9 funktionierende Möglichkeiten, um das Problem „Unbekannte, nicht initialisierte Festplatte, keine Größe“ zu beheben
Lösung 5: Festplattendefragmentierung, um das Problem „Nicht genügend nicht zugeordneten Speicherplatz auf der Zielfestplatte“ zu beheben
Fragmentierung ist ein natürlicher Prozess, der mit der Zeit auf einer Festplatte stattfindet. Wenn Sie Daten auf Ihrer Festplatte speichern, löschen oder ihre Größe ändern, geschieht dies nicht systematisch, sondern sie werden an der ersten verfügbaren freien Stelle gespeichert.
Es kann sein, dass eine Datei in mehrere Fragmente aufgeteilt wird, um Speicherplatz freizugeben.
Es kommt zu einer Fragmentierung, die eine der Ursachen für das Problem “Nicht genügend nicht zugeordneten Speicherplatz auf der Zielfestplatte” sein könnte.
Defragmentierung ist eine unkomplizierte Lösung. In Windows gibt es ein integriertes Defragmentierungs programm, das Ihnen helfen kann.
So verwenden Sie es:
- Geben Sie in die Windows-Suchleiste “Festplattende fragmentierung” ein und wählen Sie es aus den Ergebnissen aus.
- Wählen Sie Ihre Festplatten einzeln aus und klicken Sie dann auf die Schaltfläche “Festplatte analysieren”, um zu sehen, wie fragmentiert sie sind.
(Eine Defragmentierung ist erforderlich, wenn der Anteil größer als 10 % ist.)
- Klicken Sie auf die Schaltfläche “Datenträger defragmentieren”, um den Vorgang zu starten.
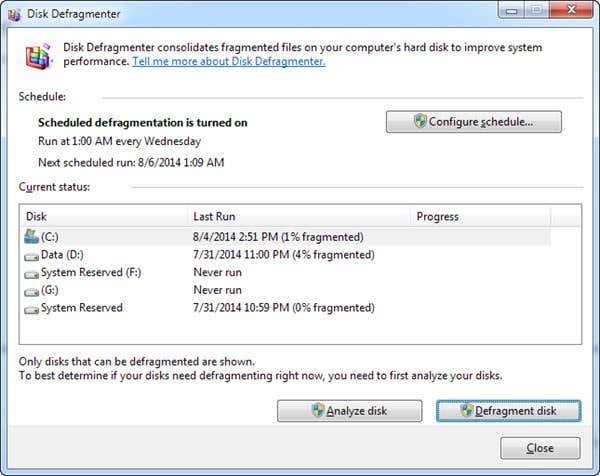
Um fortzufahren, müssen Sie möglicherweise Ihr Admin-Passwort eingeben.
Was tun, wenn Ihre Festplattendaten gelöscht werden?
Während Sie die oben genannten Korrekturen anwenden oder Ihre Festplattendaten auf irgendeine Weise gelöscht werden, müssen Sie es mit der zuverlässigsten Lösung versuchen Hart Fahren Daten Erholung Werkzeug. Es handelt sich um eine Lösung, die eine bessere Wiederherstellung Ihrer wertvollen Dateien ermöglicht. Dieses Programm kann Ihre Festplatte vollständig scannen und problemlos Dateien von einer externen Festplatte wiederherstellen
Mit Hilfe dieses funktionsgeladenen Tools können Sie:
- Stellt verlorene/gelöschte/formatierte Daten von verschiedenen Festplatten leicht wieder her.
- Holen Sie sich zahlreiche Dateiformate von Foto-, Video- und Audiodateien zurück.
- Es ist schreibgeschützt, einfach zu bedienen und 100% risikofrei.
Frei Schwer Laufwerk Wiederherstellungs Werkzeug.
Wiederherstellen Daten von USB-Laufwerken, Pendrives, SSDs, HDDs und anderen Geräten unter Windows. Versuch's jetzt!
Laden Sie diese Software einfach auf Ihren PC herunter und folge seinen einfachen Schritten zu Holen Sie sich die gelöschten Daten zurück.
Verwandte FAQs:
Was ist nicht zugewiesener Speicherplatz?
Der Bereich auf einer Festplatte oder einem externen Speichergerät, der noch nicht partitioniert wurde, wird als nicht zugewiesener Speicherplatz bezeichnet. Dies führt dazu, dass der Speicherplatz unbrauchbar wird, d. h. Sie können ihn nicht zur Datenspeicherung verwenden und kein Programm kann Daten auf diesen Teil der Festplatte schreiben.
Wie behebe ich nicht zugeordneten Speicherplatz?
Um nicht zugeordneten Speicherplatz zu beheben, müssen Sie die folgenden Schritte ausführen:
- Schließen Sie Ihre Festplatte an Ihren PC an.
- Öffnen Sie die Datenträgerverwaltung.
- Klicken Sie mit der rechten Maustaste auf einen nicht zugeordneten Speicherplatz >> wählen Sie ‘Neues einfaches Volume’.
- Legen Sie nun Größe, Buchstaben und Format fest. Warten Sie, bis der Vorgang abgeschlossen ist, und klicken Sie dann auf ‘Fertig’.
Wie erhöhe ich den nicht zugeordneten Speicherplatz?
Um den nicht zugeordneten Speicherplatz zu erhöhen, öffnen Sie die Datenträgerverwaltung, klicken Sie mit der rechten Maustaste auf ein vorhandenes Volume, das Sie erweitern möchten >> wählen Sie ‘Volume erweitern’.
Was ist, wenn kein nicht zugeordneter Speicherplatz vorhanden ist?
Wenn kein nicht zugeordneter Speicherplatz vorhanden ist, sollten Sie ein separates Volume löschen, um nicht zugeordneten Speicherplatz zu schaffen.
Endgültiges Urteil
Die Fehlermeldung “Auf der Festplatte ist nicht genügend Speicherplatz vorhanden” kann frustrierend sein, ist aber nicht unüberwindbar. Je nach Bedarf können Sie dieses Ziel entweder mit der Datenträgerverwaltung oder einer der oben genannten Methoden erreichen.
Wichtiger Hinweis: Sichern Sie Ihre Daten immer, bevor Sie wesentliche Änderungen an Ihren Festplattenpartitionen vornehmen oder eine Festplatte klonen.

Taposhi is an expert technical writer with 5+ years of experience. Her in-depth knowledge about data recovery and fascination to explore new DIY tools & technologies have helped many. She has a great interest in photography and loves to share photography tips and tricks with others.