Wenn dein VLC Nicht Spiel YouTube Videos oder es wird eine eigenartige Fehlermeldung ausgegeben: “VLC kann den YouTube-Link nicht öffnen. Überprüfen Sie das Protokoll auf Details”, während Sie versuchen, YouTube-Videos in VLC zu streamen, dann die YouTube.Lua-Datei umzubenennen, den VLC-Player zu aktualisieren und die Einstellungen für die Weiterleitung von Cookies zu deaktivieren, um sie loszuwerden.
Wenn wir über die besten Mediaplayer für Videostreaming sprechen, steht der VLC Media Player ganz oben auf der Liste. Es ist eine weit verbreitete Anwendung, die herausragende Funktionen bietet, die den Bedürfnissen jedes Benutzers gerecht werden, auch wenn YouTube-Filme direkt von der YouTube-App abgespielt werden.
Aber in letzter Zeit haben viele Benutzer erfahren und gemeldet, dass VLC keine YouTube-Videos abspielt. Wenn Sie also einer dieser Benutzer sind, lesen Sie diesen Beitrag bis zum Ende.
In diesem Artikel habe ich 11 beste Methoden zusammengestellt, die Ihnen helfen werden, dieses Problem zu beheben und nahtlos zu genießen Youtube Wiedergabe im VLC-Player.
Frei Video Reparatur Werkzeug.
Reparatur beschädigte, abgehackte, ruckartige, körnige und andere Video probleme, ohne dass die Originalqualität verloren geht. Versuch's jetzt!
Warum spielt der VLC Media Player keine YouTube-Videos ab?
Bevor Sie etwas unternehmen Beheben VLC Media Player keine YouTube-Videos abspielt, ist es wichtig zu wissen, was dieses Problem tatsächlich auslöst.
Nachfolgend habe ich die Hauptfaktoren für das Auftreten dieses Fehlers in die engere Wahl gezogen. Also, lass uns einen Blick darauf werfen:
- Veraltete Version des VLC Player Media
- Aufgrund einer beschädigten YouTube.Lua-Datei
- Falsche Einstellung in der Cookie-Weiterleitungsoption
- Störungen oder Fehler im VLC-Player selbst.
Da Sie die häufigsten Ursachen jetzt kennen, lassen Sie uns fortfahren, um zu erfahren, wie VLC das Problem beheben kann, dass YouTube-Videos nicht mit möglichen Problemumgehungen abgespielt werden.
Wie behebt man das Problem VLC Nicht Spiel YouTube Videos?
- Aktualisieren Sie den VLC-Player
- Laden Sie die aktuelle YouTube.lua-Datei herunter und ersetzen Sie sie
- Deaktivieren Sie die “Cookies-Weiterleitungseinstellung”
- lua-Datei umbenennen
- Deaktivieren Sie die Hardware beschleunigungs-Decodierungs funktion
- Ändern Sie den Wert einer Datei-Caching-Option
- Legen Sie DirectX (Direct Draw) als Standard-Videoausgang fest
- Setzen Sie die VLC-Einstellungen zurück
- Installieren Sie den VLC Player neu
- Probieren Sie die VLC Player-Alternative aus
- Der beste Weg, den Sie versuchen müssen, um Videofehler und -probleme zu beheben
Methode 1: Aktualisieren Sie den VLC-Player
Wie oben erwähnt, ist das Ausführen einer veralteten Version des VLC Media Players der Hauptgrund für das Auslösen dieses Problems.
Daher ist es wichtig zu überprüfen, ob Ihre VLC-Version veraltet ist oder nicht. Wenn es veraltet ist, sollten Sie es sofort aktualisieren, indem Sie die folgenden Schritte ausführen:
- Öffnen Sie den VLC Player und wählen Sie oben im Menü Hilfe.
- Wählen Sie im zweiten Schritt Nach Updates suchen.
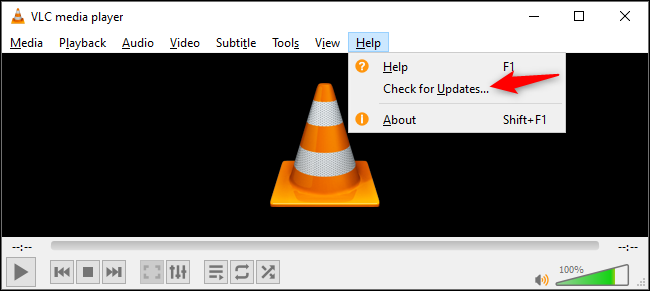
- Jetzt beginnt Ihr System mit der Suche nach Updates.
- Befolgen Sie danach die Anweisungen auf dem Bildschirm, um den Vorgang abzuschließen.
- Schließen Sie abschließend den VLC Media Player und starten Sie ihn erneut.
Überprüfen Sie nun, ob Sie eine nahtlose YouTube-Wiedergabe im VLC ohne Fehler genießen können.
Methode 2: Laden Sie die aktuelle YouTube.lua-Datei herunter und ersetzen Sie sie
Die nächste nützliche Lösung, die nach der Aktualisierung des VLC-Players kommt, ist das Ersetzen der vorhandenen Youtube.Lua-Datei. So können Sie eine aktuelle YouTube.Lua-Datei herunterladen und ersetzen, indem Sie die folgenden Schritte ausführen:
- Öffnen Sie zunächst Ihren Webbrowser >> laden Sie die Youtube.Lua-Datei vom offiziellen VLC Player Download-Link herunter.
- Im nächsten Schritt müssen Sie den Windows-Explorer öffnen, indem Sie gleichzeitig die Tasten Windows + E drücken.
- In einer Adressleiste, die Sie oben sehen können, kopieren Sie einfach eine unten stehende Adresse und fügen Sie sie ein.
Für Benutzer von 32-Bit-Betriebs systemen: C:\Program Files\VideoLAN\VLC\lua\playlist
Für Benutzer von 64-Bit-Betriebs systemen: C:\Program Files (x86)\VideoLAN\VLC\lua\playlist
- Suchen Sie dann die Youtube.Lua-Datei und löschen Sie sie.
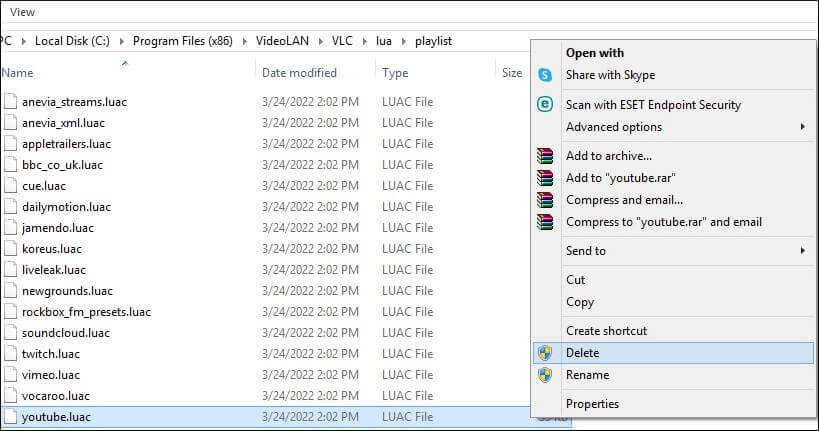
- In einem neuen Explorer-Fenster müssen Sie zum Download-Ordner gehen und eine YouTube.Lua-Datei kopieren, die Sie heruntergeladen haben.
- Fügen Sie als Nächstes die Datei an einem in Schritt 3 angegebenen Ort ein.
- Starten Sie den VLC-Player.
- Drücken Sie danach die Tasten CTRL + N, um Open Media zu starten. Stattdessen können Sie die Option Media und dann Open Network Stream aus einem oberen Menü auswählen.
- Zu diesem Zeitpunkt müssen Sie eine URL des YouTube-Videos eingeben, das Sie abspielen möchten. Andernfalls ziehen Sie einfach ein Video, das Sie abspielen möchten, per Drag & Drop >> klicken Sie auf “Play“.
- Überprüfen Sie nun, ob das Problem mit dem VLC Media Player keine YouTube-Videos abspielen wird oder nicht. Wenn nicht, versuchen Sie die nächste Lösung.
Methode 3: Deaktivieren Sie die “Cookies-Weiterleitungseinstellung”
Lassen Sie mich Ihnen ganz klar sagen, bevor Sie diese Methode ausprobieren, müssen Sie eine Sicherungskopie Ihrer wichtigen Datei erstellen.
Stellen Sie außerdem sicher, dass Sie sich für ein zuverlässiges Netzwerk entscheiden, um Verluste zu vermeiden. Befolgen Sie daher die folgenden Anweisungen sorgfältig, um die Funktion zur Einstellung der Cookie-Weiterleitung zu deaktivieren:
- Starten Sie den VLC Player >> klicken Sie im oberen Menü auf Tools.
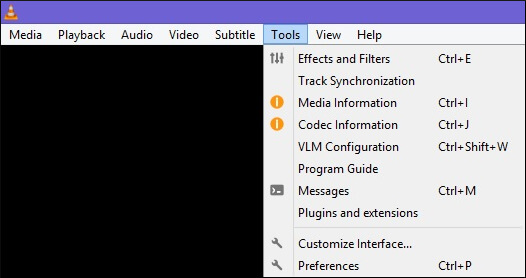
- Wählen Sie dann die Option “Einstellungen“.
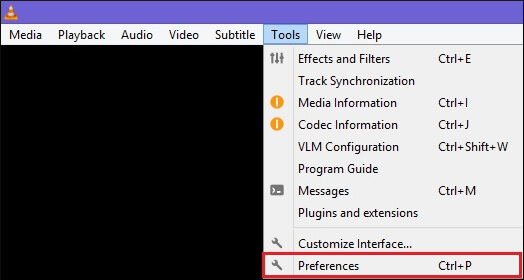
- Nun erscheint ein weiteres Fenster auf dem Bildschirm Ihres Geräts. Hier müssen Sie die Show-Einstellungen von der Option “Einfach” auf “Alle“ ändern (angezeigt in der unteren linken Ecke Ihres Fensters).
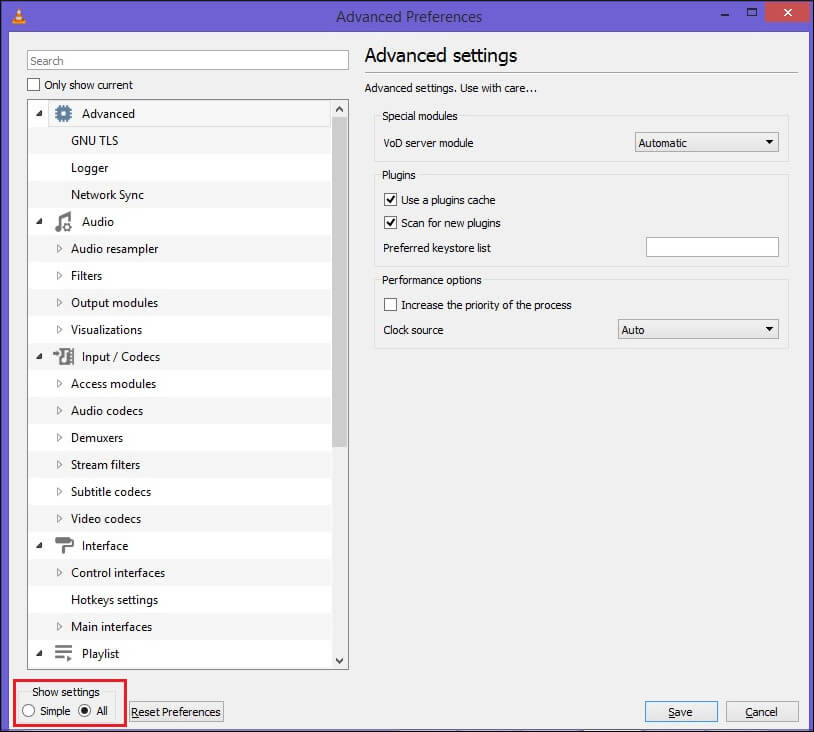
- Tippen Sie danach doppelt auf die Option “Zugriffsmodule” in einer Eingabe/Codecs.
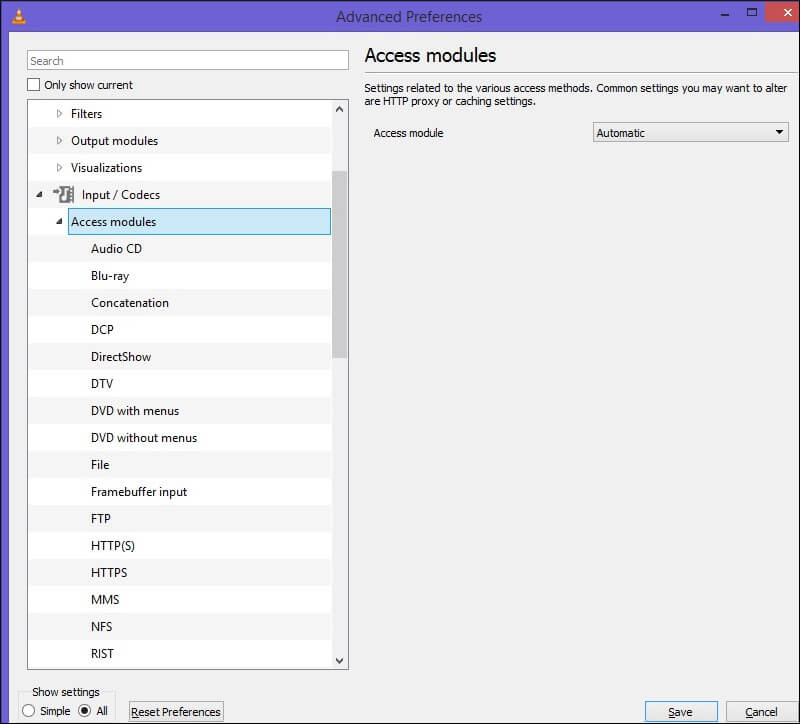
- Klicken Sie anschließend auf HTTPS und deaktivieren Sie die Option Cookie-Weiterleitung.
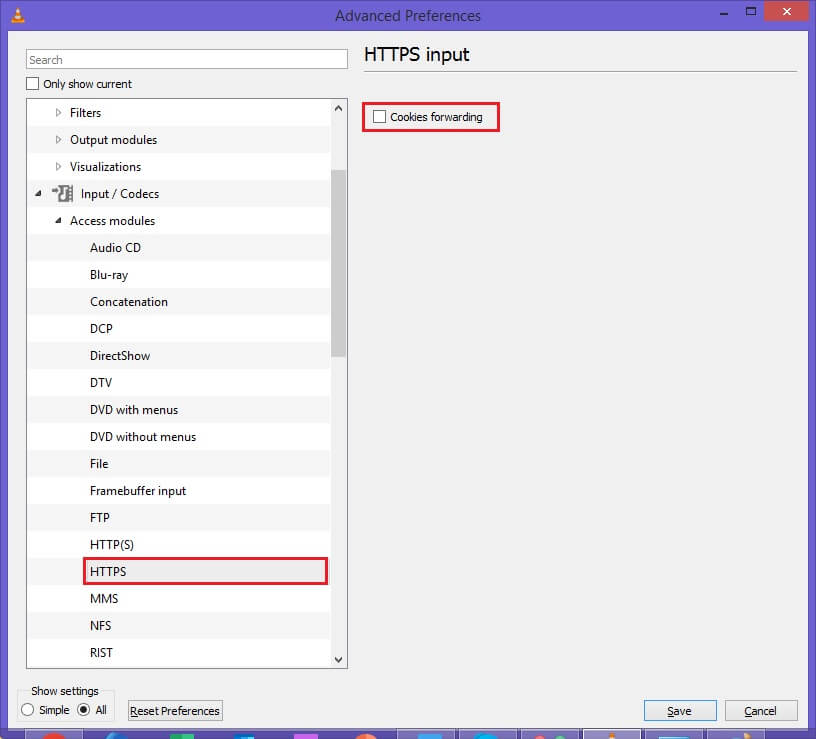
- Klicken Sie abschließend auf die Schaltfläche Speichern, um die vorgenommenen Änderungen zu übernehmen.
Methode 4: Benennen Sie die YouTube.lua-Datei um
Das Umbenennen der YouTube.lua-Datei ist eine weitere Option, die Sie ausprobieren können zu beheben VLC spielt keine YouTube-Videos ab. Führen Sie daher die folgenden Schritte aus, um eine Datei umzubenennen:
Schritt 1: Klicken Sie gleichzeitig auf die Tasten Windows + E, um den Windows Explorer zu starten.
Schritt 2: In einer Adressleiste müssen Sie die folgende Adresse auf Ihrem Windows-PC einfügen (je nach verwendeter Windows-Version).
Für 64-Bit-Benutzer:
C:\Program Files (x86)\VideoLAN\VLC\lua\playlist
Für 32-Bit-Benutzer:
C:\Program Files\VideoLAN\VLC\lua\playlist
Schritt 3: Suchen Sie die Datei youtube.lua und geben Sie ihr einen neuen Namen – youtube.luac – und speichern Sie sie.
Starten Sie nach Abschluss dieser Schritte den VLC Media Player und versuchen Sie erneut, YouTube-Videos zu streamen.
Methode 5: Deaktivieren Sie die Hardwarebeschleunigungs-Decodierungsfunktion
Die meisten Benutzer sind sich einer innovativen Hardware beschleunigungs-Decodierungs funktion im VLC Media Player nicht bewusst. Obwohl diese Funktion verwendet wird, um den Video codierungs- und -decodierungs prozess zu verbessern. Aber manchmal kann die Aktivierung dieser Funktion Sie stören und weigert sich, Ihr Video auf dem VLC-Player abzuspielen.
Daher kann Ihnen das Deaktivieren einer hardware beschleunigten Funktion helfen, dieses Problem zu beseitigen. Führen Sie dazu die folgenden Schritte aus:
- Starten Sie VLC Player >> klicken Sie auf die Option Extras, die Sie im oberen Menü finden >> wählen Sie Einstellungen. Alternativ können Sie die Tasten CRL + P gleichzeitig drücken, um das VLC-Einstellungsfenster direkt zu starten.
- Klicken Sie dann im oberen Menü auf die Registerkarte “Eingabe/Codecs”.
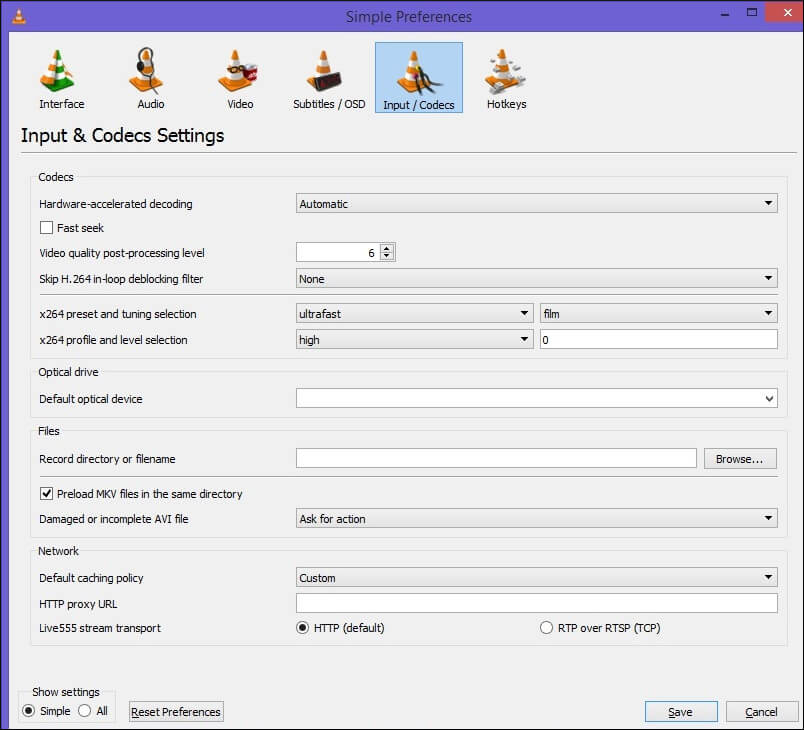
- Deaktivieren Sie danach die hardwarebeschleunigte Dekodierungsfunktion, indem Sie die Einstellungen von der Option “Automatisch” auf “Deaktivieren” ändern.
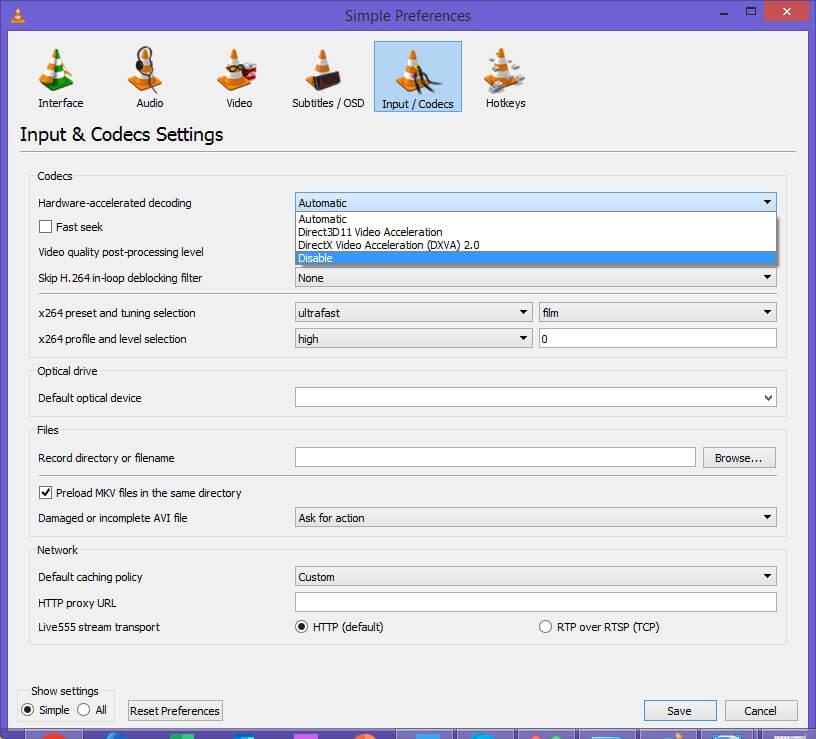
- Nun, Sie finden diese Option im Codecs-Sektor eines VLC-Einstellungsfensters.
- Wenn Sie diese Schritte abgeschlossen haben, tippen Sie auf die Option Speichern, um alle Änderungen zu speichern.
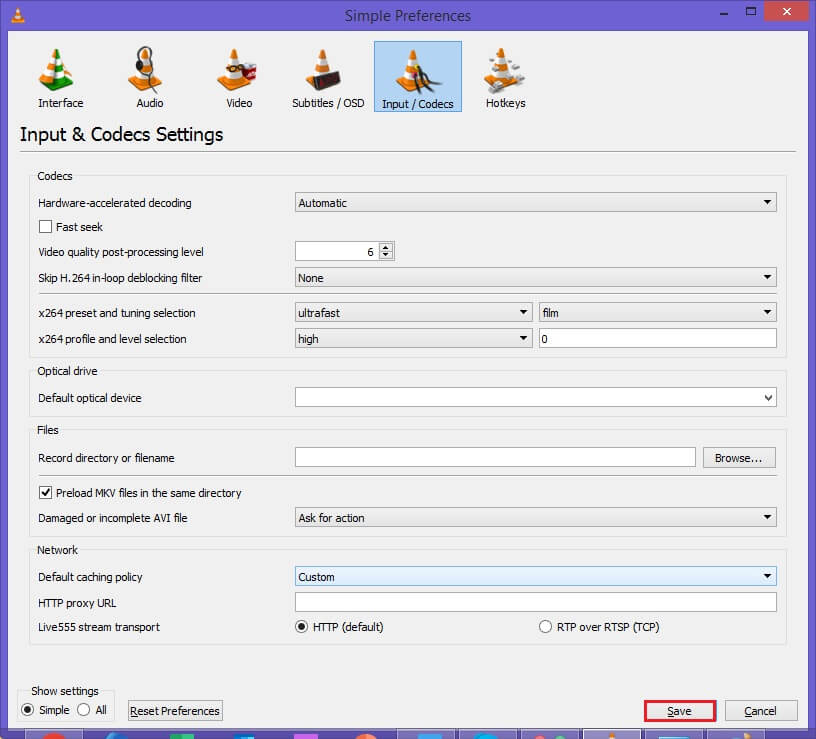
- Suchen Sie nun nach dem Problem.
Lesen Sie auch: Fixieren VLC-Video friert Audio ein und setzt das Problem fort
Methode 6: Ändern Sie den Datei-Caching-Wert
So beheben Sie, dass VLC den YouTube-Link nicht öffnen kann. Überprüfen Sie das Protokoll auf detaillierte Fehler, Sie können sogar den Datei-Caching-Wert in einer Datei-Caching-Option ändern.
So können Sie das tun:
- Öffnen Sie den VLC Media Player >> und gehen Sie dann zur Option Extras.
- Klicken Sie im zweiten Schritt einfach auf Einstellungen.
- Klicken Sie im Einstellungsfenster in einem oberen Menü auf die Registerkarte Eingabe/Codecs.
- Ändern Sie dann eine Option “Einstellungen anzeigen” von “Einfach“ zu “Alle“.
- Klicken Sie danach auf die Input/Codecs, die auf der linken Seite eines Fensters aufgelistet sind.
- Scrollen Sie nach unten und ändern Sie den Wert von Netzwerk-Caching auf 1500 und Datei-Caching auf 2000. Sie können diese Auswahlmöglichkeiten jedoch leicht im Bereich „Erweitert“ des Fensters “Eingabe & Codecs“ finden.
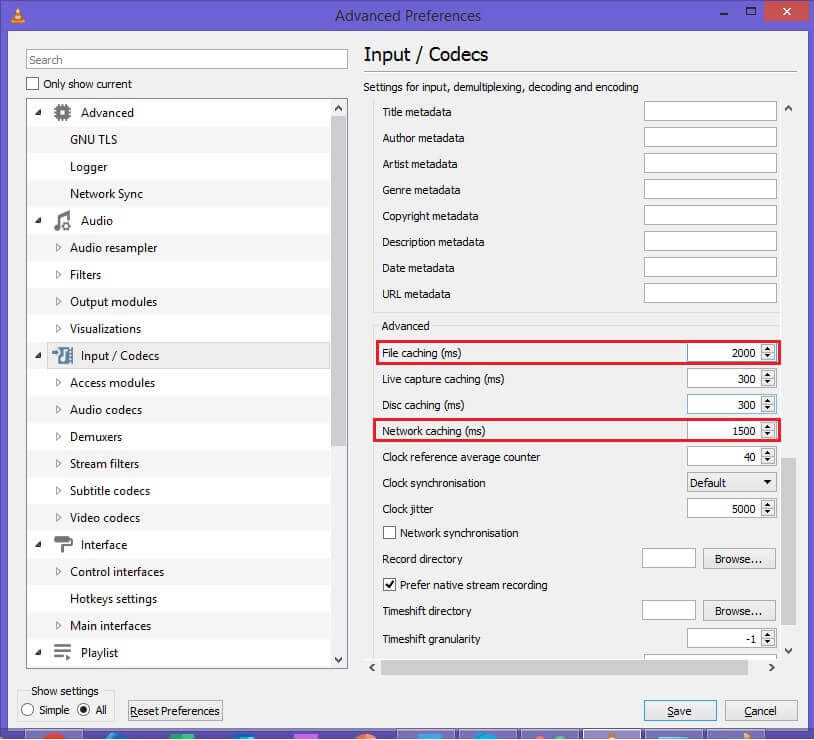
- Tippen Sie auf die Option Speichern, um alle Änderungen zu speichern. Du bist fertig!
Methode 7: Legen Sie DirectX (Direct Draw) als Standard-Videoausgabe fest
Manchmal konnte der Ausgabevideo modus bestimmte Arten von Videos im VLC Media Player nicht streamen. Von nun an können Sie einfach einen Ausgabe video modus auf DirectX einstellen, um das Problem mit der Video wiedergabe zu beheben.
Gehen Sie dazu folgendermaßen vor:
Schritt 1: Starten Sie VLC Player >> klicken Sie auf die Option Extras, die Sie in einem oberen Menü finden >> wählen Sie Einstellungen. Stattdessen können Sie die Tasten CTRL + P zusammen drücken, um das VLC-Einstellungsfenster direkt zu starten.
Schritt 2: Klicken Sie dann in einem oberen Menü auf eine Videooption.
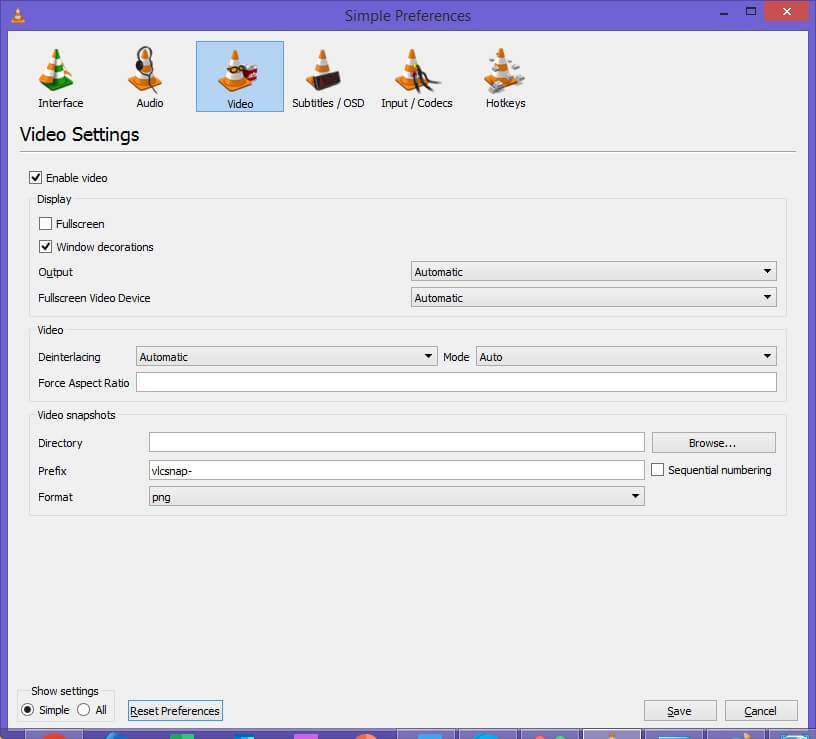
Schritt 3: Wählen Sie nun aus einem Dropdown-Menü einer Ausgabeoption DirectX-Videoausgabemodus.
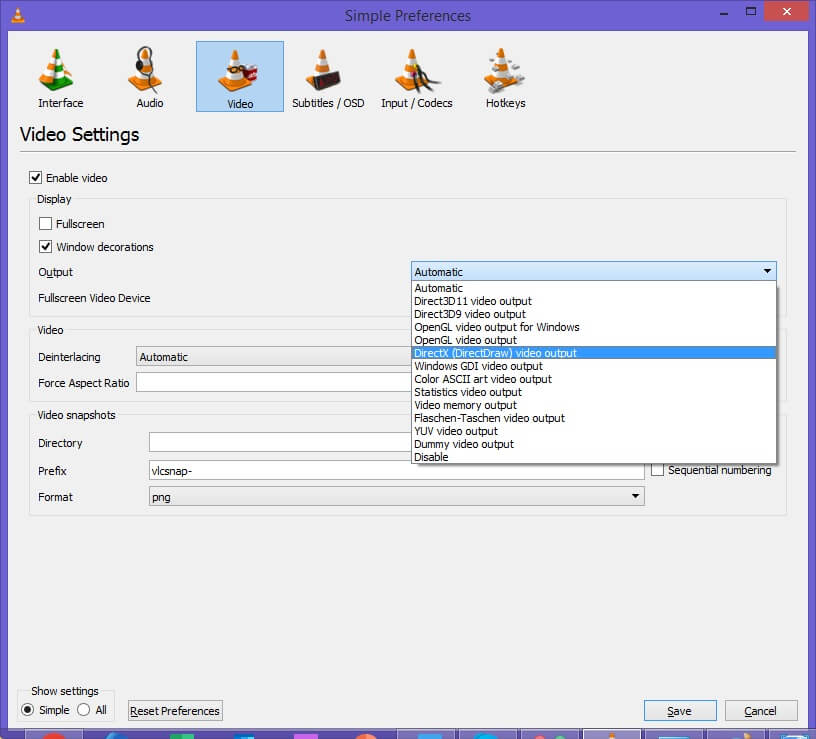
Schritt 4: Klicken Sie abschließend auf Speichern, um alle Änderungen zu übernehmen.
Methode 8: Beheben Sie, dass VLC keine YouTube-Videos abspielt, indem Sie die VLC-Einstellungen zurücksetzen
Höchstwahrscheinlich sind die beschädigten Einstellungsdateien im VLC Player für solche Probleme verantwortlich. Daher ist das Zurücksetzen der VLC-Einstellungen eine gute Option, um Probleme mit der Videowiedergabe in VLC zu lösen, einschließlich VLC Media Player, der keine YouTube-Videos wiedergeben kann.
Führen Sie die folgenden Schritte aus, um die VLC-Einstellungen zurückzusetzen:
- Starten Sie VLC Player >> klicken Sie auf die Option Extras, die Sie in einem oberen Menü finden können >> wählen Sie Einstellungen.
- Klicken Sie dann auf eine Option “Einstellungen zurücksetzen”, die Sie unten in Ihrem Fenster sehen können.
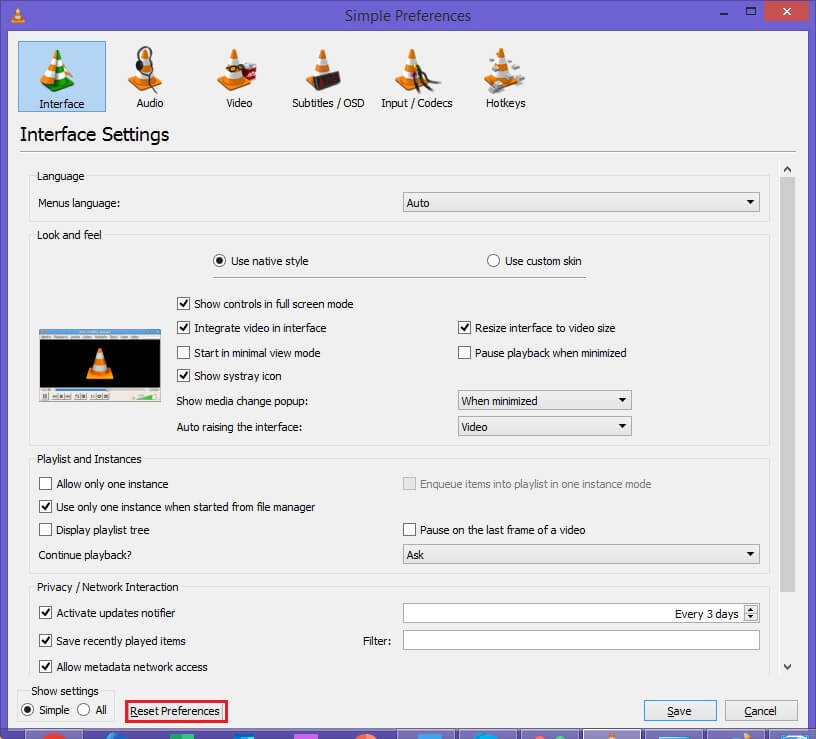
- Bestätigen Sie nun & klicken Sie auf OK.
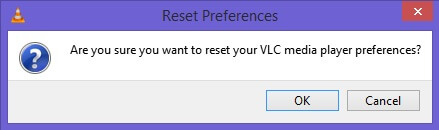
- Starten Sie schließlich Ihren Mediaplayer neu und versuchen Sie erneut, YouTube-Videos zu streamen.
Methode 9: Installieren Sie den VLC Player neu
Das Deinstallieren und Neuinstallieren des VLC Media Player-Programms lohnt sich, um Probleme bei der Video wiedergabe zu beheben. Also warum nicht einmal ausprobieren zu beschließen VLC spielt keine YouTube-Videos ab?
Dazu müssen Sie zuerst den VLC Player deinstallieren und dann das VLC Media Player-Setup von seiner offiziellen Website neu installieren. Starten Sie nach Abschluss des Installations vorgangs den VLC-Player und spielen Sie Ihr YouTube-Video ohne Unterbrechung ab.
Methode 10: Probieren Sie die VLC Player-Alternative aus
Wenn keine der oben genannten Lösungen für Sie funktioniert hat, besteht der letzte Ausweg darin, die VLC-Alternativen für das Streamen von YouTube-Videos auszuprobieren. Es gibt verschiedene VLC-Alternativen wie KMPlayer, RealPlayer und 5KPlayer, die Videostreaming unterstützen.
Last but not least, wenn diese Methode dieses Problem nicht beheben kann, besuchen Sie die offizielle Support-Website von VLC und holen Sie sich Expertenhilfe.
Der beste Weg, wie Sie versuchen müssen, Videofehler und -probleme zu beheben
Wenn Sie Ihr geliebtes YouTube-Video auf Ihren PC heruntergeladen haben und es sich weigert, auf dem VLC-Player abzuspielen, besteht eine große Chance, dass Ihre Videodatei beschädigt ist. In einem solchen Fall können Sie sich für das Beste entscheiden Video Reparatur Werkzeug zu Reparatur Ihre beschädigte Videodatei.
Es ist ein fortschrittliches Programm, das abgehackte, ruckelige, verpixelte, körnige, ungleichmäßige oder andere Probleme im Zusammenhang mit Videos mühelos beheben kann.
Außerdem kann dieses Programm fast alle Video formate wie MP4, FLV, WMV, 3GP, 3G2, MOV, AVI, AVCHD, MTS usw. reparieren. Auch Sie können dieses Dienst programm ohne technische Kenntnisse bedienen.
Egal ob Windows– oder Mac-Anwender, einfach Herunterladen Dies Video Reparatur Programm auf Ihrem PC und beheben Sie die Video probleme einfach.


* Free version of this program only previews repaired videos.
Hier ist die Schritt-für-Schritt-Anleitung, wie Sie diese funktions geladene Software ausführen können.
Schritt 1: Laden Sie die Video reparatursoftware herunter, installieren Sie sie und starten Sie sie auf Ihrem System. Klicken Sie auf 'Dateien hinzufügen', um beschädigte Videodateien hinzuzufügen.

Schritt 2: Klicken Sie auf die Schaltfläche 'Reparieren', zu Beginnen den Reparaturvorgang. Dies Beginnen Sie Ihre hinzugefügten Videodateien nacheinander zu reparieren.

Schritt 3: Sie können auf 'Vorschau' klicken, um eine Vorschau der reparierten Videodatei in der Software anzuzeigen, und auf die Schaltfläche 'Reparierte Dateien speichern' klicken, um die reparierten Videos am gewünschten Speicherort zu speichern.

FAQ (Häufig gestellte Fragen)
Kann ich YouTube-Videos auf VLC abspielen?
Der VLC ist ein Open-Source-Multimedia-Player, der fast alle Arten von Multimedia-Dateien zusammen mit verschiedenen Streaming-Protokollen abspielt. Die Antwort lautet also ‘Ja’, Sie können YouTube-Videos auf dem VLC Media Player abspielen.
Wie spiele ich YouTube-Videos auf dem VLC Media Player ab?
Befolgen Sie die nachstehenden Anweisungen, um YouTube-Videos auf VLC abzuspielen:
- Gehen Sie zu YouTube >> kopieren Sie einen Videolink (URL), den Sie im VLC abspielen möchten.
- Öffnen Sie den VLC-Player und klicken Sie dann auf Medien.
- Klicken Sie danach auf Open Network Stream, dort müssen Sie die kopierte YouTube-Video-URL einfügen >> und auf Play klicken.
- Jetzt sollte das Video abgespielt werden.
Warum werden einige Dateien nicht in VLC geöffnet?
Meistens werden die Videodateien aufgrund von Dateibeschädigungen nicht im VLC Media Player geöffnet. In einem solchen Fall müssen Sie Ihre beschädigte Videodatei mit dem erweiterten Video reparatur-Tool reparieren und sie im VLC Media Player abspielbar machen.
Wie beheben Sie VLC, dass Ihre Eingabe nicht geöffnet werden kann?
Um den VLC-Fehler zu beheben, kann Ihre Eingabe nicht geöffnet werden, versuchen Sie die folgenden Tricks:
- VLC-Einstellungen zurücksetzen
- Nach VLC-Updates suchen
- Speichern Sie die Youtube.Lau-Datei in der VLC-Wiedergabeliste
- Ändern Sie den Dateibesitz
- VLC Player deinstallieren und neu installieren
- Verwenden Sie VLC Media Player-Alternativen
Lesen Sie auch: AVI Index VLC Player reparieren
Abschließende Gedanken!
Zu guter Letzt hoffe ich, dass die Fehlermeldung “VLC kann den YouTube-Link nicht öffnen. Überprüfen Sie das Protokoll auf Details. Es stört Sie nicht mehr.
Dennoch sollte einer der oben genannten Ansätze Fixieren VLC YouTube-Videos werden nicht abgespielt und Sie können wieder eine nahtlose YouTube-Wiedergabe im VLC Player genießen.
Für weitere Fragen können Sie unsere Facebook– und Twitter-Seiten besuchen.

Taposhi is an expert technical writer with 5+ years of experience. Her in-depth knowledge about data recovery and fascination to explore new DIY tools & technologies have helped many. She has a great interest in photography and loves to share photography tips and tricks with others.