Haben Sie eine Fehlermeldung “Micro SD-Karte wird nicht erkannt” oder “Micro SD-Karte wird nicht erkannt” auf dem von Ihnen verwendeten digitalen Gerät erhalten? Nun, wenn Sie den gleichen Fehler bekommen, dann atmen Sie ein und entspannen Sie sich einfach! Ich sage es, weil ich in diesem Beitrag Lösungen vorstellen werde, die Ihnen definitiv dabei helfen, nicht erkannte oder nicht erkannte MicroSD-Karten zu reparieren und auch Daten daraus wiederherzustellen. Gehen Sie einfach diesen Beitrag durch und probieren Sie die Lösungen einzeln aus.
Frei SD Karte Wiederherstellungs Werkzeug.
Wiederherstellen Daten von korrupt, beschädigten und formatierten SD-Karten aller Marken unter Windows. Versuch's jetzt!
Lass uns anfangen…
Wie zu reparieren Micro SD-Karte nicht erkannt oder nicht lesbar Micro SD-Karte
Hier erfahren Sie, wie Sie nicht erkannte oder nicht erkannte Micro-SD-Karten mit der besten funktionierenden Lösung reparieren, die Sie niemals im Stich lässt. Probieren Sie sie einfach nacheinander aus und finden Sie heraus, welche Lösung in Ihrem Fall funktioniert.
Lösung #1: Überprüfen Sie den Kartenleser, das USB-Kabel oder den USB-Anschluss des Computers
Manchmal wird Ihre Micro SD-Karte möglicherweise nicht erkannt, wenn ein Problem mit dem Kartenleser, dem USB-Kabel oder dem USB-Anschluss des Computers, mit dem Sie Ihre Karte verbinden, auftritt.
In diesem Fall müssen Sie zuerst überprüfen, ob Ihr Kartenleser, das USB-Kabel oder der USB-Anschluss des Computers ordnungsgemäß funktioniert. Wenn nicht, dann ersetzen Sie den Kartenleser, das USB-Kabel und versuchen Sie dann, Ihre Karte von allen USB-Anschlüssen des Computers zu verbinden. Sie können versuchen, Ihre Karte nur zur Überprüfung mit einem anderen Computer zu verbinden.
Lösung #2: Reparatur nicht erkannte oder nicht erkannte Micro SD-Karte mit CMD
Es gibt Leute fragen – Wie repariere ich beschädigte Micro-SD-Karte, die nicht von Windows-PC erkannt wird?
Nun, wenn dies bei Ihnen der Fall ist, können Sie die beschädigte microSD-Karte reparieren und das nicht erkennbare, unerkannte oder unlesbare microSD-Kartenproblem durch Ausführen des CMD-Befehls beseitigen.
Hier folgen Sie den Schritten:
- Legen Sie die nicht erkannte oder nicht erkannte microSD-Karte in den Kartenleser und schließen Sie sie an den Windows-Computer an.
- Klicken Sie auf Ihrem PC auf ANFANG Geben Sie “CMD” in die Suchleiste ein und drücken Sie ENTER. Ein neues Eingabeaufforderungsfenster wird geöffnet.
- Geben Sie nun den folgenden Befehl ein: “chkdsk / X / f H:” oder “chkdsk H: / f” und drücken Sie die EINGABETASTE. Hier müssen Sie H: durch den Namen Ihrer Micro SD-Karte ersetzen.
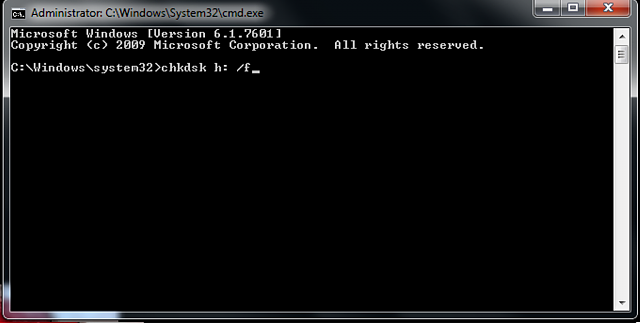
Danach wird Windows nach der Korruption suchen und wenn irgendeine Korruption gefunden wird, dann wird es sie beheben. Nach erfolgreichem Abschluss des Vorgangs können Sie Ihre microSD-Karte ohne Probleme oder Fehler erneut verwenden.
Lösung #3: Treiber aktualisieren, um die Micro SD-Karte zu reparieren nicht erkannt wird
- Klicken ANFANG> gehen Sie zu Alle Programme> Windows Update (Für Windows 10/8/7 / Vista)
- Klicken Sie auf ANFANG> gehen Sie zu ANFANG> Alle Programme> Windows Update (für Windows 10/8/7 / Vista)
- Als nächstes klicken Sie auf “Nach Updates suchen”.
- Und dann klicken Sie auf “Updates installieren”.
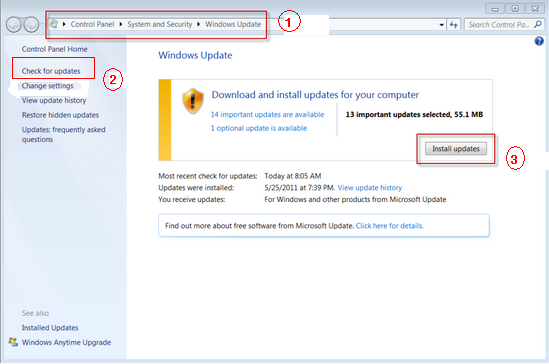
Hinweis: Da Microsoft die Aktualisierung von Windows XP nicht mehr zur Verfügung stellt, können Sie nicht nach Updates für Windows XP suchen.
Alternativ können Sie den Geräte-Manager auch öffnen, um den Treiber für Micro SD zu aktualisieren, indem Sie die folgenden Schritte ausführen:
- Klicken Sie auf “ANFANG” und dann “Rechtsklick auf Arbeitsplatz / Dieser PC” und dann auf “Verwalten”.
- Klicken Sie auf “Geräte-Manager”.
- Suchen Sie nun das richtige Laufwerk und klicken Sie dann mit der rechten Maustaste auf Ihre Micro SD-Karte und wählen Sie “Treiber aktualisieren”. Folgen Sie anschließend einfach dem Assistenten auf dem Bildschirm, um das Update abzuschließen.
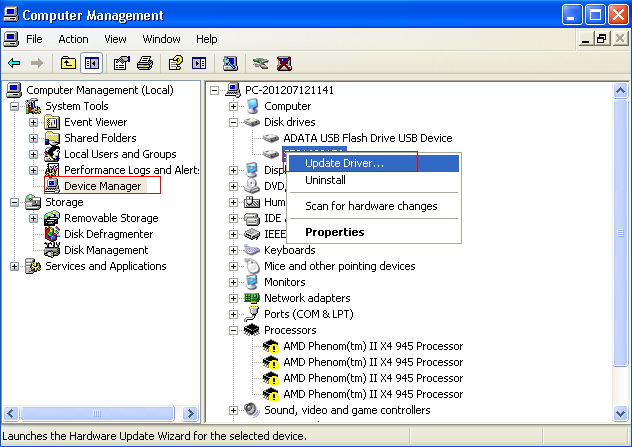
Nach erfolgreichem Abschluss können Sie wieder zu Arbeitsplatz / Dieser PC gehen, und Sie werden feststellen, dass Ihr PC Ihre Micro SD-Karte erkennen kann und Sie auf Daten zugreifen können, die auf der Speicherkarte gespeichert sind.
Lösung 4: Verwenden Sie die Datenträgerverwaltung zum Formatieren der Micro-SD-Karte
Einige Leute haben auch gefragt – Wie formatiere ich beschädigte microSD-Karte, die es unleserlich oder unerkannt auf Windows PC, Android-Handy oder Digitalkamera macht?
In diesem Fall befolgen Sie die folgenden Schritte, um die beschädigte microSD-Karte zu formatieren:
- Verbinden Sie zuerst Ihre beschädigte Micro SD-Karte mit Ihrem Windows-Computer.
- Klicken Sie auf Ihrem PC auf Anfang Klicken Sie dann mit der rechten Maustaste auf “Dieser PC / Arbeitsplatz” und wählen Sie dann “Verwalten”.
- Klicken Sie auf der linken Seite auf “Datenträgerverwaltung”.
- Klicken Sie nun mit der rechten Maustaste auf die Micro SD Karte und klicken Sie auf “Formatieren”.
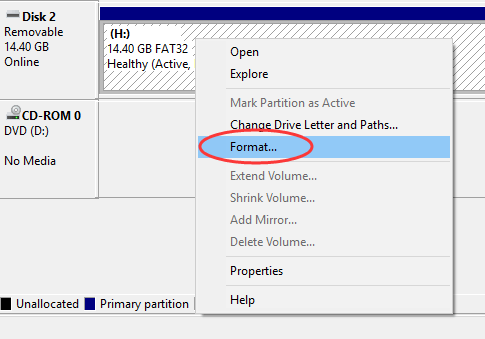
- Führen Sie ein schnelles Formatieren aus.
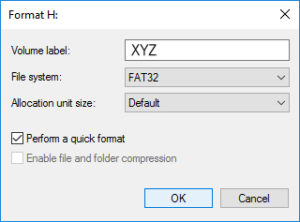
Warten Sie, bis der Formatierungsprozess abgeschlossen ist.
Hinweis: Sie erhalten möglicherweise die folgenden Fehler:
In diesem Fall müssen Sie diese Probleme vor der Formatierung beheben.
Sobald der Vorgang abgeschlossen ist, können Sie nun problemlos auf Ihre Micro SD-Karte zugreifen.
Lösung #5: Formatieren MicroSD Karter
Das Formatieren der SD-Karte ist eine weitere Lösung, mit der Sie versuchen können, die SD-Karte zu erkennen und zu erkennen. Es werden alle darin gespeicherten Daten gelöscht. Stellen Sie daher sicher, dass Sie eine Sicherungskopie der vollständigen Daten erstellen. Um die SD-Karte zu formatieren, müssen Sie die folgenden Schritte ausführen:
- Zunächst müssen Sie die nicht erkannte oder nicht erkannte microSD-Karte an das System anschließen.
- Danach müssen Sie die Geräteverwaltung über die Eingabeaufforderung Ausführen öffnen. Dazu müssen Sie die Tasten Win + R drücken, dann msc eingeben und dann einfach die Eingabetaste drücken.
- Jetzt müssen Sie die Karte suchen, mit der rechten Maustaste darauf klicken und dann Format auswählen
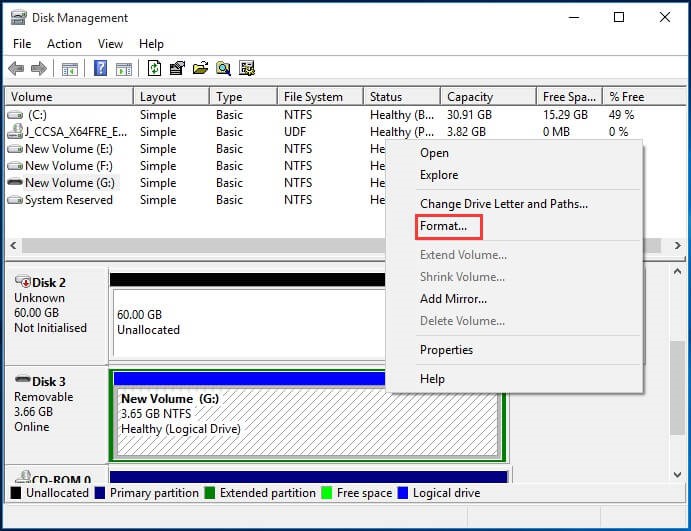
- Danach müssen Sie Schnellformat ausführen auswählen und dann auf OK klicken.
Danach sollte die SD-Karte lesbar und erkennbar werden, sie enthält jedoch keine Daten, die sie zuvor enthielt. In Zukunft zu vermeiden SD Karte Korruption, Stellen Sie sicher, dass Sie Geräte sicher vom Computer entfernen.
Lösung #6: Führen Sie Hardware und Gerät aus Fehlerbehebung
Diese Lösung hilft Ihnen auch dabei, die SD-Karte zu erkennen und lesbar zu machen. Hier können Sie die genannten Schritte ausführen, um nicht erkannte oder nicht erkannte Micro SD-Karten durch Fehlerbehebung zu reparieren:
- Sie müssen zuerst auf die Schaltfläche “Suchen” in der Taskleiste tippen und dann im Suchfeld “Fehlerbehebung” eingeben. Danach müssen Sie einfach auf Fehlerbehebung klicken, um es zu öffnen.
- Klicken Sie jetzt einfach unter der Option “Hardware und Sound” auf “Gerät konfigurieren“.
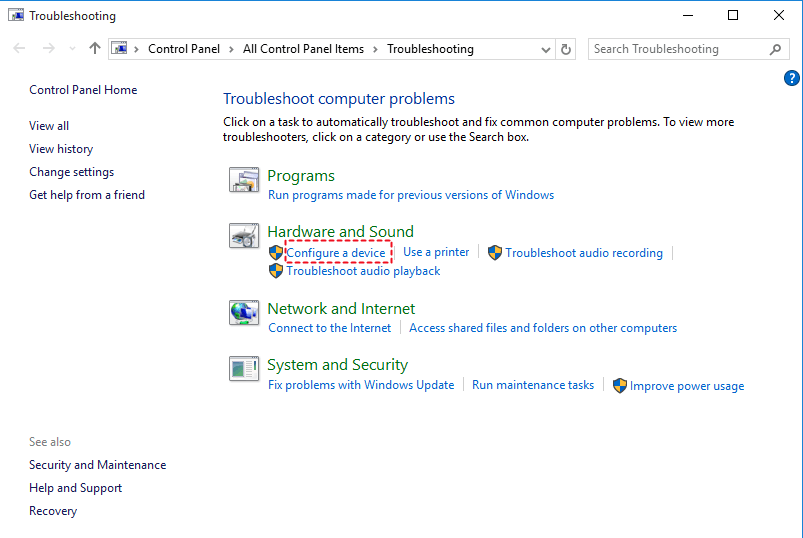
- Sie müssen dann im Popup-Fenster auf Weiter klicken. Die microSD-Karte wird erkannt und erkannt, und das Problem wird behoben.
- Zuletzt müssen Sie die Fehlerbehebung schließen und dann prüfen, ob die microSD-Karte erkannt wird oder detektiert jetzt.
Lösung #7: Ändern Sie den Laufwerksbuchstaben für die nicht erkannte SD-Karte
Manchmal kann es vorkommen, dass Sie Ihre SD-Karte im System nicht sehen können. In diesem Fall müssen Sie überprüfen, ob der Buchstabe des Kartenlaufwerks vorhanden ist.
Wenn Sie feststellen, dass es fehlt, können Sie dieses Problem einfach in sehr einfachen Schritten beheben. Sie können dies tun, indem Sie einfach den Laufwerksbuchstaben ändern und dazu die folgenden Schritte ausführen:
- Zunächst müssen Sie die Tasten Windows + R drücken, um die Eingabeaufforderung Ausführen zu starten.
- Danach müssen Sie msc eingeben und dann OK drücken.
- Sie können dann die Speicherkarte finden, mit der rechten Maustaste auf das Laufwerk klicken und dann einfach die Option Laufwerksbuchstaben und -pfad ändern auswählen.
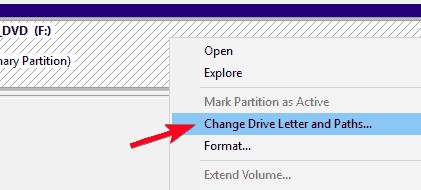
- Danach müssen Sie auf Hinzufügen klicken, um der SD-Karte einen neuen Laufwerksbuchstaben zuzuweisen, und dann zum Speichern einfach auf die Option OK klicken.
Tipp: Bevor Sie eine nicht erkannte oder nicht erkannte Micro SD-Karte reparieren, wird empfohlen, zuerst Daten von dieser Karte wiederherzustellen. Eine der besten Möglichkeiten, Dateien von einer nicht erkannten oder beschädigten Micro-SD-Karte abzurufen, ist die Verwendung MicroSD Karte Wiederherstellung Werkzeug. Weitere Informationen zu diesem werkzeug den Sie im folgenden Abschnitt:
Wie kann ich eine nicht lesbare SD-Karte wiederherstellen?
Auch wenn Ihr Micro SD Karte ist nicht erkannt auf Android, Computer, Digitalkamera oder von seinem Originalgerät. Mit dem MicroSD Karte Wiederherstellung Werkzeug können Sie weiterhin unzugängliche digitale Mediendateien von einer nicht nachweisbaren Micro-SD-Karte wiederherstellen. Es dient zum Extrahieren von Daten wie Fotos, Videos und Audiodateien von der Karte.
Die Software kann die Karte leicht erkennen und einen tiefen Scan durchführen, um Multimediadateien von ihr abzurufen, selbst wenn sie vom PC nicht erkannt wird. Die Software ist sowohl für Windows- als auch für Mac-Computer verfügbar.
Mit Hilfe des MicroSD Karte Wiederherstellung Werkzeug können Sie:
- Effizientes Abrufen unzugänglicher digitaler Mediendateien wie Fotos, Videos und Audiodateien.
- Extrahieren Sie Multimediadateien von unerkannten, nicht erkannten, nicht lesbaren und nicht angezeigten Micro-SD-Karten.
- Stellen Sie auch Mediendateien von nicht erkannten, nicht gelesenen, nicht erkannten und nicht angezeigten Festplatten, externen Festplatten, Speicherkarten (SD / miniSD / MMC / TF / CF / xD), USB-Sticks, USB-Laufwerken und Kamerakarten wieder her.


* Die kostenlose Version des Programms scannt nur wiederherstellbare Elemente und zeigt eine Vorschau an.
Die Software unterstützt alle Marken und Typen von Speicherkarten wie SanDisk, Lexar, Transcend, Samsung, PNY, Kingston, Sony, Toshiba und mehr.
Hinweis: Sie dürfen Ihre microSD-Karte nicht formatieren oder neue Daten hinzufügen. Wenn Dateien überschrieben werden, verringert sich die Wahrscheinlichkeit, dass Dateien wiederhergestellt werden.
Hier können Sie die Schritt-für-Schritt-Anleitung durchgehen, um Daten von der microSD-Karte wiederherzustellen.
Warum wird meine Micro-SD-Karte nicht erkannt?
Manchmal sagen Ihre Mobilgeräte oder Ihre Digitalkamera, dass keine Speicherkarte erkannt wird, obwohl die microSD-Karte darin eingelegt ist.
Micro SD-Karte nicht erkannt oder nicht auf meinem Computer angezeigt? Windows liest Micro-SD-Karte, ist aber nicht zugänglich oder Windows kann Micro-SD-Karte unter Arbeitsplatz / Dieser PC oder Datenträgerverwaltung nach dem Anschließen an den PC nicht erkennen oder erkennen?
Wissen Sie, warum eine Micro-SD-Karte nicht erkannt wird?
Es könnte sein an:
- Die SD-Karte ist beschädigt
- Gesperrte SD-Karte
- Die Micro SD-Karte wurde mit Viren oder Malware infiziert
- Laufwerksbuchstabe geht verloren
- Die Karte enthält viele fehlerhafte Sektoren
- Partitionsverlust
So identifizieren Sie nicht erkannte oder nicht erkannte Micro-SD-Karten
Nun, die Symptome einer nicht erkannten oder nicht erkannten Micro-SD-Karte können variieren. Sie sind wie folgt:
- Die Karte wird angezeigt, kann jedoch nicht geöffnet werden.
- Fehlermeldung “Bitte legen Sie einen Datenträger in einen Wechseldatenträger ein” aus.
- Das Telefon kann keine Micro-SD-Karte lesen oder es sind keine gültigen Medien vorhanden.
- Karte kann nicht Fehler in Digitalkamera verwendet werden.
- Auf der SD-Karte wird ein Speicherplatzproblem von 0 Byte angezeigt.
- Und so weiter…
In jedem der oben genannten Szenarien können Sie problemlos unlesbare Micro-SD-Karten reparieren und Daten von Micro-SD-Karten wiederherstellen.
Fazit
Es kann jedoch verschiedene Ursachen und unerwartete Ereignisse geben, die dazu führen können, dass Ihre MicroSD-Karte nicht mehr erkannt, nicht erkannt oder nicht mehr gelesen werden kann. Sie müssen also immer bereit sein, mit solchen Situationen umzugehen.
Nachdem Sie diesen Beitrag durchgearbeitet haben, hoffe ich, dass Sie verschiedene effektive Lösungen zur Reparatur nicht erkannter oder nicht erkannter Micro-SD-Karten haben. Wie in der Veröffentlichung erwähnt, müssen Sie jedoch zuerst das MicroSD Karte Wiederherstellung Werkzeug verwenden, um wichtige Fotos, Videos und Audiodateien von der Karte wiederherzustellen, und dann fortfahren, um die nicht nachweisbare Micros SD-Karte zu reparieren. Sie können die Lebensdauer der SD-Karte jedoch auch verlängern, indem Sie die SD-Karte sicher aus dem Gerät entfernen, die Speicherkarte nicht vollständig füllen, mehrere Karten verwenden usw.

Taposhi is an expert technical writer with 5+ years of experience. Her in-depth knowledge about data recovery and fascination to explore new DIY tools & technologies have helped many. She has a great interest in photography and loves to share photography tips and tricks with others.