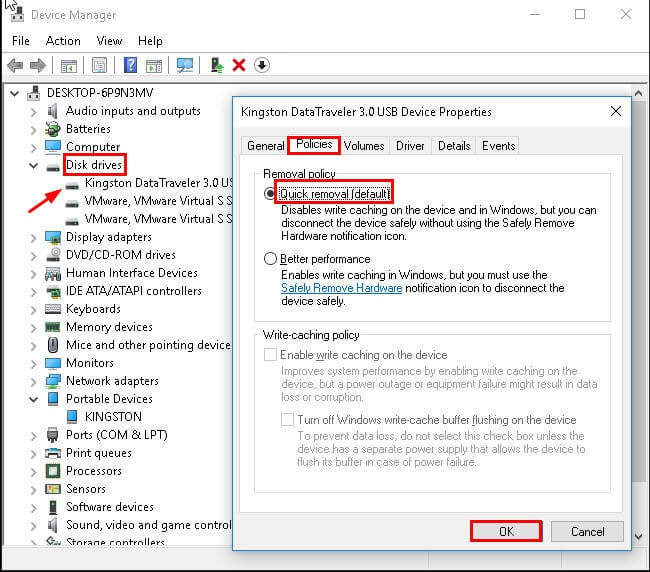Sie erhalten die Fehlermeldung “There is a problem with this drive scan now and fix it”, wenn Sie einen USB-Stick an den Computer anschließen? Sie möchten dieses Problem so schnell wie möglich beheben? Wenn Sie alle Fragen mit “JA” beantworten, müssen Sie diesen Artikel lesen. Hier finden Sie verschiedene Lösungen zur Behebung dieses Fehlers sowie Informationen zu dieser Warnmeldung.
Screenshot dieses Fehlers:

Frei USB Laufwerk Wiederherstellungs Werkzeug.
Wiederherstellen Daten von USB-Laufwerken, Pendrives, SSDs, HDDs und anderen Geräten unter Windows. Versuch's jetzt!
Über den Fehler “Es liegt ein Problem mit diesem Laufwerk vor”
Der Fehler “Es liegt ein Problem mit diesem Laufwerk vor. Scannen und beheben” tritt im Allgemeinen auf, wenn Sie ein USB-Laufwerk, eine SD-Karte oder eine andere externe Festplatte anschließen. Wenn dieser Fehler auftritt, ist das von Ihnen verwendete Gerät unter Windows 10/8.1/8 nicht mehr zugänglich.
Er tritt im Allgemeinen auf, wenn Sie den USB-Stick nicht richtig von Ihrem Laptop oder Desktop auswerfen. Mehrere Benutzer entfernen USB-Laufwerke, ohne die Option „Auswerfen“ auszuwählen. Unter solchen Bedingungen kann dieser Fehler auftreten.
Warum tritt diese Fehlermeldung auf?
Zweifellos gibt es immer Ursachen für jeden Fehler und daher ist dies auch keine Ausnahme. Der Fehler “There’s a problem with this drive, scan and fix” kann auch verschiedene Ursachen haben.
Hier sind einige häufige Ursachen:
- Unsachgemäßes Auswerfen des USB-Laufwerks
- Beschädigung des Dateisystems oder physischer Schaden
- Wenn ein Laufwerk mit einem Virus oder Malware infiziert ist
- Beschädigtes Flash-Laufwerk
- Aufgrund fehlerhafter Sektoren
- Kompatibilitätsprobleme können dazu führen, dass USB-Laufwerke nicht richtig funktionieren.
- Veraltete oder beschädigte Treiber.
Methoden zur Behebung des Fehlers „Es liegt ein Problem mit diesem Laufwerk vor. Jetzt scannen und beheben“
Schnelle behebungen:
- Versuchen Sie es mit einem anderen USB-Anschluss oder Computer
- Fehlerbehebung bei Hardware und Geräten
- Probieren Sie die Option zum schnellen Entfernen aus
- Versuchen Sie CMD
- Überprüfen und reparieren Sie das Dateisystem
- Führen Sie einen sauberen Neustart durch
- Formatieren Sie Ihr USB-Gerät
- Überprüfen Sie auf physische Schäden
Methode 1 – Versuchen Sie es mit einem anderen USB-Anschluss oder Computer
Bevor Sie eine komplexe Lösung versuchen, wird dringend empfohlen, einen anderen USB-Anschluss auszuprobieren, um zu überprüfen, ob er funktioniert. Außerdem können Sie versuchen, Ihr USB-Laufwerk an einen anderen Computer anzuschließen, um zu überprüfen, ob das Problem weiterhin besteht.
Methode 2 – Fehlerbehebung bei Hardware und Geräten
Die Fehlerbehebung bei Hardware und Geräten ist eine gute Option für den Fall: Es liegt ein Problem mit diesem Laufwerk vor. Die Problembehandlung für Hardware und Geräte ist ein in Windows integriertes Werkzeug, mit dem Sie einige Fehler im Zusammenhang mit Ihren externen Festplatten beheben können.
- Geben Sie zunächst Troubleshooter oder Fehlerbehebung in das Suchfeld ein und wählen Sie es dann aus der Liste aus.
- Sie können dann unter dem Link “Hardware und Klang” die Option “Gerät konfigurieren” aktivieren.

- Als Nächstes können Sie im Popup-Fenster „Erweitert“ aktivieren und dort “Reparatur automatisch anwenden” ankreuzen.
- Danach können Sie auf “Weiter” klicken, um den ausstehenden Vorgang zu starten und dann die gefundenen Probleme anhand der Details und Anweisungen zu beheben.
Lesen Sie auch: Wie behebt man den “Der Verzeichnisname ist ungültig” USB-Fehler?
Methode 3 – Probieren Sie die Option zum schnellen entfernen aus
Sie können auch die Option “Schnelles Entfernen” ausprobieren, um den Fehler “Es liegt kein Problem mit diesem Laufwerk vor” zu beheben. Hierzu können Sie die folgenden Schritte versuchen:
- Geben Sie zunächst “Geräte-Manager” in das Suchfeld ein und wählen Sie es dann aus.
- Als Nächstes müssen Sie im Geräte-Manager auf die Disk Laufwerke klicken.
- Sie können dann mit der rechten Maustaste auf die aufgelistete SD-Karte oder das USB-Laufwerk klicken und dann einfach die Option Eigenschaften auswählen.
- Danach müssen Sie im Eigenschaften fenster auf Richtlinien >> Schnelle Entfernung klicken und dann einfach auf OK klicken, um die Änderungen vorzunehmen.
Methode 4 – Versuchen Sie CMD, um den Fehler “Es liegt ein Problem mit diesem Laufwerk vor” zu beheben.
CMD ist eine weitere Option, mit der Sie versuchen können, alle Arten von Fehlern im Zusammenhang mit Ihrem USB-Laufwerk oder einer anderen externen Festplatte, die an den PC angeschlossen ist, zu beheben. Hier können Sie die folgenden Schritte versuchen, um diesen Fehler mit der CMD-Option zu beheben:
- Im ersten Schritt müssen Sie cmd in das Suchfeld eingeben, mit der rechten Maustaste darauf klicken und dann „Als Administrator ausführen“ auswählen.
- Als Nächstes müssen Sie chkdsk F: /f /r eingeben und dann einfach die Eingabe taste drücken.
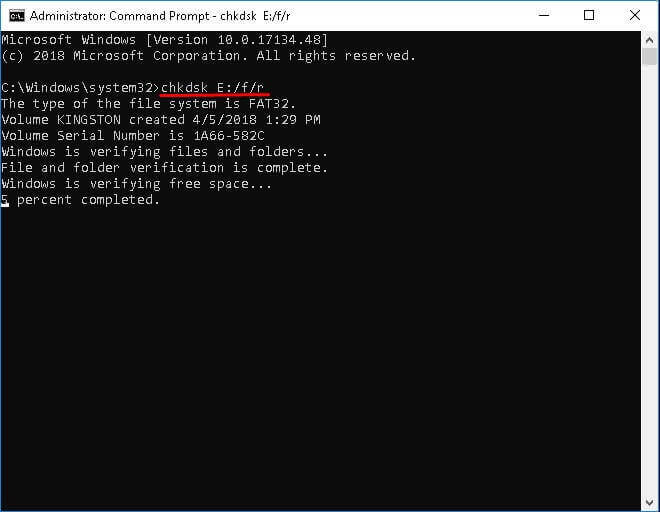
- Geben Sie abschließend einfach exit ein und drücken Sie dann die Eingabe taste.
Methode 5 – Dateisystem prüfen und reparieren
Wie bereits oben erwähnt, ist ein beschädigtes oder defektes Dateisystem eine der Ursachen. Sie können also versuchen, dieses Problem zu prüfen und zu beheben, um diesen Fehler in Zukunft zu vermeiden. Im Folgenden können Sie versuchen, Dateisystemfehler zu prüfen und zu reparieren:
- Klicken Sie zunächst mit der rechten Maustaste auf die SD-Karte oder das USB-Laufwerk und wählen Sie dann Eigenschaften aus dem Kontextmenü.
- Klicken Sie dann auf die Registerkarte Extras und dann auf die Option Prüfen unter Fehlerprüfung. Danach können Sie einfach auf die Option OK drücken, um das nächste Fenster zu öffnen.
- Klicken Sie abschließend einfach auf die Option „ Laufwerk scannen und reparieren“, um Dateisystem fehler zu beheben.
Methode 6 – Führen Sie einen sauberen Neustart durch
Manchmal können Softwarekonflikte auch dazu führen, dass es keinen Laufwerksfehler gibt. In diesem Fall können Sie einen sauberen Neustart durchführen. Dadurch werden erweiterte Windows-Probleme einfach diagnostiziert und behoben. Im Folgenden finden Sie die Schritte zum Durchführen eines sauberen Neustarts:
- Im ersten Schritt müssen Sie msconfig in die Start option eingeben und dann einfach die Eingabe taste drücken, um das System konfigurations utility zu öffnen.
- Danach können Sie einfach auf “Allgemein” >> “Selektiver Startup” klicken. Sie können dann einfach das Kontrollkästchen “Startelemente laden” deaktivieren und sicherstellen, dass diese beiden Optionen aktiviert sind. Eine davon ist “Systemdienste laden” und die andere “Ursprüngliche boot konfiguration verwenden”.
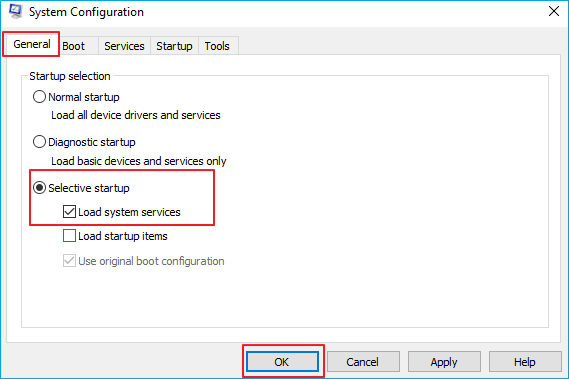
- Jetzt können Sie einfach auf die Registerkarte “Dienste” klicken und dann das Kontrollkästchen “Alle Microsoft-Dienste ausblenden” aktivieren und dann auf “Alle deaktivieren” klicken.
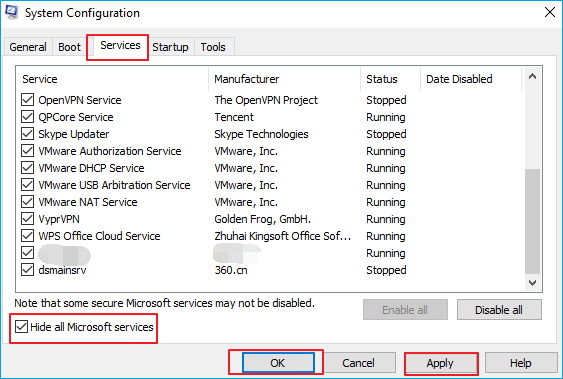
- Zuletzt können Sie einfach auf “Übernehmen” oder “OK” klicken und dann den Computer neu starten. Dies hilft Ihnen, Windows in einen sauberen Startzustand zu versetzen.
Lesen Sie auch: BEHOBEN – Fehlerprüfung USB-Laufwerk Scanning und Reparieren Stecken
Methode 7 – Formatieren Sie Ihr USB-Gerät
Wenn keine der oben genannten DIY-Lösungen für Sie funktioniert, können Sie Ihr Laufwerk formatieren, indem Sie die folgenden Schritte ausführen:
- Öffnen Sie den Windows Explorer >> Gehen Sie zu “Dieser PC” oder “Mein Computer”.
- Klicken Sie nun mit der rechten Maustaste auf Ihr Laufwerk >> wählen Sie die Option “Formatieren”.
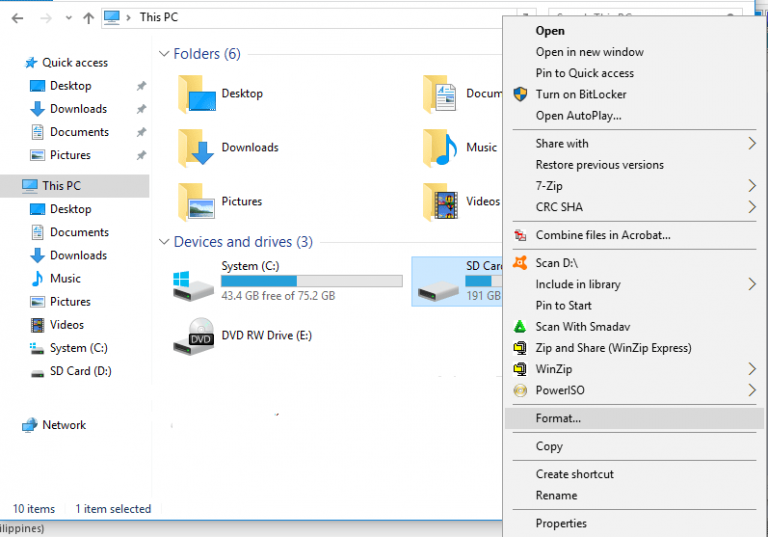
- Wählen Sie das Dateisystem, dann “Schnell formatierung” und drücken Sie “Starten”.
Hinweis – Stellen Sie sicher, dass Sie zuerst die Daten Ihres USB-Geräts sichern, da diese Methode das gesamte Gerät löscht.
Methode 8 – Auf physische Schäden prüfen
Viele Benutzer haben berichtet, dass sie diese Fehlermeldung aufgrund physischer Schäden erhalten. Daher ist es ratsam, Ihr USB-Flash-Laufwerk und den Anschluss auf sichtbare physische Schäden zu prüfen. Wenn Sie welche finden, bringen Sie es zu einem Reparaturzentrum oder ersetzen Sie es, wenn möglich.
So stellen Sie gelöschte Daten von einem USB-Laufwerk wieder her
Falls Sie beim Beheben dieses Problems oder bei Auftreten dieses Fehlers feststellen, dass Sie alle Daten von Ihrem USB-Laufwerk verloren haben, machen Sie sich keine Sorgen mehr. Ich sage das, weil Sie mithilfe des USB -Laufwerken Daten wiederherstellung Werkzeug verlorene Daten von einem USB-Laufwerk wiederherstellen können. Dieses Werkzeug kann Mediendateien wie Fotos, Videos oder Audiodateien von USB-Laufwerken oder anderen externen Festplatten wiederherstellen.
Es stellt gelöschte Mediendateien aller Dateiformate von Bildern, Videos und Audiodateien wieder her. Dies ist die beste Option, die Sie für die USB-Flash-Laufwerken Daten wiederherstellung auf Windows- und Mac-Systemen ausprobieren können. Unten können Sie das USB-Laufwerk Wiederherstellung Werkzeug herunterladen und installieren und gelöschte Daten problemlos wiederherstellen.


* Die kostenlose Version des Programms scannt nur wiederherstellbare Elemente und zeigt eine Vorschau an.
Hier ist die Schritt-für-Schritt-Anleitung, der Sie folgen können, um verlorene Mediendateien von einem USB-Laufwerk wiederherzustellen.
Wie behebe ich einen fehlerhaften Festplattenfehler?
Sie können fehlerhafte Festplattenfehler beheben, indem Sie den Befehl chkdsk ausführen. Mit diesem Befehl können Sie feststellen, ob die Festplatte des Windows-PCs ein Problem hat. Um dieses Problem zu beheben, können Sie die folgenden Schritte ausführen:
- Zuerst müssen Sie von einer Windows-Installations diskette booten.
- Sie können dann auf “Computer dein reparieren” klicken, nachdem Sie die richtige Sprache, Tastatur und Zeiteingabe ausgewählt haben.
- Danach können Sie das Windows-Installations laufwerk auswählen, das normalerweise C:\ ist, und dann auf die Option “Weiter” klicken.
- Jetzt müssen Sie die Eingabeaufforderung auswählen, wenn das Feld “System wiederherstellungs optionen” angezeigt wird.
- Geben Sie als Nächstes den folgenden Befehl ein und drücken Sie anschließend die Eingabe taste:
chkdsk C: /f
Hier können Sie C: durch den Laufwerksbuchstaben ersetzen, den Sie auf einem PC verwenden, auf dem Windows installiert ist.
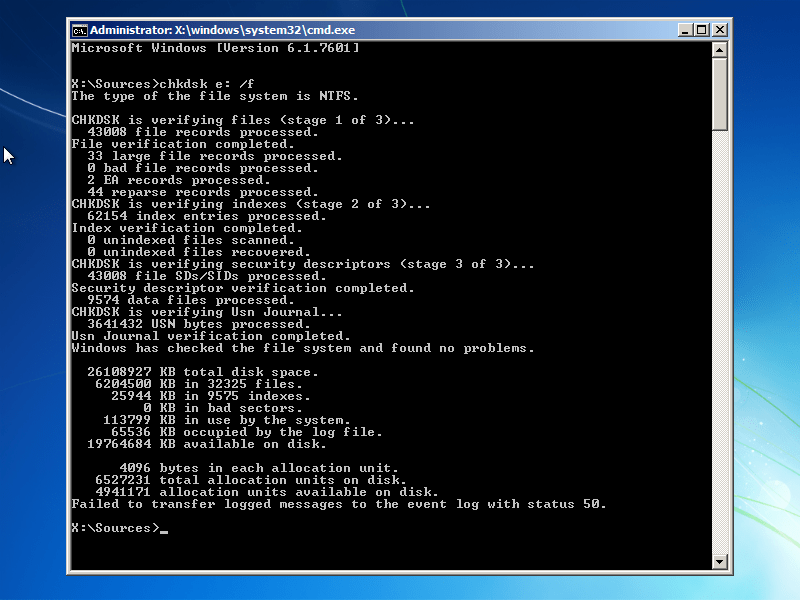
Wie repariert man eine beschädigte Festplatte ohne Formatierung?
Du kannst fixieren Beschädigte Festplatte ohne Formatierung mithilfe verschiedener Methoden. Zu den gebräuchlichsten Methoden gehören die Durchführung eines Antivirenscans, eines CHKDSK-Scans, eines SFC-Scans und mehr. Alle diese Lösungen werden Ihnen helfen fixieren Und wiederherstellen eine beschädigte Festplatte ohne Formatierung.
Zugehörige FAQs:
Wenn Ihr PC Ihre Festplatte scannt und repariert, kann dies je nach gefundenen Fehlern mehr als 2 Stunden dauern.
Ja, Sie können das Scannen und Reparieren einer Festplatte überspringen, indem Sie im abgesicherten Modus einen CHKDSK-Scan ausführen. Es wird jedoch nicht empfohlen, diesen Vorgang zu unterbrechen.
Die Dauer des Scan- und Reparaturvorgangs hängt vollständig von der Größe Ihrer Festplatte und der Anzahl der gefundenen Fehler ab.
Mithilfe des Dienstprogramms CHKDSK können Sie Ihre Festplatte manuell reparieren.
Manchmal kann es zu Datenverlust kommen, da es möglicherweise falsche Positivwerte erkennt und verdächtige Dateien löscht.
Sie können die Daten eines beschädigten USB-Laufwerks aus einer aktuellen Sicherung wiederherstellen. Wie lange dauert ein Laufwerksscan und eine Laufwerks reparatur?
Kann ich das Scannen und Reparieren des Laufwerks überspringen?
Warum dauert das Scannen und Reparieren so lange?
Wie repariere ich ein Laufwerk manuell?
Löscht das Scannen und Reparieren meine Dateien?
Wie kann ich ein beschädigtes USB-Laufwerk wiederherstellen?
Fazit
Wenn Sie feststellen, dass there is a problem with this drive scan now and fix it, können mehrere Korrekturen in Betracht gezogen werden. Oben habe ich einige praktikable Lösungen erwähnt, um diesen lästigen Fehler erfolgreich zu beheben.
Wenn Sie jedoch bei der Behebung dieses Problems Daten vom USB-Laufwerk verlieren, sollten Sie sich sofort für das USB Fahren Daten Wiederherstellungs Werkzeug entscheiden. Mit diesem werkzeug können Sie verlorene Mediendateien auf einfache Weise von USB-Laufwerken wiederherstellen.

Taposhi is an expert technical writer with 5+ years of experience. Her in-depth knowledge about data recovery and fascination to explore new DIY tools & technologies have helped many. She has a great interest in photography and loves to share photography tips and tricks with others.