Viele Benutzer haben berichtet, dass sie beim Einschalten eines Mac OS mit Boot Camp die Fehlermeldung “Bootcamp could not locate the macOS boot volume” erhalten haben. Dieses Problem tritt im Allgemeinen auf, wenn das Mac-Betriebssystem das Startvolume nicht finden kann. In diesem Blog werde ich erläutern, wie Sie diese lästige Meldung im Handumdrehen und effizient beheben können.
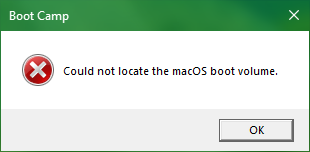
Also, legen wir los …


* Die kostenlose Version des Programms scannt nur wiederherstellbare Elemente und zeigt eine Vorschau an.
Warum tritt der Fehler “Das macOS-Startvolume konnte nicht gefunden werden” auf?
Dieser Fehler kann verschiedene Ursachen haben, darunter:
- Unangemessene Festplattenformatierung.
- Beschädigte/fehlende Systemdateien.
- Das Startvolume wird nicht eingerichtet.
- Verwendung eines veralteten Boot Camp.
- Hardwarefehler.
Das sind also die häufigsten Ursachen für den Fehler „Bootcamp kann das macOS-Startvolume nicht finden“.
Wie behebt man den Fehler „Das macOS-Startvolume konnte nicht gefunden werden“?
Schauen Sie sich die unten aufgeführten Lösungen an und beheben Sie das Problem mühelos.
Lösung 1 – Starten Sie Ihr macOS neu
Ein Neustart Ihres Mac-Betriebssystems ist eine der einfachsten Lösungen, um solche Probleme zu beheben. Dadurch werden die Systemprozesse zurückgesetzt und das Betriebssystem funktioniert reibungslos.
- Navigieren Sie in der oberen linken Ecke zum Apple-Menü >> wählen Sie die Option „Neustart“.

- Bestätigen Sie nun die Aktion und warten Sie, bis Ihr System neu gestartet wird.
Lesen Sie auch: Fixieren Ausgegrautes FAT32-Mac-Festplatten Dienstprogramm Problem
Lösung 2 – Aktualisieren Sie Boot Camp, um den Fehler „Boot-Volume von macOS konnte nicht gefunden werden“ zu beheben
Wie bereits im Abschnitt “Ursachen” erwähnt, kann auch die Verwendung eines veralteten Boot Camps diese lästige Fehlermeldung auslösen. In einer solchen Situation können Sie versuchen, Boot Camp zu aktualisieren und Ihr macOS das unzugängliche Volume erneut lesen zu lassen.
Um Boot Camp zu aktualisieren, befolgen Sie diese Schritte:
- Gehen Sie zum Suchfeld und geben Sie „Apple Software Update“ ein. Klicken Sie auf das Ergebnis, um es zu öffnen.
- Dann müssen Sie warten, bis nach den neuesten Updates gesucht wird.
- Installieren Sie jetzt die Updates für Boot Camp.
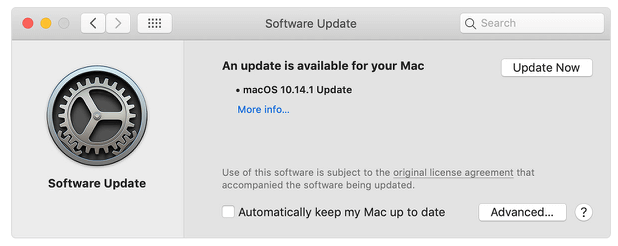
- Starten Sie abschließend Ihr Gerät neu.
Lösung 3 – Führen Sie die Windows-Startreparatur auf dem Mac aus
Eine weitere effektive Lösung, mit der Sie versuchen können, den Fehler “Bootcamp kann das macOS-Startvolume nicht finden” zu beheben, ist die Ausführung der Windows-Startreparatur auf macOS.
Hinweis: Für diese Methode sind möglicherweise technische Kenntnisse erforderlich, um sie erfolgreich abzuschließen.
Um die Startreparatur durchzuführen, befolgen Sie die folgenden Anweisungen sorgfältig:
- Drücken Sie gleichzeitig die Tasten WIN + Q und suchen Sie nach “Erweiterte Startoptionen ändern”. Klicken Sie dann auf das Ergebnis.
- Gehen Sie im Wiederherstellungsbildschirm zu Erweiterter Start und klicken Sie auf die Option „Jetzt neu starten“.
- Klicken Sie anschließend auf die Option Problembehandlung >> Erweiterte Optionen >> Startreparatur.
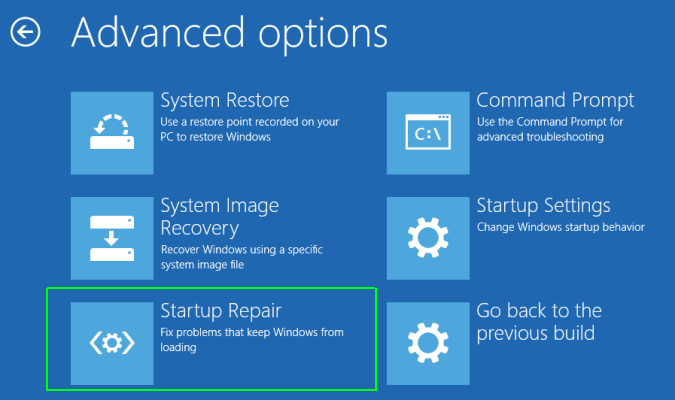
- Folgen Sie nun den Anweisungen auf dem Bildschirm, um den Reparaturvorgang zu starten.
Lösung 4 – Entsperren Sie die Startvolume-Verschlüsselung über den Internetwiederherstellungs modus
In den meisten Fällen macht das verschlüsselte Volume die Startoption beim Auswählen eines Startlaufwerks unsichtbar. Wenn Sie die Verschlüsselung umgehen und Ihr macOS über FileVault starten, können Sie diesen Fehler jedoch beheben.
Befolgen Sie dazu diese Schritte:
- Halten Sie die Einschalttaste gedrückt >> klicken Sie auf “Optionen”, um fortzufahren.
- Sobald das Fenster “macOS-Dienstprogramme” geöffnet ist, wählen Sie “Festplatten-Dienstprogramm” >> klicken Sie auf “Fortfahren”.

- Wählen Sie nun ein Startvolume >> klicken Sie auf “Mounten” >> geben Sie das Kennwort ein, wenn Sie dazu aufgefordert werden.
- Starten Sie Ihr macOS neu und schalten Sie FileVault aus.
Lesen Sie auch: Fixieren Zeit maschine keine Sicherungsfestplatte auf dem Mac finden kann
Lösung 5 – Kontaktieren Sie den Apple-Support
Zu guter Letzt, wenn keine der oben genannten Lösungen funktioniert hat, bleibt als letzte Möglichkeit, den Apple-Support zu kontaktieren. Besuchen Sie dazu die Website support.apple.com und schildern Sie dort Ihr Problem. Sie werden Ihnen sicherlich helfen, die Situation zu überwinden.
So stellen Sie gelöschte Daten von der Mac-Festplatte wieder her, nachdem Sie das Problem „MacOS konnte nicht gefunden werden“ behoben haben.
Nachdem Sie das Problem “Das macOS-Startvolume konnte nicht gefunden werden” behoben haben, versuchen Sie es am besten, wenn Sie feststellen, dass Ihre Mac-Festplattendaten gelöscht werden Foto Erholung für Mac. Dieses Programm kann gelöschte Daten von iMac-Geräten, Mac Mini, MacPro, MacPro, MacBook und mehr wiederherstellen.
Abgesehen davon ist es ein 100 % sicheres und benutzerfreundliches Tool. Es ist eine der erfolgreichsten Softwares zum Wiederherstellen gelöschter Dateien für beide Betriebssysteme: Mac und Windows.


* Die kostenlose Version des Programms scannt nur wiederherstellbare Elemente und zeigt eine Vorschau an.
Schritte zur Verwendung dieses Tools:
Schritt 1: Wählen Sie Typ von Daten
Zunächst müssen Sie den Dateityp auswählen, den Sie wiederherstellen möchten, und dann auf ‘Nächster‘ Möglichkeit.

Schritt 2: Wählen Sie Standort
Als nächstes müssen Sie das Speicherlaufwerk auswählen, von dem Sie die Daten verloren haben.
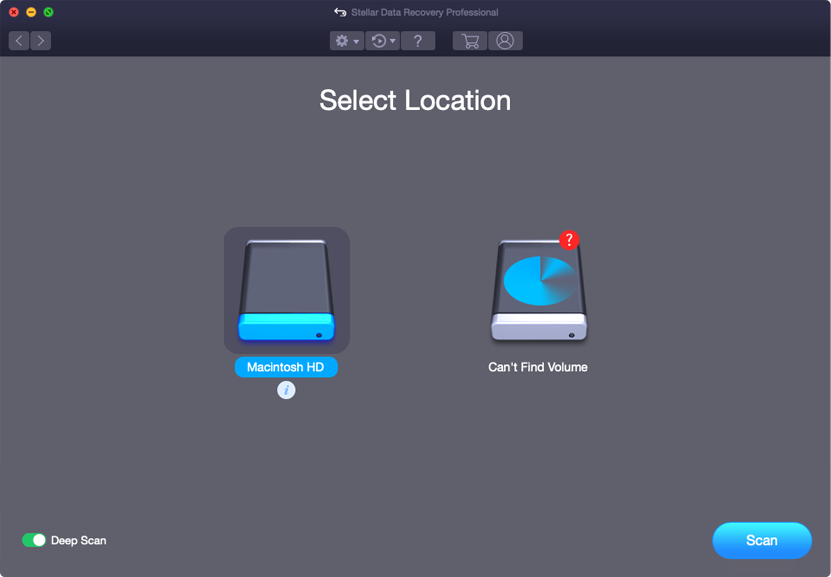
Schritt 3: Scannen und Wiederherstellen
Nach Auswahl des Speicherlaufwerks müssen Sie Dann scannen Vorschau und danach Stellen Sie die Dateien von wieder her Mac-Speicher Disk.

Zugehörige FAQs:
Wie wähle ich das Startvolume auf dem Mac aus?
Wenn Sie das Startvolume auf einem Mac-PC auswählen möchten, befolgen Sie diese Schritte:
- Wählen Sie das Apple-Menü >> Systemeinstellungen.
- Klicken Sie anschließend in einer Seitenleiste auf Allgemein >> klicken Sie auf Startvolume.
- Klicken Sie anschließend auf das gewünschte Diskettensymbol >> klicken Sie auf Neu starten.
Wo befindet sich der macOS-Bootloader?
Der macOS-Bootloader befindet sich im Pfad /System/Library/CoreServices/boot.
Wie behebt man ‘MacOS konnte nicht auf Ihrem Computer installiert werden’?
Um das Problem ‘MacOS konnte nicht auf Ihrem Computer installiert werden’ zu beheben, versuchen Sie die folgenden Tricks:
- Geben Sie Speicherplatz frei.
- Stellen Sie das richtige Datum und die richtige Uhrzeit ein.
- Aktualisieren Sie macOS im abgesicherten Modus.
- Setzen Sie den NVRAM zurück.
- Führen Sie Erste Hilfe aus.
Schließzeit
Das war’s, Leute!
Hier geht es also darum, wie man das Problem “Das macOS-Startvolume konnte nicht gefunden werden” behebt. Alle in diesem Blog vorgestellten Methoden sind einfach zu verwenden und können ohne technische Kenntnisse angewendet werden. Probieren Sie sie einfach entsprechend Ihrer Situation aus und lösen Sie das Problem selbst.
Ich hoffe, Ihnen hat dieser Beitrag gefallen.

Taposhi is an expert technical writer with 5+ years of experience. Her in-depth knowledge about data recovery and fascination to explore new DIY tools & technologies have helped many. She has a great interest in photography and loves to share photography tips and tricks with others.