Eine Zeit maschine ist ein Programm, mit dem Benutzer ihre Daten von einem Computer an einem geeigneten Ort wie einer externen Festplatte, einer zusätzlichen Partition auf der Hauptfestplatte oder einer Zeit maschine-Kapsel sichern können.
Manchmal wird Zeit maschine unter macOS jedoch beschädigt und es wird schwierig, auf die zuvor erstellten Sicherungs zuzugreifen oder diese zu finden, was folglich den Fehler auslöst: Zeit maschine kann die Sicherung-Festplatte nicht finden.
Wenn Sie also derzeit mit einem Mac konfrontiert sind und meine Zeit maschine-Sicherungsfestplatte nicht finden können, wenden Sie die hier genannten Fixes an, um sie zu beheben und verlorene Zeit maschine-Daten wiederherzustellen.
Was verursacht, dass Zeit maschine keine Sicherungsfestplatte finden kann?
Es gibt verschiedene Gründe, warum Zeit maschine keine Sicherungsfestplatte finden kann.
- Ein falsches Anschließen und Entfernen der Sicherung-Festplatte ist der häufigste Grund, warum Zeit maschine die Sicherung-Festplatte nicht finden kann.
- Wenn Ihr macOS keine Berechtigung zum Zugriff auf eine Sicherung des Zeit maschine-Datenbankordners hat.
- Der Mac und die Festplatte können unterschiedliche Netzwerke verwenden. Ihr Mac-Gerät und Ihre Festplatte müssen mit einem identischen Netzwerk verbunden sein. Wenn sie nicht mit demselben Netzwerk verbunden sind, kann die Zeit maschine nicht auf die Sicherung-Festplatte zugreifen.
- Wenn es ein Verbindungsproblem zwischen einer Festplatte und Ihrem Mac-Betriebssystem gibt.
- Die Sicherungsfestplatte der Maschine wurde gelöscht.
- Überprüfen Sie, ob Sie eine Zeitkapsel oder eine andere Netzwerkfestplatte als Sicherung oder andere Netzwerkfestplatte verwenden.
Wie behebt man, dass Zeit maschine keine Sicherungsfestplatte auf dem Mac finden kann?
1: Grundlegende Tipps zur Fehlerbehebung bei einer nicht funktionierenden Zeitmaschine:
- Stellen Sie sicher, dass die Software Ihres Mac auf dem neuesten Stand ist.
- Überprüfen Sie, ob Zeit maschine nach dem Neustart Ihres Mac erneut eine Sicherung durchführt.
- Wenn Sie eine Airport Time Capsule verwenden, stellen Sie sicher, dass die Firmware auf dem neuesten Stand ist.
- Überprüfen Sie, ob sich Ihr Mac und das Sicherung-Laufwerk im selben Netzwerk befinden. Wenn Sie die AirPort Time Capsule oder den Server zum Sichern von Daten verwenden, vergewissern Sie sich, dass Sie mit dem richtigen Gerätenetzwerk verbunden sind.
- Vergewissern Sie sich, dass Ihr Laufwerk eingeschaltet ist, wenn es mit einem Anschluss Ihres Mac oder einer AirPort Extreme-Basisstation verbunden ist.
- Wenn Sie keinen USB-Hub verwenden, schließen Sie das Laufwerk direkt an Ihren Mac oder Ihre Basisstation an.
- Wenn Sie auf einem externen Laufwerk eines Drittanbieters sichern, vergewissern Sie sich, dass die Firmware auf dem Laufwerk auf dem neuesten Stand ist, oder wenden Sie sich an den Hersteller, um Hilfe zu erhalten.
2: Wählen Sie das bevorzugte Sicherung-Laufwerk erneut aus
Wenn Sie den Fehler “Zeit maschine kann nicht auf das Sicherungslaufwerk zugreifen“ erhalten, sollten Sie versuchen, das Laufwerk in den Einstellungen von Zeit maschine erneut auszuwählen.
So können Sie das ganz einfach tun:
- Wählen Sie “Zeit maschine “in den Systemeinstellungen. Alternativ können Sie die Zeit maschine-Menüleiste verwenden, um auf die Zeit maschine-Einstellungen zuzugreifen.
- Sicherungsfestplatte auswählen.
- Wählen Sie das gewünschte externe Laufwerk aus dieser Liste aus. Wählen Sie die Möglichkeit “Sicherung-Festplatte verschlüsseln “und dann die Möglichkeit “Sicherungsfestplatte verwenden“.
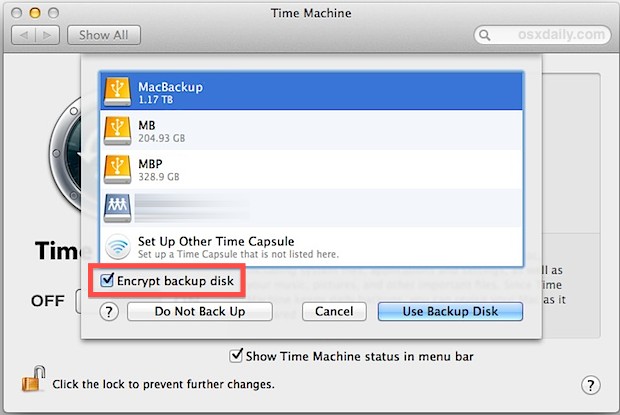
- Wenn die ausgewählte Festplatte nicht formatiert ist, werden Sie aufgefordert, sie gemäß den Anforderungen von Zeit maschine zu formatieren.
3: Überprüfen Sie die Sicherungen einer Netzwerkfestplatte, um zu beheben, dass Zeit maschine die Sicherungsfestplatte nicht finden kann
Eine andere Möglichkeit, dieses Problem auf Ihrem Mac-PC zu lösen, besteht darin, die Sicherung Ihrer Netzwerkfestplatte zu überprüfen.
Dazu müssen Sie die folgenden Schritte ausführen:
- Gehen Sie zu Finder, Anwendungen, Dienstprogramme >> tippen Sie mit der rechten Maustaste auf ein Festplattendienstprogramm.
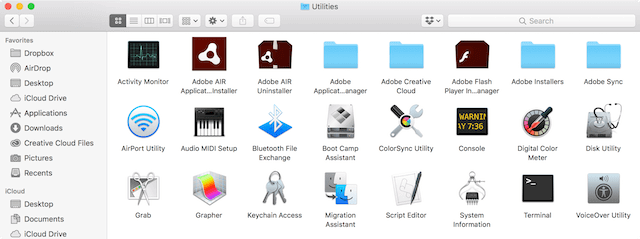
- Wählen Sie im linken Bereich das Sicherungslaufwerk von Zeit maschine aus.
- Auf der rechten Seite sehen Sie die Möglichkeit “Datenträger überprüfen “.
- Überprüfen Sie jetzt, ob das Problem mit der Verbindung zu einer aktuellen Zeit maschine-Sicherungsfestplatte behoben ist.
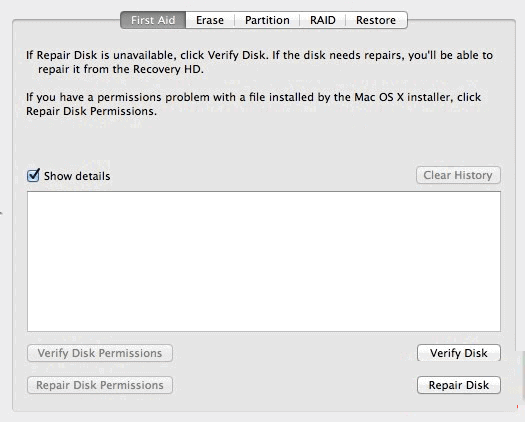
4: Suchen Sie in Zeit maschine nach Sicherung Scheibe
Um das Finder-Fenster zu starten, müssen Sie im Dock auf die Möglichkeit Finder klicken. Unter dem Abschnitt Gerät sehen Sie Ihre Sicherung-Festplatte. Es ist möglich, dass die Sicherung-Festplatte ausgeschaltet, getrennt oder defekt ist, wenn sie nicht in der Liste angezeigt wird.
5: Gewähren Sie Zugriff auf das Sicherung der Zeit maschine
Der häufigste Grund, warum Mac Zeit maschine nicht auf das Sicherung-Volume zugreifen kann, ist, dass es keine Berechtigung für den Sicherung-Datenbankordner hat.
Öffnen Sie die Zeit maschine-Festplatte im Finder und gehen Sie zu Zeit maschine Sicherung > Sicherungs. Sicherungdb-Ordner können Sie sehen, ob es ein Berechtigungsproblem mit Zeit maschine gibt.
Wir sind nicht berechtigt, auf die Sicherungs zuzugreifen. Sicherungdb-Ordner, wenn er ein rotes Stoppschild enthält und Sie ihn nicht öffnen können.
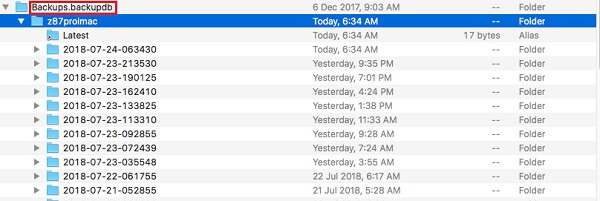
Erteilen Sie die Berechtigung zum Zugriff auf die Sicherung von Zeit maschine und ermöglichen Sie Ihrem Mac, sich wieder mit der Sicherungsfestplatte für Zeit maschine zu verbinden.
Jetzt müssen Sie auf unserem Mac die Terminal-Anwendung starten.
cd/Volumes/TimeMachineDriveName ist die Befehlszeile. (Ersetzen Sie nach /Volumes/ TimeMachineDriveName durch den tatsächlichen Namen der Zeit maschine-Festplatte.) Dies bringt uns zur Zeit maschine-Festplatte, auf die unser Mac nicht zugreifen kann.)
Geben Sie dann sudo chgrp admin Sicherungs ein. Sicherungdb in die Eingabeaufforderung. Dadurch werden die Gruppenberechtigungen auf unserem Mac geändert, sodass die Administratorgruppe auf den Sicherungsordner für Zeit maschine zugreifen kann. Sie müssen die Änderung auch bestätigen, indem Sie den Passcode Ihres Mac zweimal eingeben.
Kehren Sie zu Zeit maschine zurück, nachdem Sie die Berechtigungsänderung vorgenommen haben, um zu sehen, ob wir jetzt unser Sicherung eingeben können.
Lesen Sie auch: Fixieren Ihr Computer wurde wegen eines Mac-Problems neu gestartet
Der beste Weg, um Daten wiederherzustellen, wenn Zeit maschine keine Sicherungsfestplatte finden kann
Wenn Ihre Zeit maschine keine Sicherung-Festplatte finden kann, machen Sie sich keine Sorgen, Sie können sie trotzdem abrufen, Sie sind Ihre Mac-Festplattendateien ohne Sicherung. Ja, das ist mit Hilfe von möglich Mac Schwer Fahrt Wiederherstellung Software.
Dies Mac Foto Wiederherstellung für das Dienstprogramm für externe Festplatten kann das Volume oder die Datenspeicherpartition gründlich scannen, um die Dateien auf dem Mac zu extrahieren. Es stellt Daten von allen Mac-Geräten wie MacBook Air, MacBook Pro, Mac mini, iMac und Speicherlaufwerkmodellen mit wenigen Klicks wieder her.
Abgesehen davon, es Wiederherstellung Daten von SD-Karten, SSDs, HDDs und anderen externen Datenträgern problemlos. Es unterstützt beide Betriebssysteme: Windows bzw. Mac.


* Die kostenlose Version des Programms scannt nur wiederherstellbare Elemente und zeigt eine Vorschau an.
Laden Sie diese Software einfach über die oben angegebenen Schaltflächen herunter und installieren Sie sie. Befolgen Sie die nachstehenden Schritte, um zu erfahren, wie sie funktioniert.
Schritt 1: Wählen Sie den Datentyp aus
Zunächst müssen Sie den Dateityp auswählen, den Sie wiederherstellen möchten, und dann auf die Möglichkeit “Weiter“ klicken.
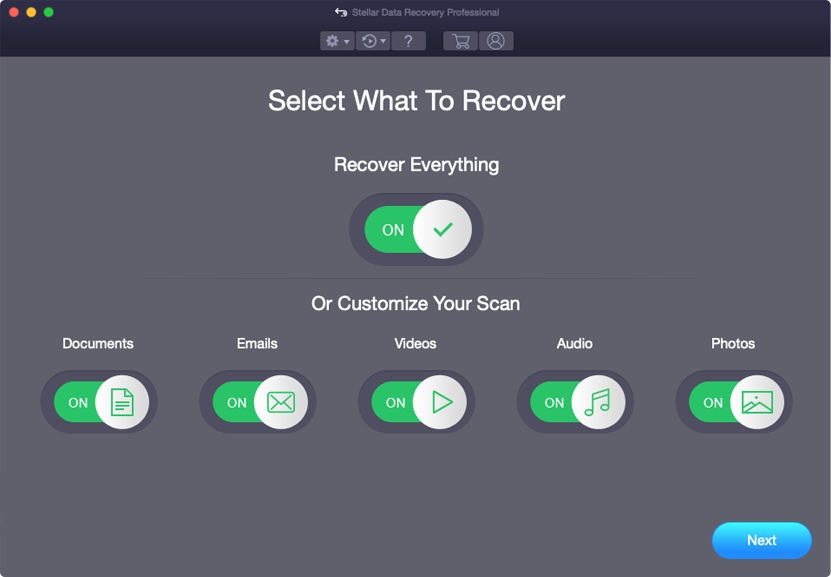
Schritt 2: Standort auswählen
Als nächstes müssen Sie das Speicherlaufwerk auswählen, von dem Sie die Daten verloren haben.
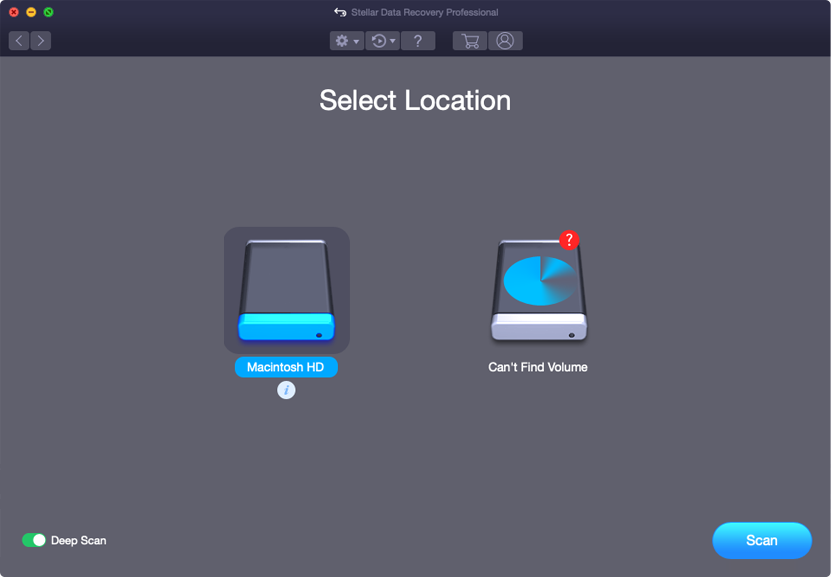
Schritt 3: Scannen und Wiederherstellen
Nachdem Sie das Speicherlaufwerk ausgewählt haben, müssen Sie scannen, dann eine Vorschau anzeigen und danach die Dateien von der Mac-Speicherfestplatte wiederherstellen.
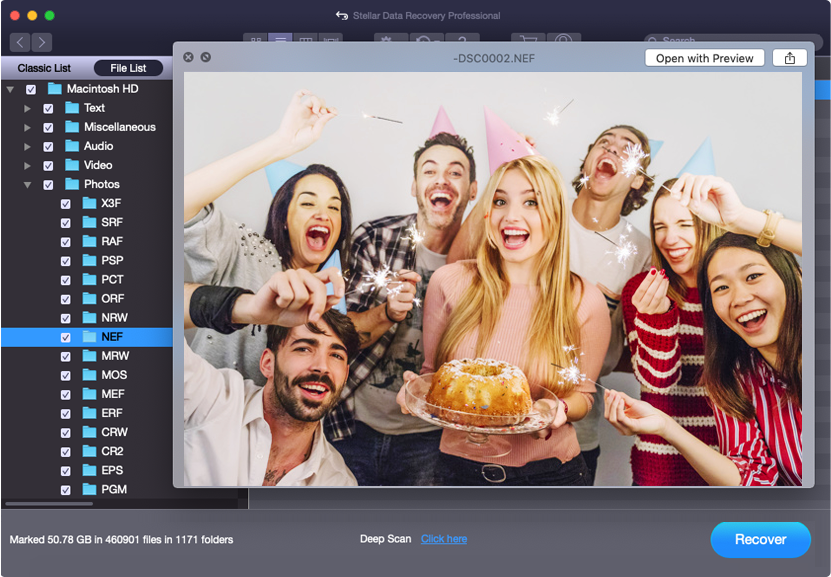
Häufig gestellte Fragen:
Ihr macOS kann die Zeit maschine-Sicherung aus einem der folgenden Gründe nicht erkennen:
Ja, Zeit maschine sichert automatisch alles auf dem Mac, einschließlich Anwendungen, Systemdateien, Konten, Einstellungen, Musik, Fotos, E-Mail-Nachrichten, Filme und andere Dokumente.
Wenn Sie Ihre Mac-Daten zuvor mit Zeit maschine gesichert haben, führen Sie die folgenden Schritte aus, um sie aus einer kürzlich durchgeführten Zeit maschine-Sicherung wiederherzustellen.
Sie können Probleme beim Sichern mit Zeit maschine haben, wenn Ihr macOS nicht auf dem neuesten Stand ist oder wenn Sie auf eine neue macOS-Version aktualisieren, die nicht kompatibel ist. Dies kann durch macOS-Upgrades oder Fehler wie Sicherungsfehler 109 für Zeit maschine, einen Sicherungslaufwerkfehler oder unzureichenden Speicherplatz verursacht werden. Warum erkennt mein Mac meine Zeit maschine nicht?
Sichert Zeit maschine alles auf dem Mac?
Wie stelle ich meinen Mac mit Zeit maschine wieder her?
Was hat es damit auf sich, dass meine Mac-Sicherungen die ganze Zeit fehlschlagen?
Fazit
Nachdem Sie diesen ganzen Artikel durchgesehen haben, hoffe ich, dass Sie jetzt genug Informationen darüber haben, wie Sie fehlende Dateien der Zeit maschine-Sicherung reparieren können. Alle hier genannten Lösungen sind schnell und einfach anzuwenden.
Versuchen Sie es also nacheinander, bis die Zeit maschine die Sicherungsfestplatte auf dem Mac-Problem nicht finden kann.
Alles Gute…!

Taposhi is an expert technical writer with 5+ years of experience. Her in-depth knowledge about data recovery and fascination to explore new DIY tools & technologies have helped many. She has a great interest in photography and loves to share photography tips and tricks with others.