Wenn Sie Ihr USB-Flash-Laufwerk an den PC anschließen und versuchen, darauf zuzugreifen, wird möglicherweise manchmal eine Fehlermeldung angezeigt “Unbekannt USB gerät port zurückgesetzt gescheitert” im Gerätemanager.
Diese Fehlermeldung weist lediglich darauf hin, dass Ihr Windows-PC Ihren angeschlossenen USB-Gerät nicht erkennt. Dies geschieht normalerweise aufgrund beschädigter oder veralteter Treiber. Sie können dieses Problem jedoch leicht beheben, indem Sie die in diesem Beitrag genannten Methoden anwenden.
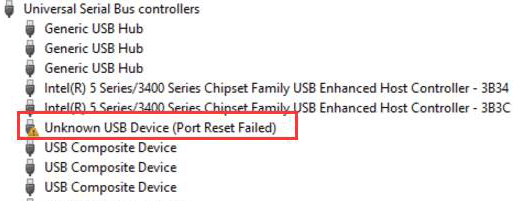
In diesem Artikel habe ich 7 effektive Möglichkeiten zur Behebung bereitgestellt USB-port zurückgesetzt gescheitert code 43 fehler und einige seiner Hauptursachen.
Also, ohne noch mehr Zeit zu verschwenden, fangen wir an …
Frei USB Laufwerk Wiederherstellungs Werkzeug.
Wiederherstellen Daten von USB-Laufwerken, Pendrives, SSDs, HDDs und anderen Geräten unter Windows. Versuch's jetzt!
Grundlegende Fehlerbehebung
Bevor wir andere Lösungen anwenden, beginnen wir mit der Behebung dieses Fehlers, indem wir die folgenden grundlegenden Tricks anwenden:
#1: Trennen Sie Ihr USB-Laufwerk und schließen Sie es wieder an
Da Sie diesen Fehler nach dem Anschließen Ihres USB-Laufwerks erhalten, sollten Sie zunächst versuchen, diesen Fehler zu beheben, indem Sie das Laufwerk ausstecken und wieder anschließen.
#2: Starten Sie Ihren Computer neu
Ein Neustart des PCs ist eine der einfachsten Möglichkeiten, das Problem zu beheben USB-port zurückgesetzt gescheitert code 43 Fehler. Dadurch werden die vorübergehenden Störungen Ihres Systems behoben, die USB-Controller aktualisiert und auch Ihre Geräteverbindung wiederhergestellt.
#3: Probieren Sie verschiedene USB-Anschlüsse aus
Es besteht eine große Wahrscheinlichkeit, dass diese Fehlermeldung aufgrund eines beschädigten oder fehlerhaften USB-Anschlusses angezeigt wird. Daher sollten Sie zur Lösung dieser Situation unterschiedliche USB-Anschlüsse verwenden.
#4: Verbinden Sie Ihren USB-Gerät mit einem anderen PC
Sie können versuchen, den Fehler “port zurückgesetzt gescheitert code 43“ zu beheben, indem Sie Ihr USB-Laufwerk an einen anderen PC anschließen. Wenn das Problem jedoch weiterhin besteht, sollten Sie die unten aufgeführten Lösungen ausprobieren.
Wie repariert man unbekannt USB gerät port zurückgesetzt gescheitert (Fehlercode 43)?
- Aktualisieren das USB-Treiber
- Scan für Hardware änderungen
- Führen Sie die Fehlerbehebung für Hardware und Geräte aus
- Deaktivieren das den Schnellstart
- Deaktivieren Sie die Einstellung “USB Selective Suspend“
- Ändern Sie die Einstellung der Energieverwaltung
- Aktualisieren Sie Ihr BIOS
#1: Aktualisieren das USB-Treiber
Wie ich oben erwähnt habe, sind beschädigte oder veraltete USB-Treiber einer der Hauptgründe für diesen Fehler. Versuchen Sie daher, die USB-Root-Hub-Treiber wie hier beschrieben zu aktualisieren oder neu zu installieren.
Wenn Sie also Ihre USB-Treiber nicht aktualisiert haben, führen Sie die folgenden Schritte aus:
Schritt 1: Klicken Sie mit der rechten Maustaste auf das “Start“-Menü und wählen Sie “Geräte-Manager“, um den Geräte-Manager zu öffnen.
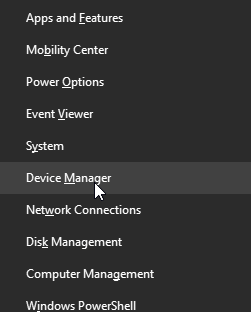
Schritt 2: Durchsuchen und erweitern Sie dann die Option “Universal Serial Bus Controllers“, indem Sie darauf doppelklicken.
Schritt 3: Suchen Sie nach dem Fehler, auf dem das Gerät angezeigt wird, klicken Sie dann mit der rechten Maustaste darauf und wählen Sie “Treiber software aktualisieren“.
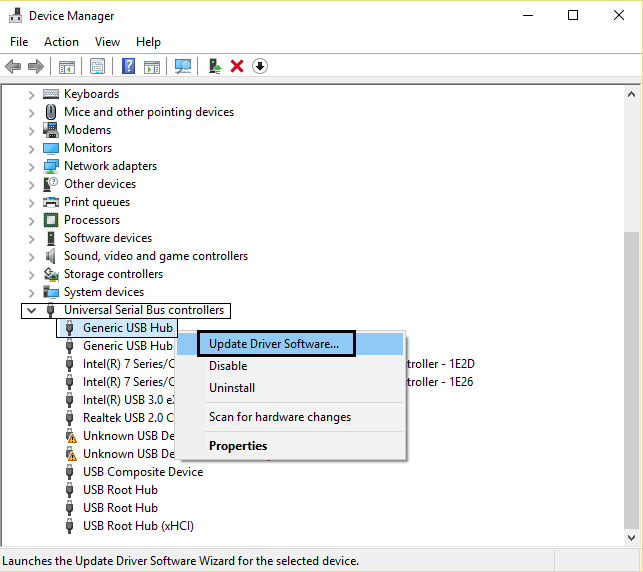
Schritt 4: Im neu geöffneten Fenster müssen Sie auf die Option Automatisch nach Treibern suchen klicken.
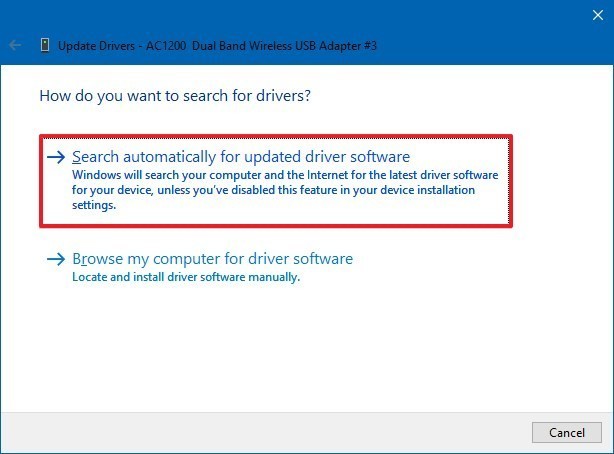
Das ist es! Jetzt beginnt Windows automatisch mit der Suche nach verfügbaren Updates und installiert diese auf Ihrem PC.
#2: Scan für Hardware änderungen
Wenn Sie feststellen, dass Ihr angeschlossenes Gerät einen Fehler ausgibt oder nicht mehr reagiert, können Sie die Option „Nach Hardwareänderungen suchen“ verwenden. Sie erhalten diese Option im Geräte-Manager selbst.
Folgendes müssen Sie also tun:
- Drücken Sie zunächst gleichzeitig die Tasten Win + X und wählen Sie Geräte-Manager.
- Klicken Sie nun mit der rechten Maustaste auf “Universal Serial Bus Controller“ und wählen Sie “Scan für Hardware änderungen“.
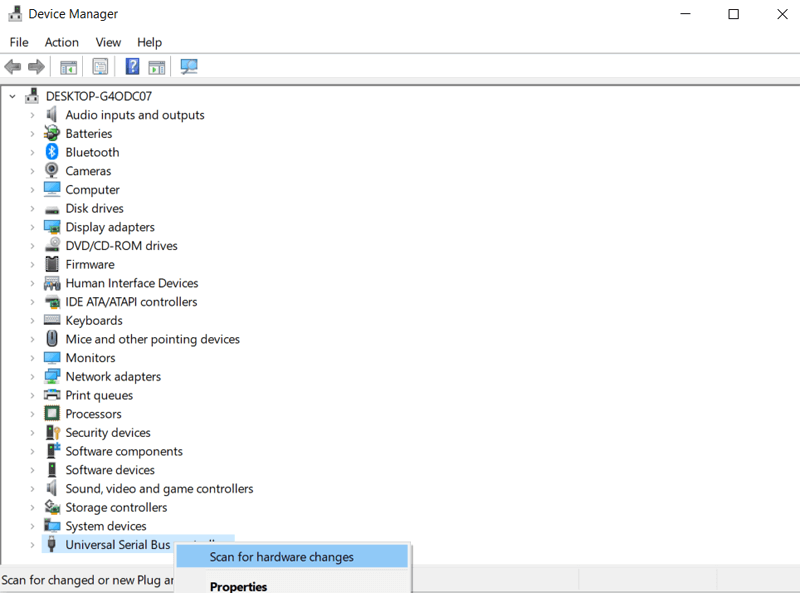
Überprüfen Sie nach Abschluss des Scanvorgangs, ob port zurückgesetzt gescheitert code 43 ist gelöst.
#3: Führen Sie die Fehlerbehebung für Hardware und Geräte aus
Der USB Gerät nicht erkannt port zurückgesetzt gescheitert fehler treten meist aufgrund von Hardwareproblemen auf. Daher kann Ihnen die Ausführung der Windows-Fehlerbehebung bei der Lösung dieses Problems helfen. Viele Benutzer fanden diese Methode hilfreich bei der Lösung von Fehlern oder Problemen, bei denen das USB-Gerät nicht erkannt wurde.
Befolgen Sie die folgenden Schritte, um zu erfahren, wie Sie die Fehlerbehebung für das Gerät ausführen:
- Gehen Sie zu Start und klicken Sie dann auf Einstellungen.
- Suchen Sie anschließend nach der Option “Aktualisieren & Sicherheit“ und tippen Sie darauf.
- Gehen Sie zur Registerkarte “Fehlerbehebung“ und aktivieren Sie die Option “Andere Probleme suchen und reparieren“.
- Klicken Sie dann unbedingt auf die Option zur Hardware und Geräte fehlerbehebung, indem Sie den Anweisungen auf dem Bildschirm folgen.
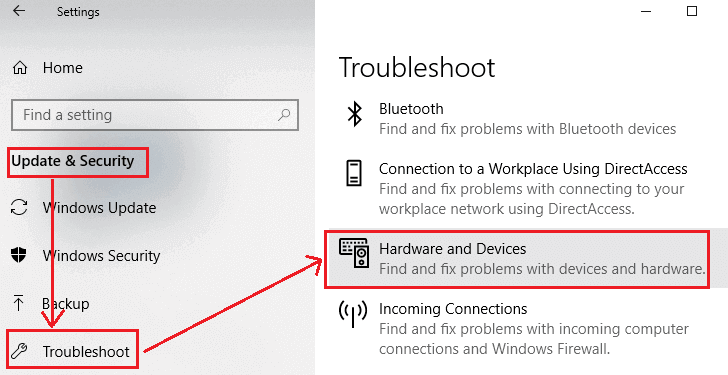
- Abschließend müssen Sie prüfen, ob das Problem behoben wurde und ob weiterhin eine Fehlermeldung angezeigt wird!
Wenn Ihnen dieser Tipp nicht weiterhilft, probieren Sie einfach den nächsten aus, um ein Problem zu lösen unbekannt USB gerät (port zurückgesetzt gescheitert) Windows 10.
Lesen Sie auch: So beheben Sie das Problem “USB-Laufwerk erkannt, aber nicht zugänglich“ Ausgabe?
#4: Deaktivieren Sie den Schnell Startup zu beheben unbekannt USB gerät (port zurückgesetzt gescheitert)
Die Aktivierung des Schnellstarts kann manchmal den Zugriff auf die Daten behindern, die auf dem externen Datenträger gespeichert sind, der an Ihren PC angeschlossen ist. In einem solchen Fall kann die Deaktivierung des Schnellstarts Ihnen helfen, diesen Fehler zu beheben und auf die darauf gespeicherten Daten zuzugreifen.
Befolgen Sie die folgenden Schritte, um zu erfahren, wie das geht:
- Geben Sie im Windows-Suchfeld “Systemsteuerung“ ein und klicken Sie auf das oberste Ergebnis.
- Gehen Sie zur Option “Anzeigen nach“ und wählen Sie die großen Symbole aus.
- Wählen Sie die Energieoptionen und dann > Wählen Was zum Power-taste tut.
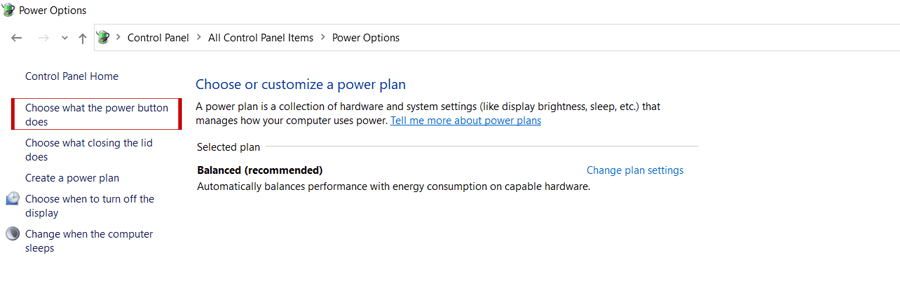
- Klicken Sie anschließend auf die Option “Einstellungen ändern, die derzeit nicht verfügbar sind“.
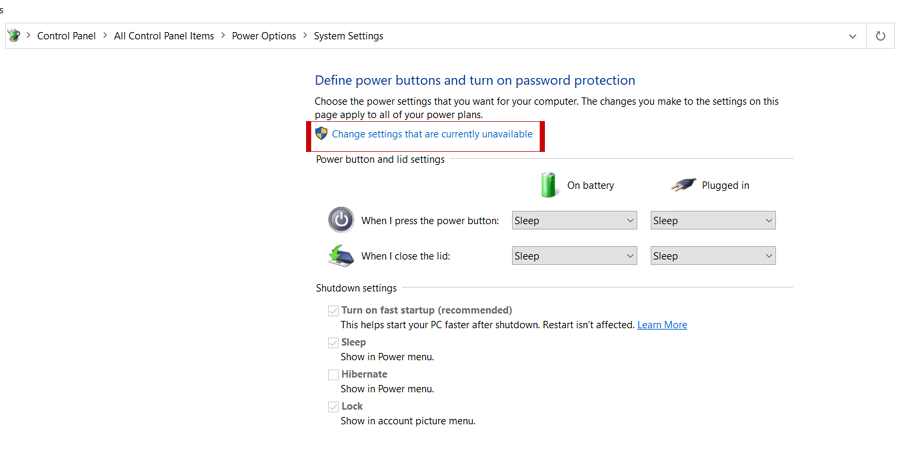
- Jetzt müssen Sie das Kontrollkästchen “schalte ein schnell startup [empfohlen]“ unter “Einstellungen zum Herunterfahren“ deaktivieren.
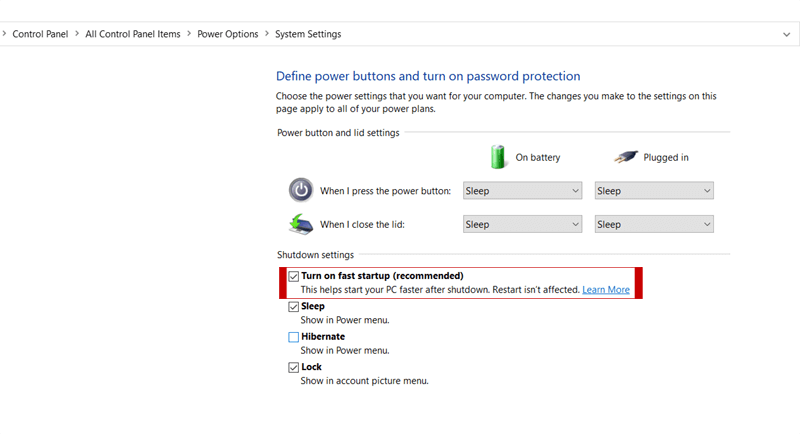
#5: Deaktivieren Sie die USB-selektive Suspend-Einstellung
Eine andere Möglichkeit, wie Sie versuchen können, das Problem zu beheben unbekannt USB gerät port zurückgesetzt gescheitert Der Fehler lautet: Deaktivieren Sie die USB-selektive Suspend-Einstellung
So deaktivieren Sie die USB Selective Suspend-Einstellung:
- Öffnen Sie die Systemsteuerung und wählen Sie Energieoptionen.
- Klicken Sie anschließend auf Planeinstellungen ändern > Erweiterte Energieeinstellungen ändern
- Erweitern Sie nun die Option “USB-Einstellungen“ und doppelklicken Sie auf die Einstellung “USB-selektives Anhalten“.
- Als nächstes wählen Sie “Deaktiviert“ für beide Optionen – “Im Akkubetrieb“ und “Eingesteckt“.
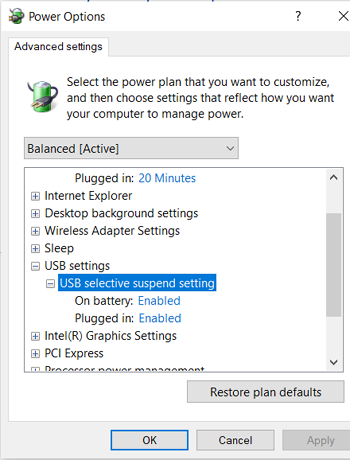
- Klicken Sie abschließend auf “Übernehmen“ und dann auf “OK“, um alle Änderungen zu speichern.
Lesen Sie auch: 7 Besten Wege zu beheben “Der Verzeichnisname ist ungültig USB“ Fehler
#6: Ändern Sie die Einstellung der Energieverwaltung, um das Problem zu beheben Unbekannt USB gerät port zurückgesetzt gescheitert
Manchmal kann die Energieverwaltung auch zu Problemen mit dem USB-Laufwerk führen. Führen Sie daher die folgenden Schritte aus, um zu verhindern, dass der PC die Stromversorgung der USB-Controller-Geräte „verwaltet“.
So können Sie die Einstellung der Energieverwaltung ändern:
- Klicken Sie mit der rechten Maustaste auf das Startmenü und wählen Sie dann “Geräte-Manager“.
- Erweitern Sie “Universal Serial Bus Controller“, indem Sie darauf doppelklicken.
- Doppelklicken Sie erneut auf “USB Root Hub (USB 3.0)“ und navigieren Sie zu Energieverwaltung (Wenn mehr als ein oder zwei USB Root Hub-Geräte vorhanden sind, wiederholen Sie die gleichen Anweisungen für jedes einzelne.)
- Hier müssen Sie das Kontrollkästchen “Erlaube dem Computer um dieses Gerät auszuschalten um Strom zu sparen“ deaktivieren und auf “OK“ klicken.
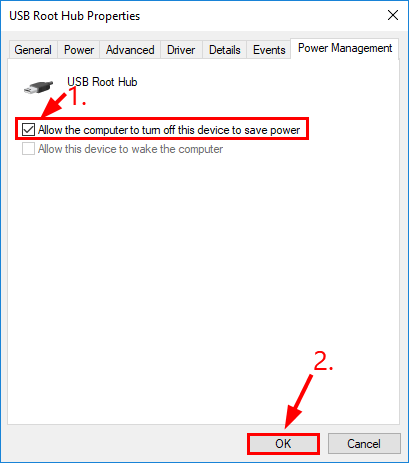
#7: Aktualisieren Sie Ihr BIOS
Wenn der Fehler auch nach dem Ausprobieren der oben genannten Lösungen immer noch auftritt, versuchen Sie, das BIOS zu aktualisieren.
Manchmal verursacht ein veraltetes BIOS häufig Probleme wie den Fehler “unbekannt USB gerät port zurückgesetzt gescheitert“, Unbekanntes USB-Gerät (Geräte beschreibungs anforderung fehlgeschlagen) usw.
Stellen Sie Daten von USB wieder her, nachdem der Fehler “USB-Gerät (Port-Reset fehlgeschlagen)“ behoben wurde
Während Sie die oben genannten Korrekturen anwenden oder Ihre USB-Laufwerksdaten irgendwie gelöscht werden, können Sie es versuchen USB Laufwerk Daten Wiederherstellungs Software. Dieses kompetente Werkzeug kann alle Arten von Daten von USB-Laufwerken/Sticks, Speicher/SD-Karten, externen Festplatten und anderen Daten speichergeräten wiederherstellen.
Es scannt Ihr Laufwerk gründlich und ermöglicht Ihnen eine Vorschau Ihrer gelöschten Dateien, bevor Sie sie erfolgreich wiederherstellen. Das Beste an dieser Software ist, dass sie sowohl für Windows– als auch für Mac-PCs verfügbar ist.
Sie müssen lediglich diese Software auf Ihren PC herunterladen und den Anweisungen folgen Schritt für Schritt Führung zu Komm zurück Gelöschte Dateien von USB mit 3 einfachen Klicks.
FAQs [Häufig gestellte Fragen]
Im Allgemeinen ist der USB-Anschluss nicht beschädigt oder physisch beschädigt, aber ein Virus kann häufig die Fähigkeit Ihres Systems beeinträchtigen, die USB-Anschlüsse zu nutzen.
Wenn Ihr USB-Gerät von Ihrem Windows-PC nicht erkannt wird, können Sie Folgendes tun:
Wenn der USB-Anschluss beschädigt/beschädigt ist, wird Ihr USB-Gerät von Ihrem PC nicht mehr erkannt. Es wird eine Fehlermeldung wie – ausgegeben. USB-Gerät wird nicht erkannt oder Fehlfunktion, bitte legen Sie die Diskette in den Wechseldatenträger ein usw. Diese Fehler sind ein häufiger Hinweis auf eine Beschädigung des USB-Anschlusses. Kann ein USB-Anschluss korrupt werden?
Wie erzwinge ich die Erkennung eines USB-Laufwerk?
Woher weiß ich, ob mein USB-Anschluss korrupted ist?
Fazit
Beim Anschließen eines USB-Laufwerks an den PC treten häufig Fehler und Probleme auf. Ein “Unbekannt USB gerät port zurückgesetzt gescheitert“ ist einer dieser Fehler, die normalerweise im Geräte-Manager angezeigt werden.
Obwohl die USB-port zurückgesetzt gescheitert code 43 kann leicht durch Anwenden der oben genannten Korrekturen behoben werden. Wie Sie sehen können, habe ich oben 7 praktikable Lösungen zur Behebung dieses Problems bereitgestellt. Probieren Sie es also einfach so lange aus, bis der Fehler behoben ist.
Im Falle eines USB-Datenverlusts können Sie jedoch auch a wählen USB Laufwerk Daten Wiederherstellungs Software, um Ihre gelöschten Dateien wiederherzustellen.
Ich hoffe, Sie fanden diesen Beitrag hilfreich….!

Taposhi is an expert technical writer with 5+ years of experience. Her in-depth knowledge about data recovery and fascination to explore new DIY tools & technologies have helped many. She has a great interest in photography and loves to share photography tips and tricks with others.