Tritt derzeit der Fehler “Verzögertes Schreiben fehlgeschlagen” mit dem USB-Laufwerk auf einem Windows-PC auf? Kämpfen Sie hart, um diese Situation zu beenden? Wenn ja, dann lesen Sie diesen Beitrag weiter.
In diesem Beitrag haben wir einige Schnellkorrekturen behandelt, um Probleme beim verzögerten USB-Schreiben unter Windows 11/10/8 zu beheben, zusammen mit den wichtigsten Faktoren.
Sie können verzögertes Schreiben auf externe Festplatte fehlgeschlagen beheben, indem Sie die USB-Laufwerksverbindung überprüfen, das Dienstprogramm zur Fehlerprüfung ausführen und das System deaktivieren Wiederherstellen Einstellungen.
Wenn Sie sich jedoch bei der Behebung dieses Fehlers in einer USB-Datenverlustsituation befinden, versuchen Sie es mit Hart Antrieb Daten Wiederherstellung Werkzeug, um sie erfolgreich wiederherzustellen.
Etwas über das Verzögert Schreiben Gescheitert
Was ist ein Verzögert Schreiben Gescheitert?
Häufige Ursachen für USB Verzögert Schreiben Gescheitert Fehler Windows 10
Wie behebt man den Verzögert Schreiben Gescheitert auf externe Festplatte/USB fehlgeschlagen“?
- Überprüfen Sie den Verbindungs status
- PC-Speicherplatz freigeben
- Deaktivieren Sie die Schreib-Caching-Funktion über den Geräte-Manager
- System wiederherstellungse instellungen
- Führen Sie das Dienstprogramm zur Fehlerprüfung aus
Wie deaktiviere ich die Schreibcache-Richtlinienfunktion?
Wie vermeidet man, dass ein verzögertes Schreiben auf eine externe Festplatte fehlgeschlagen ist?
Bevor Sie jedoch Maßnahmen ergreifen, um dieses Problem zu beheben, lassen Sie uns wissen, was verzögertes Schreiben und verzögertes Schreiben fehlgeschlagen ist.
Etwas über das Verzögert Schreiben Gescheitert:
Im Allgemeinen verwendet Windows ein außergewöhnliches Subsystem, um bestimmte Festplattenaufgaben auszuführen, die die Schreibvorgänge zwischenspeichern und implementieren, wenn sich ein System im Leerlauf befindet.
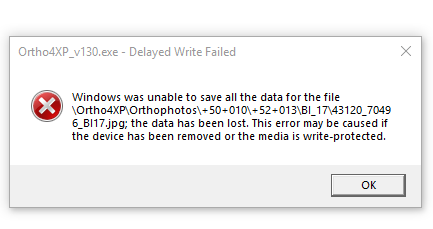
Dies kann jedoch die Leistung des Systems verbessern und ist standardmäßig deaktiviert. Daher wird dieser Vorgang „verzögertes Schreiben“ genannt.
Was ist ein Verzögert Schreiben Gescheitert?
Der Delayed Write Failed-Fehler tritt bei externen Speicherlaufwerken auf, wenn sie überlastet sind (hauptsächlich bei USB/Pendrive/Netzwerkverbindungen/Firewire).
Der oben gezeigte Fehler tritt beim Übertragen der Dateien von der externen Festplatte auf den PC oder umgekehrt auf. Außerdem kann dieser Fehler auch zu einem vollständigen Datenverlust von Ihrem externen Laufwerk oder Ihrer internen Festplatte führen.
Dieser Fehler hängt jedoch mit einer Disk Write Caching-Funktion zusammen und steigert die Windows-Leistung. Aber manchmal schränkt es den Zugriff auf Ihre wichtigen Dateien ein, die auf dem USB-Laufwerk gespeichert sind. Daher ist es wichtig, dieses Problem so schnell wie möglich zu beheben.
Lassen Sie uns vorher wissen, was dieses Problem auf Ihrem Windows-Computer tatsächlich verursacht.
Lesen Sie auch: Gelöst: USB denkt, es ist ein CD-Laufwerk!
Häufige Ursachen für USB Verzögert Schreiben Gescheitert Windows 10:
Der Festplatten-/USB-Fehler beim verzögerten Schreiben fehlgeschlagen wird erkannt, wenn ein Datenspeicherlaufwerk voll ist oder Ihre Festplatte eine Dateizuordnungstabelle verwaltet.
Abgesehen davon gibt es auch einige andere Gründe, die zu einem solchen Fehler führen können, sie sind wie folgt:
- Falsche Cache-Einstellungen oder Systemwiederherstellungseinstellungen.
- Laufwerksfehler oder Medienfehler.
- Veraltete Gerätetreiber.
- Überhitzung des Laufwerks.
- Aufgrund eines Fehlers in USB- oder Firewire-Host-Controllern.
- Fehlerhafte oder nicht unterstützte Kabel.
- Falsch konfigurierte BIOS-Einstellungen.
- Hardware- und Software fehler.
Jetzt ist es an der Zeit, die im nächsten Abschnitt beschriebenen Schritt-für-Schritt-Methoden zu befolgen, um Fehlerbehebung bei USB Verzögert Schreiben Gescheitert Fehler zu beheben.
Wie behebt man den USB Verzögert Schreiben Gescheitert Fehler auf externe Festplatte/USB”?
Methode 1: Überprüfen Sie den Verbindungs status
Die erste Lösung, die wir Ihnen empfehlen möchten, besteht darin, den Verbindungsstatus Ihres USB-Geräts zu überprüfen.
Um das Verbindungsproblem zu überprüfen und zu beheben, befolgen Sie einfach die folgenden Schritte zur Fehlerbehebung:
- Trennen Sie Ihr USB-Flash-Laufwerk und stecken Sie es wieder in den PC ein.
- Probieren Sie einen anderen USB-Anschluss aus und prüfen Sie, ob das Problem behoben ist.
- Schließen Sie das USB-Gerät an einen anderen Computer an und prüfen Sie, ob Sie die Dateien ohne Fehlermeldung kopieren oder übertragen können.
Methode 2: PC-Speicherplatz freigeben
Wie wir bereits gesagt haben, tritt der USB-Fehler beim verzögerten Schreiben hauptsächlich auf, wenn ein Datenspeicher voll ist. Daher ist der zweite Schritt, den Sie unternehmen sollten, das Löschen unerwünschter Dateien und das Freigeben von Speicherplatz auf dem PC.
Wenn Sie auch nach dem Versuch dieser Methode immer noch einen verzögerten HDD-Schreibfehler erhalten, versuchen Sie es mit der nächsten Methode.
Methode 3: Deaktivieren Sie die Schreibcache-Funktion über den Geräte-Manager
Da das Problem mit dem Schreibcache der Speichermedien zusammenhängt, müssen Sie diese Funktion also erst einmal über den Geräte-Manager deaktivieren.
So können Sie das tun:
- Zuerst g zum Starten.
- Suchen Sie dann nach dem Geräte-Manager >> klicken Sie auf das oberste Ergebnis und öffnen Sie es.
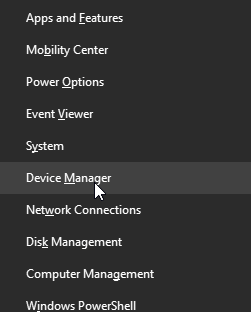
- Erweitern Sie zu diesem Zeitpunkt die Laufwerke und tippen Sie mit der rechten Maustaste auf Ihr Laufwerk, das Sie zum Deaktivieren der Funktion benötigen.
- Wählen Sie nun Eigenschaften und gehen Sie zu Richtlinien
- In einem Abschnitt „Entfernungsrichtlinie“, müssen Sie die Option Schnellentfernung auswählen.
- Tippen Sie zuletzt auf OK>> und dann auf die Schaltfläche Yes, um Ihr System neu zu starten (falls Sie dazu aufgefordert werden).
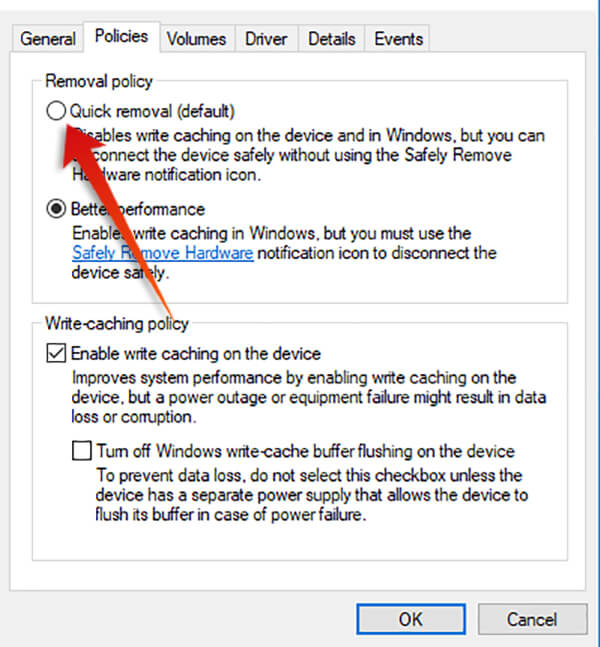
Sobald Sie diese Schritte abgeschlossen haben, verwendet Ihr Laufwerk den Systemspeicher nicht mehr als Puffer zum Speichern von Daten und verringert auch die Geräteleistung.
Lesen Sie auch: Behebung des Problems “USB-Laufwerk erkannt, aber nicht zugänglich”.
Methode 4: USB verzögertes Schreiben fehlgeschlagen Windows 10 über die System wiederherstellungse instellungen beheben
Eine andere Methode, die Sie versuchen können, um Fehler beim verzögerten Schreiben zu beheben}, Windows konnte nicht alle Daten für die Datei speichern, besteht darin, die Systemwiederherstellungsoption zu deaktivieren. Befolgen Sie die folgenden Schritte entsprechend Ihrer Windows-Version:
Für Windows 7-Benutzer:
- Öffnen Sie zunächst das Systems teuerung >> gehe zu System
- Klicken Sie auf die Registerkarte „System Wiederherstellen“, wählen Sie Ihr USB-Laufwerk aus.
- Tippen Sie auf die Schaltfläche Einstellungen.
- Hier müssen Sie das Kontrollkästchen „Ausschalten System Wiederherstellen“ >> klicken Sie auf OK.
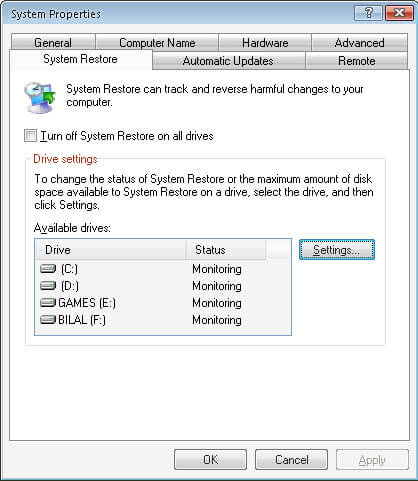
- Starten Sie Ihren PC neu.
Für Windows 10-Benutzer:
- Gehen Sie zu Starten und dann zu Systemsteuerung.
- Klicken Sie danach auf System Wenn Sie dazu aufgefordert werden, müssen Sie Ihr Admin-Passwort eingeben oder auf „Weiter“ tippen.
- Wählen Sie zu diesem Zeitpunkt die externe Festplatte aus, die Sie zum Deaktivieren der Systemwiederherstellung im Systemschutz benötigen >> klicken Sie auf Konfigurieren.
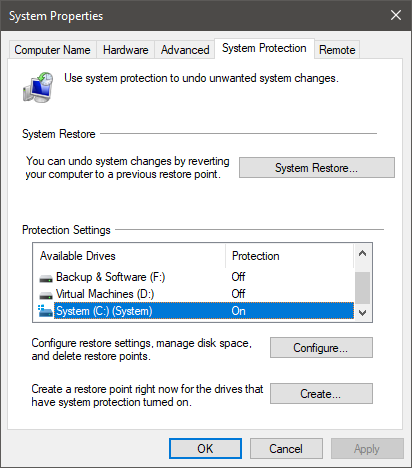
- Aktivieren Sie im Fenster Systemschutz für die Festplatte „Systemschutz deaktivieren“ >> „OK“, um alle Änderungen zu speichern.
Methode 5: Führen Sie das Dienstprogramm zur Fehlerprüfung aus
Oft kommt es vor, dass aufgrund eines Virenangriffs oder fehlerhafter Sektoren auf dem externen Laufwerk USB-Gerät nicht neu organisiert oder verzögertes Schreiben auf externe Festplatte fehlgeschlagen verursacht werden kann.
In einem solchen Fall müssen Sie die auf dem Laufwerk vorhandenen fehlerhaften Sektoren entfernen:
Für Windows 7-Benutzer:
- Schließen Sie einfach Ihr USB-Laufwerk an das System an.
- Gehen Sie dann zu Arbeitsplatz >> tippen Sie mit der rechten Maustaste auf Wechseldatenträger >> Eigenschaften.
- Gehen Sie zur Registerkarte Werkzeug >> klicken Sie auf die Option „Jetzt prüfen“.
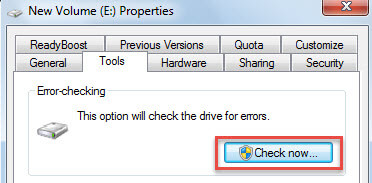
- Hier erhalten Sie 2 Optionen „Nach fehlerhaften Sektoren suchen und Wiederherstellung versuchen“und „Dateisystemfehler automatisch beheben“.
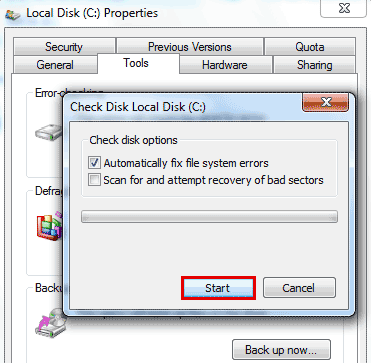
- Sie müssen beide Optionen markieren >> klicken Sie auf Starten
- Dies startet den Scanvorgang des Laufwerks.
Für Windows 10-Benutzer:
- Schließen Sie das USB-Laufwerk an den Windows 10-PC an
- Gehen Sie zu Arbeitsplatz>> tippen Sie mit der rechten Maustaste auf einen Wechseldatenträger >>Eigenschaften
- Tippen Sie auf die Schaltfläche Registerkarte “Extras”>> „Neu erstellen“.
- Jetzt beginnt der Scanvorgang des Laufwerks.
- Sobald der Vorgang abgeschlossen ist, müssen Sie auf Schließen klicken.
Stellen Sie Daten von USB wieder her, nachdem das verzögerte Schreiben über USB behoben wurde Windows 10
Wenn Sie nach dem Reparieren des USB Verzögert Schreiben Gescheitert Fehler Windows 10/8 festgestellt haben, dass Ihre wichtigen USB-Daten gelöscht wurden, sollten Sie das weltweit beste Hart Antrieb Daten Wiederherstellung Werkzeug ausprobieren.
Es wird Ihnen sicherlich helfen, gelöschte oder unzugängliche Fotos, Videos und andere Dateien von einem USB-Laufwerk ohne Backup wiederherzustellen / wiederherzustellen.
Mit Hilfe dieser Pendrive Daten Wiederherstellung können Sie:
- Stellen Sie gelöschte, verlorene, fehlende oder unzugängliche Daten von einem USB-Flash-Laufwerk wieder her.
- Mediendateien von beschädigten, beschädigten, formatierten und mit Viren infizierten externen Festplatten abrufen.
- Es zeigt eine Vorschau der wiederhergestellten Mediendatei auf dem Bildschirm.
- 100 % schreibgeschütztes Programm.
- Sicher und einfach zu bedienen.
Das Programm ist jeweils für Windows & Mac PCs verfügbar.


* Die kostenlose Version des Programms scannt nur wiederherstellbare Elemente und zeigt eine Vorschau an.
Dieses vielseitige Tool ruft auch Dateien von SanDisk, Lexar, Samsung, Toshiba, Sony, Kingston und anderen Pendrive-Marken ab, die auf dem Markt erhältlich sind.
Worauf warten Sie noch, nachdem Sie alle herausragenden Funktionen dieser Software kennen? Laden Sie es einfach auf Ihren PC herunter und folgen Sie der Schritt-für-Schritt-Anleitung, zum genesen Daten von einem USB-Stick.
Wie deaktiviere ich die Schreibcache-Richtlinienfunktion?
Führen Sie die folgenden Schritte aus, um die Write-Caching-Richtlinienfunktion der bestimmten Festplatte zu deaktivieren und den Fehler {verzögertes Schreiben fehlgeschlagen}, Windows konnte nicht alle Daten für die Datei speichern zu vermeiden:
Schritt 1: Starten Sie Disk Verwaltung >> tippen Sie mit der rechten Maustaste auf ein Speicherlaufwerk.
Schritt 2: Wählen Sie die Registerkarte Eigenschaften >> klicken Sie auf eine Hardware.
Schritt 3: Hier müssen Sie das Kontrollkästchen “Enable the Write Caching on Device” im Rahmen “Write-Caching Policy”.
Schritt 4: Tippen Sie abschließend auf OK, um diese Funktion zu deaktivieren.
Bitte beachten Sie: Das Deaktivieren einer Write-Caching-Richtlinienfunktion wirkt sich auf die Leistung Ihres Systems aus und kann das System verlangsamen.
Wie vermeidet man, dass das verzögerte Schreiben auf externe Festplatten fehlgeschlagen ist?
Wenn Sie jedoch keine Kompromisse bei Ihrer Systemleistung eingehen möchten, befolgen Sie die folgenden Tipps, um weitere USB-Fehler zu vermeiden:
- Vergessen Sie nicht, vor dem Trennen oder Trennen Ihres externen Laufwerks in einer Taskleiste/einem Datei-Explorer auf die Option “USB Massenspeicherlaufwerk auswerfen” zu klicken.
- Überprüfen Sie, ob Sie das richtige Kabel verwenden und es richtig angeschlossen ist, bevor Sie die Dateien vom externen Laufwerk übertragen oder kopieren.
- Achten Sie immer darauf, Ihre Windows-Version und Gerätetreiber auf dem neuesten Stand zu halten.
Lesen Sie auch: 7 beste Möglichkeiten, den Fehler „Der Verzeichnisname ist ungültiger USB“ zu beheben
Zusammenpacken
So, jetzt ist Schluss…
Ich hoffe, nachdem Sie diesem Beitrag gefolgt sind, müssen Sie erfahren haben, was Windows XP USB Verzögert Schreiben Gescheitert Fehler verursacht und wie Sie es beheben können.
Alles, was Sie tun müssen, ist, ohne technische Kenntnisse die oben genannten Lösungen auszuprobieren und verzögertes Schreiben fehlgeschlagene externe Festplatte zu beheben.
Wenn Sie sich jedoch bei der Behebung dieses Fehlers in einer USB-Datenverlustsituation befinden, versuchen Sie das beste Hart Antrieb Daten Wiederherstellung Werkzeug. Es wird Ihnen sicherlich helfen, sie mit ein paar einfachen Klicks zurückzubekommen.

Taposhi is an expert technical writer with 5+ years of experience. Her in-depth knowledge about data recovery and fascination to explore new DIY tools & technologies have helped many. She has a great interest in photography and loves to share photography tips and tricks with others.