Das Ansehen von Videos ist heutzutage die beliebteste und geliebt Form von Inhalten. Und so ist der Probleme, die damit zusammenhängen.”Fehler beim Laden der Mediendatei konnte nicht abgespielt werden“ ist ein solcher Fehler, der normalerweise auftritt, wenn Sie versuchen, eine Video- oder Audiodatei abzuspielen, und es liegt ein Problem vor, das verhindert, dass die Mediendatei ordnungsgemäß geladen oder abgespielt wird.
Hier in diesem Beitrag haben wir 9 Möglichkeiten zur Behebung des Problems “Fehler beim Laden von Medien…“ im Detail aufgelistet.
Also lasst uns anfangen…
Frei Video Reparatur Werkzeug.
Reparatur beschädigte, abgehackte, ruckartige, körnige und andere Video probleme, ohne dass die Originalqualität verloren geht. Versuch's jetzt!
Aber vorher informieren wir uns im Detail über “JWPlayer-Fehler beim Laden der Mediendatei kann nicht abgespielt werden“.
Was bedeutet ein Fehler beim Laden der Mediendatei, nicht abgespielt werden konnte?
Der Fehler “Fehler beim Laden der Mediendatei konnte nicht abgespielt werden“ bedeutet eigentlich, dass Sie versuchen, eine Datei in einem nicht unterstützten Videodateiformat in den Media Player zu laden. Dieser Fehler kann sowohl auf Windows- als auch auf Android-Geräten auftreten. Die häufigste Ursache ist das Laden eines .mov- oder .wmv-Video datei formats, das den H264-Videocodec nicht unterstützt.
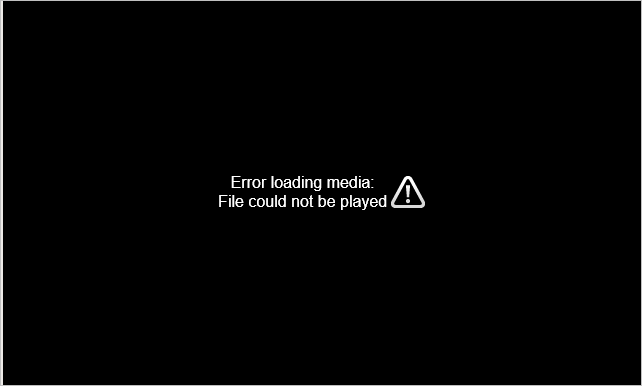
Darüber hinaus gibt es noch einige andere Gründe, die ebenfalls zu dem oben gezeigten Fehler in Ihrem Browser führen können, wenn Sie versuchen, ein Video abzuspielen. Sie sind wie folgt:
- Schwaches oder langsames Internet.
- Aufgrund überschüssiger im Browser gespeicherter Cookies und Cache-Daten.
- Die Videodatei selbst ist beschädigt.
- Veraltete Version eines Browsers.
Lassen Sie uns nun fortfahren und erfahren, wie Sie den Fehler beim Laden von Medien: (datei konnte nicht abgespielt werden) in Chrome oder anderen Browsern und Geräten beheben können.
Wie repariert man Fehler beim Laden der Mediendatei konnte nicht abgespielt werden?
Nun, wenn es darum geht, den Fehler beim Laden der Mediendatei nicht gefunden zu beheben oder unfähig zu spielen Video dateien, Es gibt mehrere Möglichkeiten, die ausprobiert werden können. Einige davon sind im Folgenden zusammengefasst:
Probieren wir sie also einzeln aus und prüfen, welches in Ihrem Fall funktioniert.
- #1: Überprüfen Sie Ihre Internet verbindung
- #2: Cookies, Cache und Browserverlauf löschen
- #3: Versuchen Sie, den Webbrowser zu aktualisieren
- #4: Deaktivieren Sie die Hardware beschleunigung
- #5: Media Player im Inkognito-Modus abspielen
- #6: Browser erweiterungen deaktivieren
- #7: Setzen Sie die Browser einstellungen zurück
- #8: Versuchen Sie, Videos in einem anderen Browser abzuspielen
- Ultimative Lösung: Video Reparatur Werkzeug
Methode #1: Überprüfen Sie Ihre Internet verbindung
Die meisten videobezogenen Fehler wie “Fehler beim Laden der Mediendatei konnten nicht abgespielt werden, Video spielend in Zeitlupe “ sind in der Regel auf eine langsame Internetverbindung zurückzuführen.
Bevor Sie also versuchen, Ihre Videos in einem beliebigen Browser abzuspielen, müssen Sie zunächst sicherstellen, dass Sie über eine gute Internet verbindung verfügen. Wenn Sie jedoch feststellen, dass die Netzwerk verbindung schwankt oder instabil ist, trennen Sie die Verbindung zum Netzwerk und verbinden Sie sie erneut.
Alternativ können Sie die Netzwerk verbindung auch umstellen, etwa von WLAN auf mobile Daten oder umgekehrt.
Methode #2: Löschen Cookies, Cache und Browserverlauf
Cookies und Cache sind nur kleine Informationen, die im Verzeichnis des Webbrowsers gespeichert werden, um Ihnen das beste Benutzererlebnis zu bieten. Internetbrowser wie Google Chrome oder Internet Explorer speichern Cookies und Cache, um den Ladevorgang zu verzögern.
Aber mit der Zeit häufen sich diese Cookies und der Cache auf dem PC und führen zu Problemen wie “Fehler beim Laden der Mediendatei konnte auf Chrome nicht abgespielt werden“. Daher ist es wichtig, regelmäßig die Cookies, den Cache und den Browserverlauf zu löschen. Dazu müssen Sie die folgenden Schritte ausführen:
So leeren Sie den Cache in Google Chrome:
- Öffnen Sie Google Chrome und klicken Sie dann auf die drei vertikalen Punkte in der oberen rechten Ecke.
- Wählen Sie dann Weitere Werkzeuge > Browserdaten löschen.
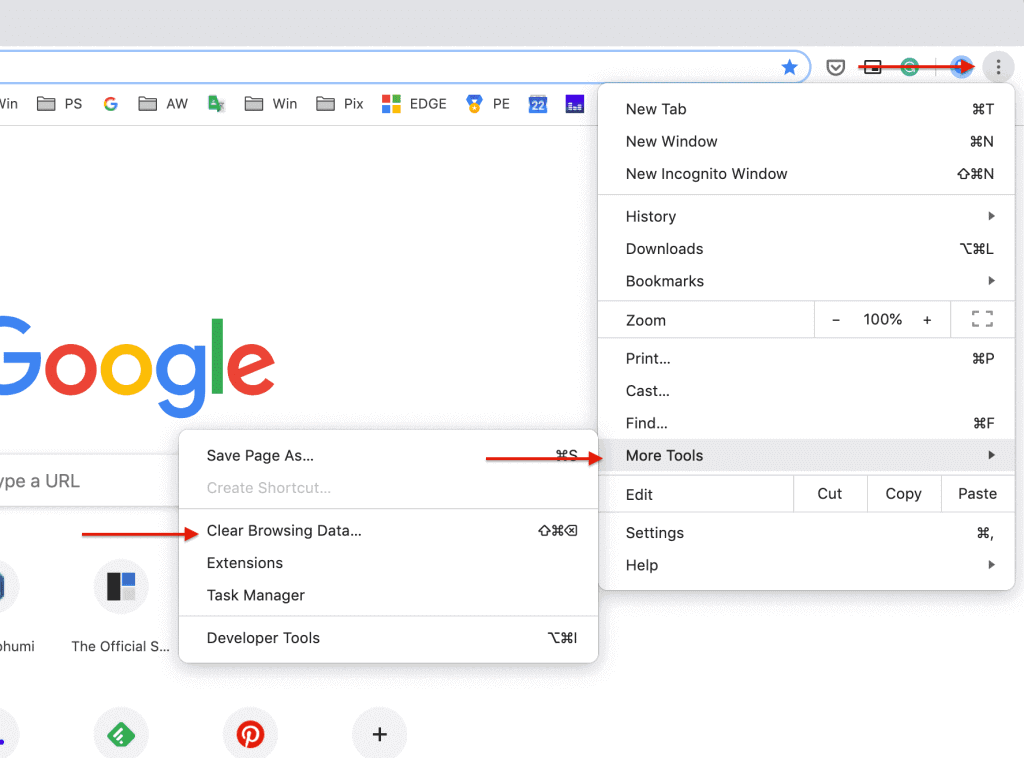
- Klicken Sie anschließend auf das Dropdown-Menü neben “Zeitbereich“ und wählen Sie “Alle Time“.
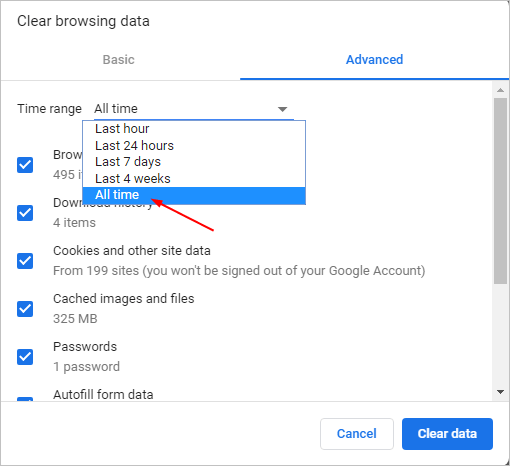
- Sie können dann das Kontrollkästchen direkt neben “Browserverlauf“, “Herunterladen-Verlauf“, “Cookies und andere Websitedaten“ und “Zwischengespeicherte Bilder und Dateien“ aktivieren.
- Klicken Sie abschließend auf die Option Daten löschen.

So leeren Sie den Cache in Mozilla Firefox:
- Zuerst müssen Sie Mozilla Firefox öffnen
- Klicken Sie dann auf die Menüoption und wählen Sie Einstellungens > “Datenschutz und Sicherheit“.
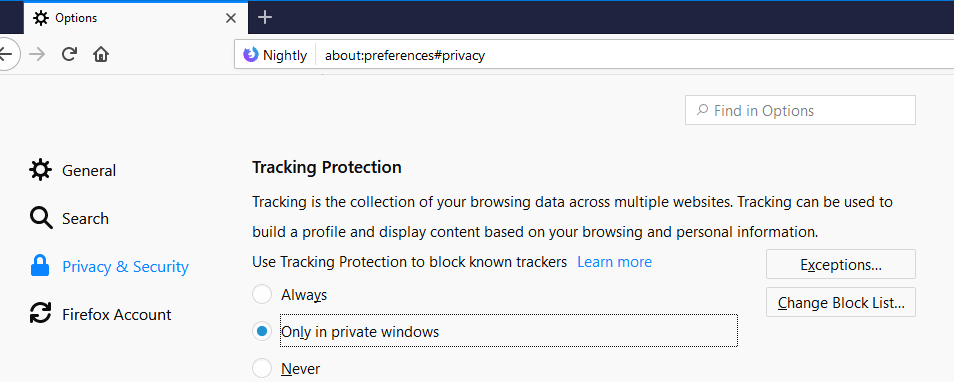
- Hier müssen Sie die Cookies und site daten suchen und dann auf Daten löschen klicken.
- Aktivieren Sie nun das Kontrollkästchen Cookies und sitedaten und dann > Zwischenge speicherter Webinhalt.
- Klicken Sie abschließend auf die Option “klar“ und fertig.
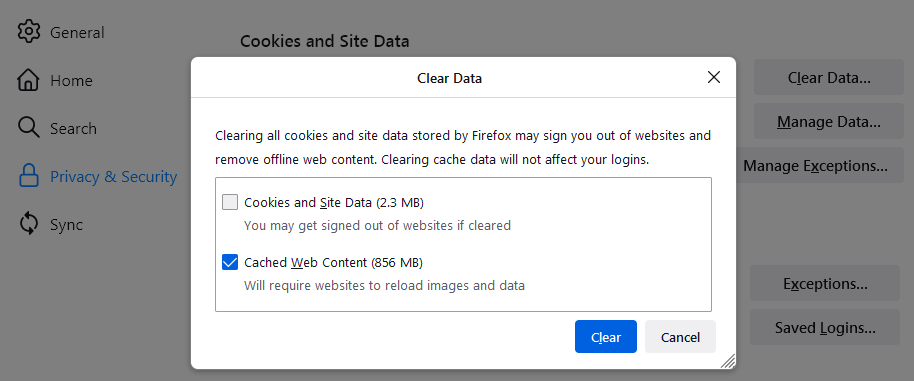
So leeren Sie den Cache auf Android:
- Öffnen Sie Google Chrome, klicken Sie dann auf die drei vertikalen Punkte in der oberen rechten Ecke und wählen Sie “Einstellungens“.
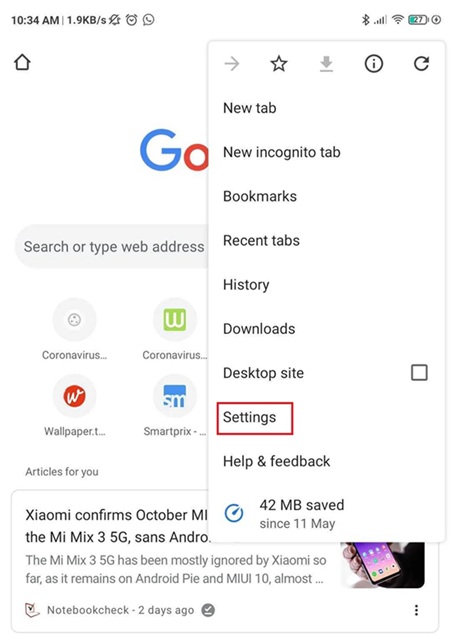
- Klicken Sie dann auf die Option “Datenschutz und Sicherheit“ > “Browsing daten löschen“.
- Klicken Sie anschließend auf das Dropdown-Menü neben “Letzte Stunde“ und wählen Sie “Alle Time“.
- Jetzt müssen Sie das Kontrollkästchen neben “Cookies und andere sitedaten“ und “Zwischenge speicherte Bilder und Dateien“ aktivieren.
- Tippen Sie abschließend auf die Option Daten löschen.
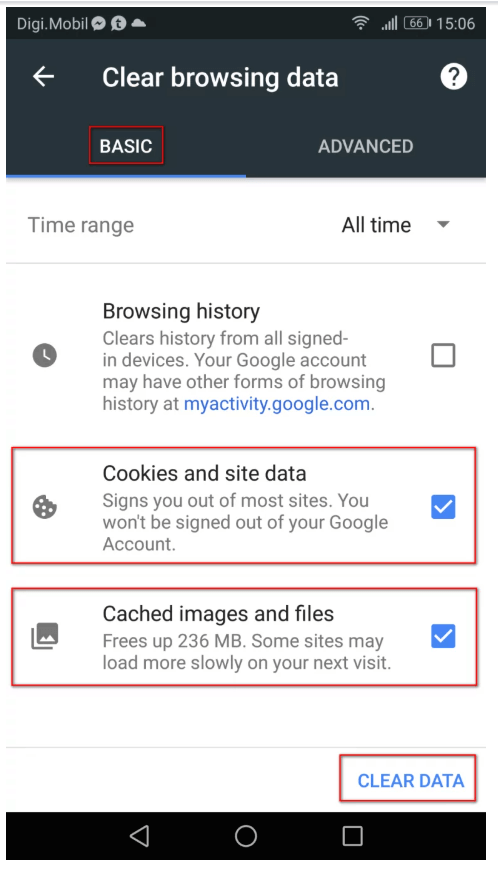
Methode #3: Versuchen Sie, den browser zu aktualisieren
Es gibt viele Benutzer, die den Browser weiterhin verwenden, ohne ihn zu aktualisieren. Und dies kann zu verschiedenen unerwarteten Fehlern und Problemen in Ihrem Browser führen, einschließlich: Fehler beim Laden der Mediendatei konnte nicht abgespielt werden, “Diese Videodatei kann nicht abgespielt werden, Fehlercode 102630“.
Um dieses Problem zu lösen, versuchen Sie, den Browser zu aktualisieren, in dem Sie Ihr Video abspielen möchten.
So aktualisieren Sie den Chrome-Browser:
- Öffnen Sie zunächst Google Chrome und klicken Sie dann auf die drei vertikalen Punkte in der oberen rechten Ecke.
- Klicken Sie anschließend auf Hilfe und dann auf > Über Google Chrome.
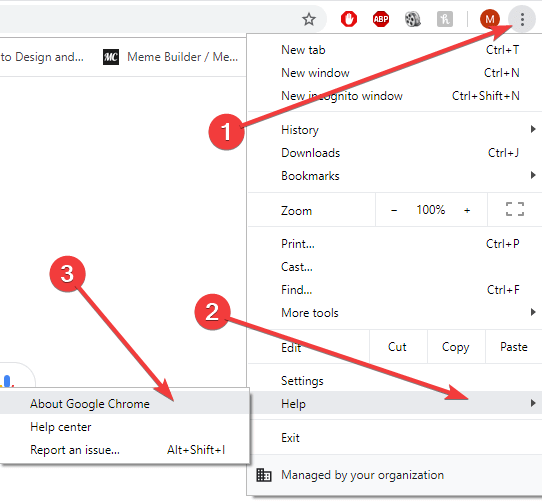
- Wenn hier eine neue Version von Chrome verfügbar ist, wird die Option “Google Chrome aktualisieren“ angezeigt. Klicken Sie einfach darauf.
- Überprüfen Sie nach der Aktualisierung von Google Chrome, ob Sie die Videodatei abspielen können oder nicht.
So aktualisieren Sie Mozilla Firefox:
- Starten Sie Mozilla Firefox und klicken Sie dann auf das Symbol mit den drei Punkten.
- Wählen Sie anschließend “Hilfe“ und dann >> Über Firefox.
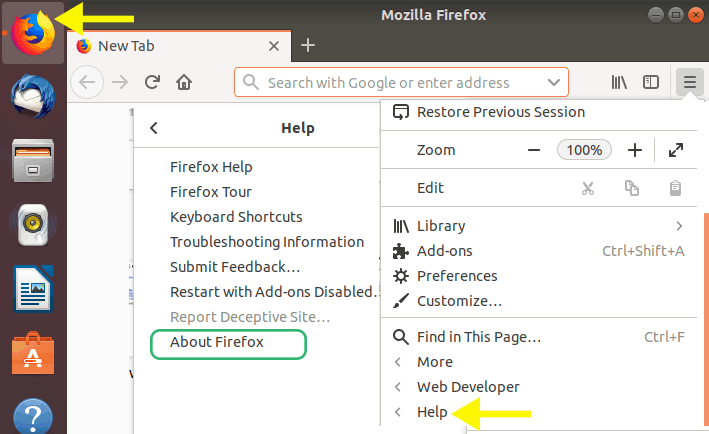
- Sobald das Mozilla Firefox-Fenster geöffnet wird, sucht der Browser automatisch nach den neuesten Updates und lädt diese herunter.
- Wenn der Downloadvorgang abgeschlossen ist, klicken Sie auf die Option “Neu starten, um Firefox zu aktualisieren“ und befolgen Sie sorgfältig die Anweisungen auf dem Bildschirm.
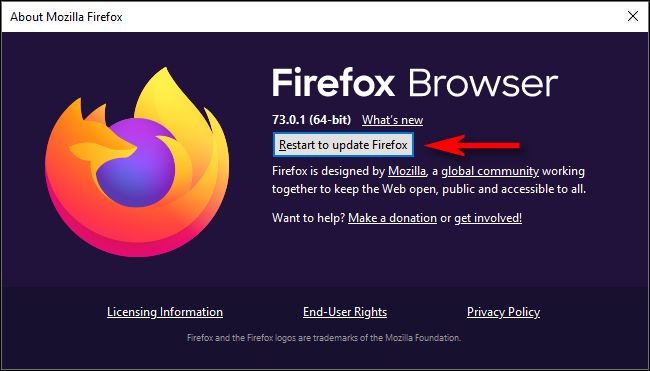
So aktualisieren Sie den Chrome-Browser auf einem Android-Gerät
Der auf dem Android-Gerät installierte Browser sollte automatisch aktualisiert werden, wenn Sie in den Play Store-Einstellungen die automatische Aktualisie Apps aktivieren müssen.
Sie können jedoch auch prüfen, ob ein neues Browser-Update verfügbar ist, um den lösen Fehler Wird geladen Medien Android. Mit den folgenden Schritten können Sie versuchen, den Chrome-Browser auf einem Android-Gerät zu aktualisieren:
- Zunächst müssen Sie die Play Store-App auf dem Android-Gerät öffnen.
- Als nächstes müssen Sie auf “Menü“ tippen und dann zur Option “Meine Apps und Spiele“ in der oberen linken Ecke gehen.
- Danach müssen Sie den Browser unter “Aktualisieren“ finden
- Zuletzt müssen Sie auf “Aktualisieren“ tippen.
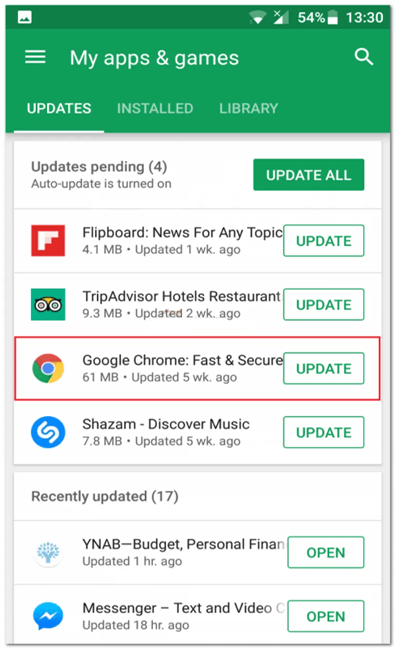
Methode #4: Deaktivieren Sie die Hardware beschleunigung Beheben Fehler beim Laden der Mediendatei konnte nicht abgespielt werden
Die Hardware beschleunigung im Webbrowser nutzt GPU (Graphics Processing Unit), um die Videodateien zu rendern.
In einigen Fällen kann die Aktivierung der Hardware beschleunigung jedoch zu Videofehlern führen. Das Deaktivieren der Hardware beschleunigung kann Ihnen bei der Lösung solcher Probleme helfen.
Schritte zum Deaktivieren der Hardwarebeschleunigung in Google Chrome
- Zuerst müssen Sie Chrome öffnen und dann “Einstellungen“ > System wählen.
- Von hier aus können Sie die Option “Hardware beschleunigung verwenden, wenn verfügbar“ deaktivieren.
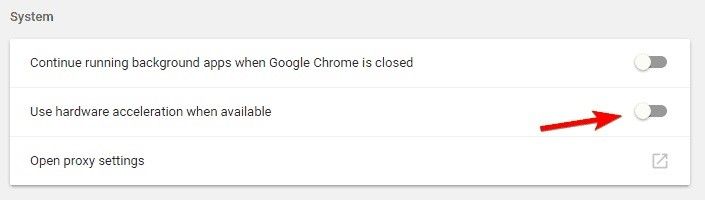
Lesen Sie auch: Beheben Diese Videodatei kann nicht abgespielt werden, Fehlercode 224003 (Anleitung 2022)
Methode #5: Media Player im Inkognito-Modus abspielen
Oft erscheint aufgrund der Erweiterungen die Meldung “Fehler beim Laden des Mediums: Datei konnte nicht abgespielt werden“ oder “Diese Videodatei kann nicht abgespielt werden, Fehlercode 224002“. In einem solchen Fall können Sie diesen Fehler mithilfe eines neuen Inkognito-Fensters beheben.
Befolgen Sie die unten angegebenen Schritte:
- Öffnen Sie Google Chrome und klicken Sie dann auf das Symbol mit den drei vertikalen Punkten in der oberen rechten Ecke des Bildschirms.
- Klicken Sie anschließend auf Neues Inkognito-window, um den Inkognito-Modus zu öffnen. Alternativ können Sie auch CTRL + Shift + N
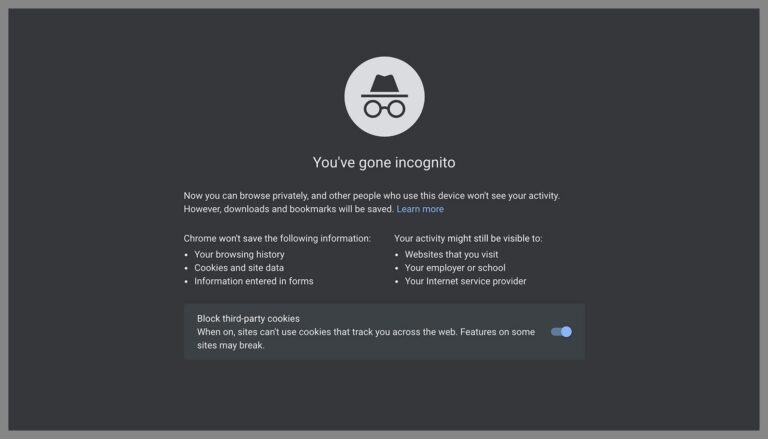
- Der Inkognito-Modus deaktiviert alle Browsererweiterungen und ermöglicht Ihnen das private Surfen.
Öffnen Sie nun im Inkognito-Modus dieselbe URL, die “Fehler beim Laden des Mediums“ anzeigt. Wenn die Videodatei im Inkognito-Fenster einwandfrei funktioniert, liegt das Problem eindeutig an den Erweiterungen.
Methode #6: Browserer weiterungen deaktivieren
Wenn Sie mehrere Erweiterungen in Ihrem Browser installiert haben, kann dies dazu führen fehler beim Laden der Mediendatei konnte nicht abgespielt werden.
Um diesen Fehler zu beheben, müssen Sie alle Erweiterungen einzeln deaktivieren, um die Erweiterung zu finden, die das Problem verursacht.
Schritte zum Deaktivieren von Erweiterungen in Google Chrome
- Öffnen Sie Google Chrome, klicken Sie auf das Symbol mit den drei Punkten und wählen Sie “Einstellungen“.
- Wählen Sie im linken Bereich “Erweiterungen“ aus
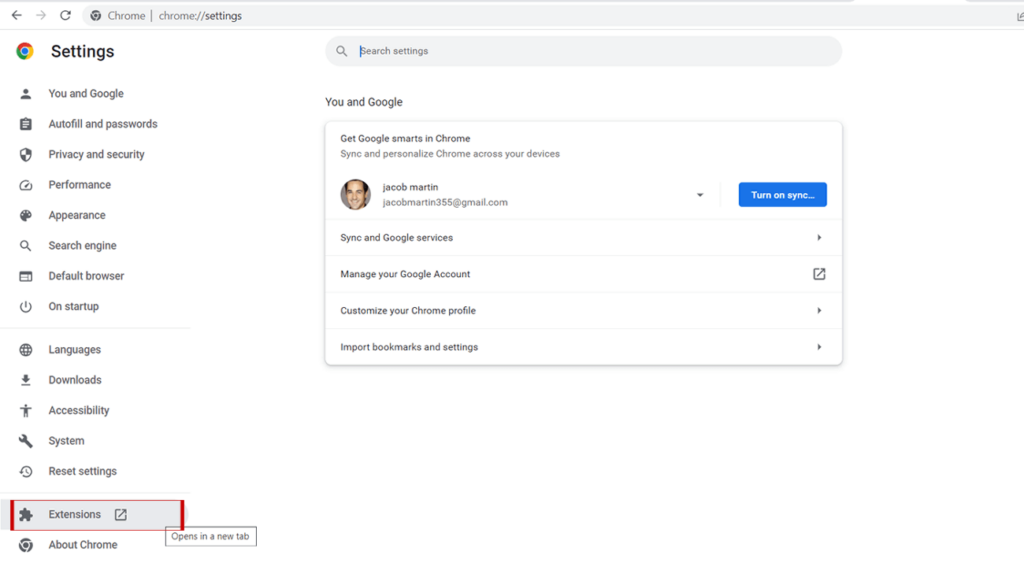
- Jetzt müssen Sie die Erweiterung identifizieren und durch Klicken auf die Umschalttaste deaktivieren
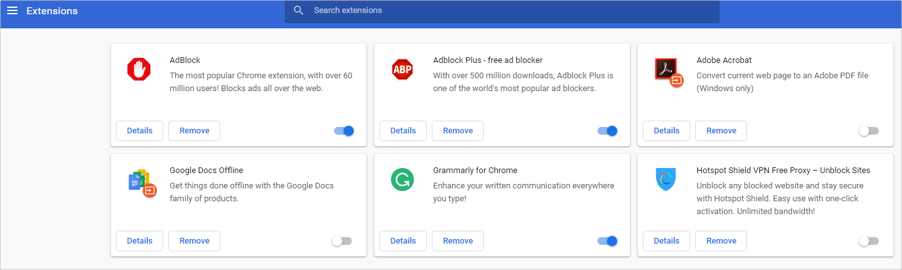
Methode #7: Setzen Sie die Browser einstellungen zurück
Da du es bist unfähig zu spielen videodatei Versuchen Sie in Ihrem Browser, die Browser einstellungen zurückzusetzen. Wie Sie wissen, werden durch das Zurücksetzen der Browser einstellungen alle Chrome-Einstellungen, Erweiterungen, Browserverlauf usw. entfernt und die Einstellungen auf die ursprünglichen Standard einstellungen zurückgesetzt.
Daher kann es Ihnen dabei helfen Fehler beim Laden der Mediendatei konnte nicht abgespielt werden. Hier ist wie zu tun so:
- Öffnen Sie Chrome und klicken Sie dann auf das Drei-Punkte-Menü.
- Klicken Sie auf Einstellungen > Einstellungen zurücksetzen.
- Jetzt können Sie die Option “Einstellungen auf ihre ursprünglichen Standard wiederherstellen“ sehen. Klicken Sie einfach darauf und schon sind Sie fertig.
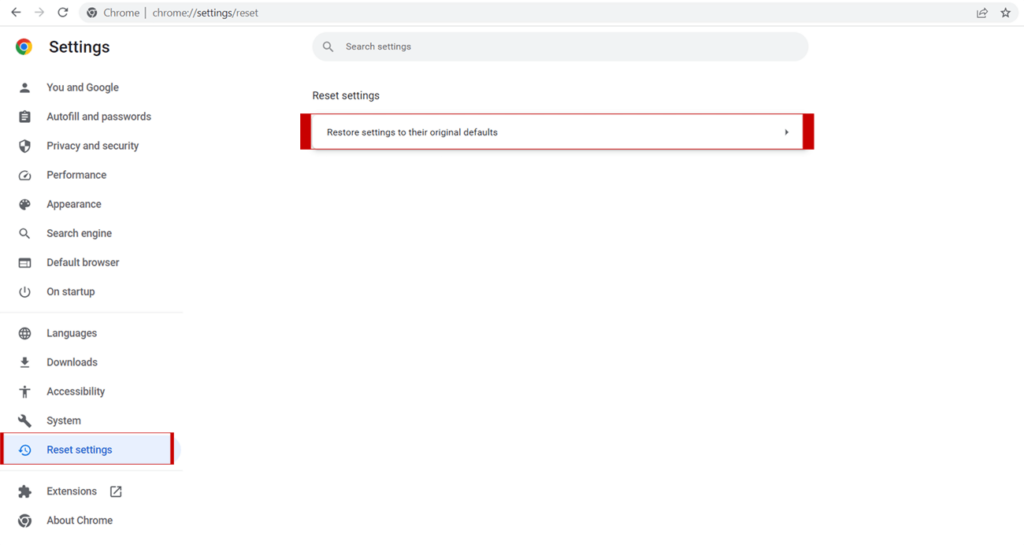
Methode #8: Versuchen Sie, Videos in einem anderen Browser abzuspielen
Wenn Sie alle Korrekturen ausprobiert haben, den Fehler beim Laden der Mediendatei konnte nicht abgespielt werden, aber immer noch nicht beheben können, sollten Sie einen anderen Webbrowser verwenden.
Neben Google Chrome sind viele Browser verfügbar, z. B. Mozilla Firefox, Safari und andere. Durch den Wechsel zu einem anderen Browser können Sie diesen Fehler beheben.
Wie man Reparatur Beschädigte Videodatei Zu beheben “Fehler beim Laden des Mediums konnte nicht abgespielt werden“
Wenn Sie Ihr Video nach dem Ausprobieren der oben genannten Korrekturen immer noch nicht abspielen können, besteht eine gute Chance, dass Ihre Videodatei beschädigt wird. In einer solchen Situation müssen Sie das beste Video Reparatur Werkzeug auswählen, um Ihre beschädigte Videodatei zu reparieren. Dieses Werkzeug kann alle Arten von Fehlern im Zusammenhang mit Videodateien beheben.
Egal welches Dateiformat Sie verwenden, dieses Werkzeug behebt alle Fehler in Videodateiformaten im Handumdrehen. Das Beste daran ist – es ist sowohl für Windows– als auch für Mac-PCs verfügbar. Unabhängig davon, welches Betriebssystem Sie verwenden, können Sie Ihr Problem auf jeder dieser Plattformen problemlos beheben.
Darüber hinaus bietet das Video Reparatur Werkzeug auch Folgendes:
- Reparieren Sie nicht abspielbare, beschädigte, beschädigte, unzugängliche oder defekte Videodateien
- Reparieren Sie alle Videodateiformate wie 3G2, MOV, MP4, WMV, FLV, M4V, MTS, AVCHD, F4V usw
- Absolut vertrauenswürdiges Werkzeug
- Benutzerfreundliches Bedienfeld
- 100 % sicher und einfach zu bedienen


* Free version of this program only previews repaired videos.
Hier ist die Schritt-für-Schritt-Anleitung, die Sie befolgen müssen beheben error konnte keine laden medien
Schritt 1: Laden Sie die Video reparatursoftware herunter, installieren Sie sie und starten Sie sie auf Ihrem System. Klicken Sie auf 'Dateien hinzufügen', um beschädigte Videodateien hinzuzufügen.

Schritt 2: Klicken Sie auf die Schaltfläche 'Reparieren', zu Beginnen den Reparaturvorgang. Dies Beginnen Sie Ihre hinzugefügten Videodateien nacheinander zu reparieren.

Schritt 3: Sie können auf 'Vorschau' klicken, um eine Vorschau der reparierten Videodatei in der Software anzuzeigen, und auf die Schaltfläche 'Reparierte Dateien speichern' klicken, um die reparierten Videos am gewünschten Speicherort zu speichern.

Wie setzen Sie Google Chrome zurück, um Fehler bei der Wiedergabe von Online-Videos zu vermeiden?
Um zu erfahren, wie Sie Google Chrome zurücksetzen, um Videodateifehler zu vermeiden, müssen Sie die folgenden Schritte ausführen:
- Zunächst müssen Sie auf das Menüsymbol klicken, das sich direkt neben der Adressleiste befindet.
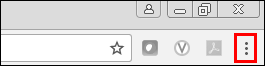
- Danach müssen Sie im Dropdown-Menü Einstellungen auswählen.
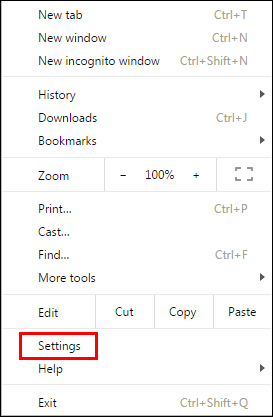
- Als nächstes müssen Sie nach unten zur Seite “Einstellungen“ scrollen und dort auf “Erweitert“ klicken.
- Danach müssen Sie nach unten zur Seite scrollen und dort auf die Option “Zurücksetzen“ klicken.
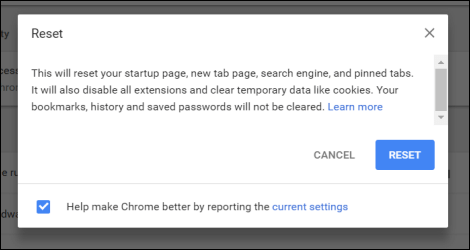
- Zuletzt müssen Sie im Popup-Fenster auf die Schaltfläche “Zurücksetzen“ klicken.
Häufig Gestellte Fragen:
Wie behebe ich den Fehler beim Laden der Mediendatei, die nicht abgespielt werden kann?
Sie können Fehler beim Laden von Medien auf Android oder PC beheben, indem Sie die folgenden Tipps anwenden:
- Verbesserung der Netzwerk geschwindigkeit
- Löschen des Browser-Cache und der Cookies
- Deaktivieren der Hardware beschleunigung
- Deaktivieren von Erweiterungen und Plug-Ins
- Verwenden des Video Reparatur Werkzeug.
Warum werden Videos nicht geladen?
Der Fehler ‘Videos werden nicht geladen’ tritt hauptsächlich in Webbrowsern wie Google Chrome, Firefox und Safari auf, wenn versucht wird, ein Video abzuspielen. Dieses Problem tritt höchstwahrscheinlich auf, wenn Sie versuchen, Mov- oder WMV-Videos anzusehen, die keinen H264-Videocodec verwenden. Darüber hinaus kann es zu Problemen mit der instabilen Internet verbindung, einer veralteten Version des Browsers, Cache und Cookies des Browsers, fehlendem JavaScript oder einer beschädigten Videodatei kommen.
Wie behebe ich, dass Videos in Chrome nicht abgespielt werden?
Um zu verhindern, dass Videos in Chrome nicht abgespielt werden, müssen Sie Adobe Flash in Chrome aktivieren, den Browser aktualisieren, den Cache des Browsers leeren, die Einstellungen des Chrome-Browsers zurücksetzen und die Hardware beschleunigung, Erweiterungen und Plug-Ins deaktivieren.
Fazit
“Fehler beim Laden der Mediendatei konnte nicht abgespielt werden“ ist ein häufiger Fehler, mit dem Benutzer normalerweise konfrontiert werden, wenn sie versuchen, Videos im Internet abzuspielen.
Allerdings ist es recht einfach, diesen Fehler mit den richtigen Methoden zu beheben. In diesem Beitrag finden Sie einige der besten Korrekturen, die Ihnen sicherlich dabei helfen werden, dieses Problem zu beheben.
Im Falle einer Beschädigung der Videodatei können Sie jedoch unser am meisten empfohlenes Video Reparatur Werkzeug wählen. Es handelt sich um eine fortschrittliche Software, die alle Arten von videobezogenen Fehlern und Problemen in kürzester Zeit beheben kann.
Also, alles Gute für Sie…..


Taposhi is an expert technical writer with 5+ years of experience. Her in-depth knowledge about data recovery and fascination to explore new DIY tools & technologies have helped many. She has a great interest in photography and loves to share photography tips and tricks with others.