Der VLC Media Player ist das beste Open-Source-Programm zum Abspielen aller Arten von Mediendateien. Allerdings erhalten Benutzer manchmal während der Installation, Einrichtung oder Aktualisierung des Programms die lästige Warnmeldung “Error opening file for writing”. Dieser Fehler kann den Einrichtungsvorgang unterbrechen und die ordnungsgemäße Nutzung von VLC verhindern.
Hier ist der Screenshot des Fehlers:

Wenn Sie zu den Benutzern gehören, die beim Einrichten des VLC Media Players mit einem Fehler beim Öffnen der Datei zum Schreiben konfrontiert werden, lesen Sie diesen Artikel. Hier finden Sie mögliche Lösungen, um das Problem problemlos zu lösen.
Frei Video Reparatur Werkzeug.
Reparatur beschädigte, abgehackte, ruckartige, körnige und andere Video probleme, ohne dass die Originalqualität verloren geht. Versuch's jetzt!
Wie behebt man den VLC Player-Fehler Öffnen einer Datei zum Schreiben?
Wenden Sie die folgenden schrittweisen Methoden an, bis Ihr Problem gelöst ist.
Methode 1: Schließen aller VLC-Aufgaben
Die allererste Methode, mit der Sie versuchen sollten, diesen Fehler zu beheben, besteht darin, alle VLC-Aufgaben zu schließen, die im Hintergrund Ihres Desktops ausgeführt werden. Obwohl viele Benutzer diesen Trick als hilfreich empfunden haben Festsetzung VLC Media Player kann Datei nicht öffnen erfolgreich.
So können Sie ganz einfach alle VLC-Aufgaben beenden, die im Hintergrund Ihres Desktops ausgeführt werden:
- Schließen Sie zunächst den Fehlereinrichtungs bildschirm oder Popup-Bildschirm.
- Drücken Sie danach gleichzeitig die Ctrl + Shift + Esc, um den Task-Manager zu starten. Wenn Sie drinnen sind, wählen Sie dort die Register karte Prozesse aus einem oberen Menü.
- Scrollen Sie nach unten über die Prozessliste und tippen Sie mit der rechten Maustaste auf einen Prozess, der mit dem VLC-Player in Verbindung steht.
- Wenn Sie ein Kontextmenü sehen >> klicken Sie auf die Option Aufgabe beenden.
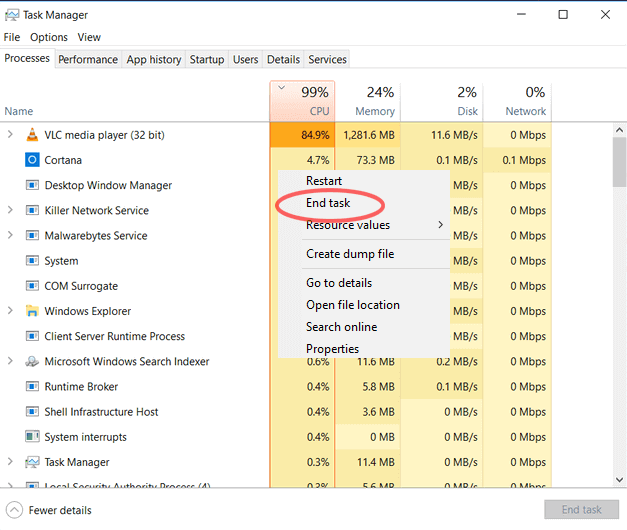
- Überprüfen Sie nach dem Schließen der relevanten Tasks von VLC, ob der Fehler behoben ist oder nicht. Wenn nicht, fahren Sie mit den weiteren möglichen Korrekturen fort, die unten besprochen werden.
Lesen Sie auch: Verpixelte VLC Player-Videos reparieren
Methode 2: Führen Sie die Kompatibilitäts-Problem behandlung aus
Das Kompatibilitätsproblem ist der Hauptgrund für das Auslösen dieser VLC-Fehlermeldung. Wenn Sie jedoch versuchen, eine Drittanbieter-App zu installieren, die nicht mit Ihrer Windows-Version kompatibel ist, kann es zu einem Installationsfehler oder einem Fehler beim Öffnen der Datei beim Schreiben kommen.
In einem solchen Fall können Sie sogar die Kompatibilitäts-Fehlerbehebung auf Ihrem Windows-PC ausführen, um die Kompatibilitätsprobleme zu überprüfen und zu beheben.
Befolgen Sie dazu sorgfältig die folgenden Anweisungen:
- Suchen Sie die .exe-Datei für ein Installations programm des VLC-Programms.
- Suchen Sie ein Installation sprogramm und tippen Sie mit der rechten Maustaste darauf.
- Klicken Sie danach in einem Kontextmenü auf Eigenschaften.
- Navigieren Sie dann zu einer Kompatibilität
- Suchen und klicken Sie auf “Run Compatibility Troubleshooter”.
- Klicken Sie abschließend auf die Option Empfohlene Einstellungen testen.
Methode 3: Führen Sie SFC- und DISM-Scans aus, um den VLC-Player-Fehler beim Öffnen der Datei zum Schreiben zu beheben
Wie oben erwähnt, ist die Beschädigung der Systemdatei ein weiterer wichtiger Faktor für das Auftreten dieses Fehlers. Um die Beschädigung der Systemdatei zu beheben, sollten Sie (DISM & SFC) auf Ihrem Windows-PC ausführen.
Da beide Funktionen unterschiedliche Vorteile haben, möchte ich Ihnen empfehlen, beide Dienstprogramme auszuführen, um das Problem zu lösen, dass VLC beim Doppelklicken auf eine Datei nicht geöffnet wird:
- Drücken Sie die Tasten Win + R zusammen, um eine Ausführung zu öffnen. Geben Sie dort “cmd” ein >> drücken Sie gleichzeitig die Tasten Ctrl + Shift + Esc, um die Eingabeaufforderung mit erhöhten Rechten zu öffnen.

- Wenn Sie nun von der Benutzerkontensteuerung (UAC) dazu aufgefordert werden, klicken Sie einfach auf Ja, um den Administratorzugriff zuzulassen.
- Wenn Sie in eine Eingabeaufforderung mit erhöhten Rechten gelangen, müssen Sie den folgenden Befehl eingeben und die Eingabetaste drücken:
sfc/scannow
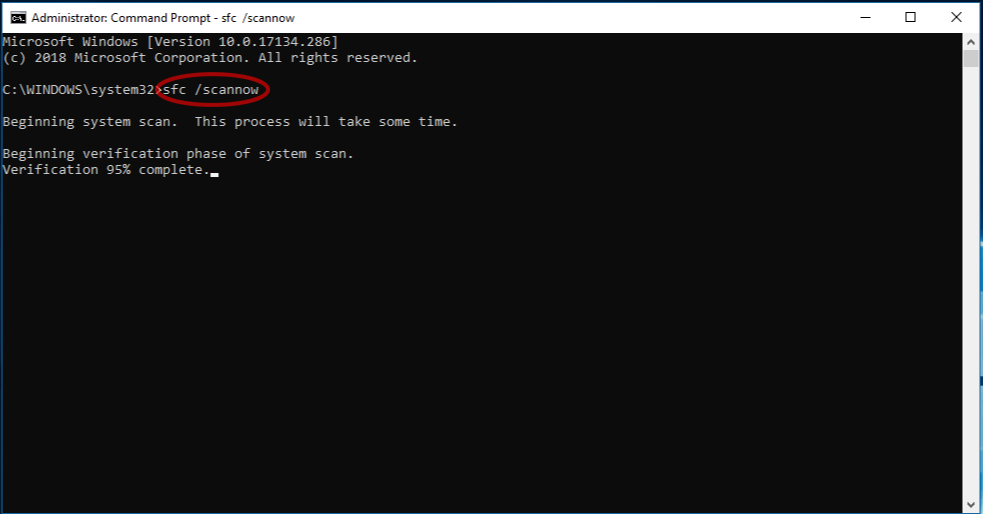
- Wenn der Scanvorgang abgeschlossen ist, starten Sie Ihren PC neu und warten Sie einige Sekunden, um den nächsten Start abzuschließen.
- Wenn Ihr PC erfolgreich neu gestartet wurde, folgen Sie Schritt-1 erneut, um die Eingabeaufforderung mit erhöhten Rechten zu öffnen.
- Nachdem Sie zum CMD-Fenster zurückgekehrt sind, müssen Sie den folgenden Befehl eingeben, um den DISM-Scan auf Ihrem PC auszuführen:
dism /online /cleanup-image /restorehealth

- Wenn der Vorgang abgeschlossen ist, starten Sie Ihren PC erneut und prüfen Sie, ob der Fehler beim nächsten Start behoben ist.
Lesen Sie auch: AVI Index VLC Player reparieren
Methode 4: Ändern Sie die Sicherheitsberechtigungen
Da Sie beim Aktualisieren oder Installieren des VLC-Players auf Ihrem Windows-PC auf ein Problem stoßen, sollten Sie die Sicherheitsberechtigung ändern und nach dem Fehler suchen.
Führen Sie dazu die folgenden Schritte aus:
- Suchen Sie den Installationsordner, der installierte Programme von Drittanbietern enthält.
- Klicken Sie mit der rechten Maustaste auf diesen Ordner >> klicken Sie auf Eigenschaften >> gehen Sie zu Sicherheit.
- Klicken Sie anschließend auf die Option Bearbeiten.
- Wählen Sie dann Benutzer im Bereich Gruppen- oder Benutzernamen.
- Hier müssen Sie in den Berechtigungen für Benutzer ein Kontrollkästchen zum Zulassen des nächsten Schreibens aktivieren.
- Klicken Sie danach auf Übernehmen >> OK.
- Starten Sie Ihren PC neu und versuchen Sie erneut, den VLC zu installieren oder zu aktualisieren.
Wenn auch nach Abschluss dieser Schritte immer noch derselbe Fehler auftritt, versuchen Sie die folgende Methode.
Methode 5: Deaktivieren Sie die Kontosteuerung des Benutzers
Die Windows-Benutzerkontensteuerung kann die Berechtigungen einer Person auf dem Desktop schützen, um einige Änderungen vorzunehmen. Aber manchmal behindern andere Programme und verursachen verschiedene Fehler, einschließlich VLC-Player-Fehler beim Öffnen der Datei zum Schreiben.
In einem solchen Fall kann Ihnen das Deaktivieren dieser Funktion helfen, die Situation zu bewältigen. So können Sie das tun:
- Drücken Sie gleichzeitig die Tasten Win + S und geben Sie das Benutzerkonto ein.
- Wählen Sie dort die Option Benutzer kontensteuerungse instellungen ändern.
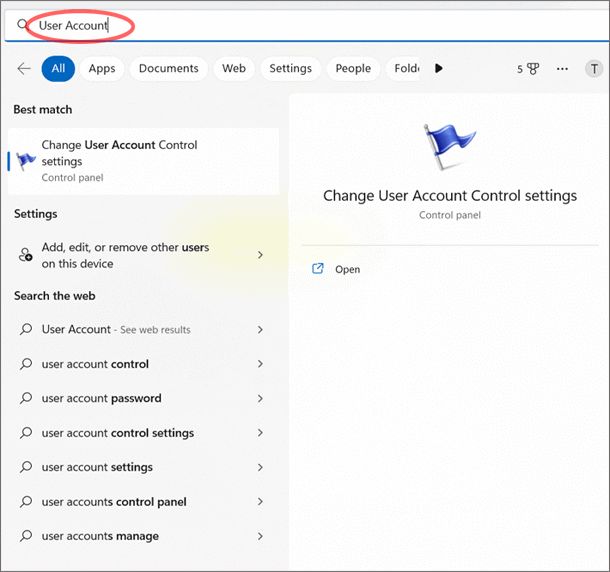
- Im dritten Schritt müssen Sie einen Schieberegler nach unten bewegen, bis er auf Nie benachrichtigen eingestellt ist.
- Klicken Sie abschließend auf die Option OK, um alle vorgenommenen Änderungen zu speichern.
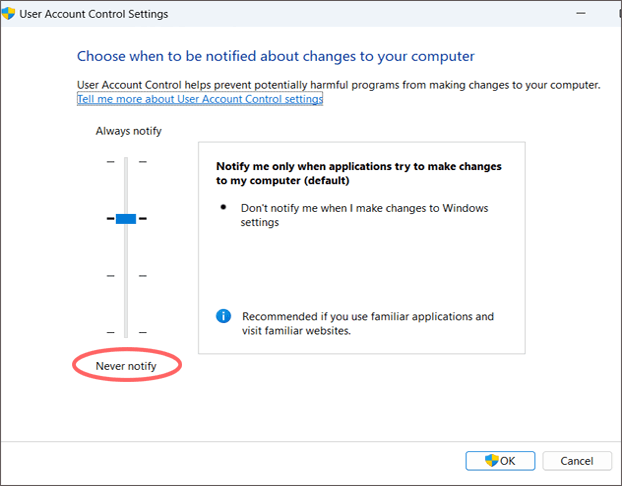
Sobald die Benutzer kontensteuerungs funktion deaktiviert ist, sollte der VLC-Fehler nicht mehr angezeigt werden.
Methode 6: Installieren Sie den VLC Player auf Ihrem Desktop neu
Das Deinstallieren und Neuinstallieren des VLC-Programms ist eine weitere Option, die Ihnen helfen kann, dieses Problem beim Schreiben von Dateien zu beheben. Da der VLC-Fehler “Datei kann nicht zum Schreiben geöffnet warden” angezeigt wird, kann dies auf die beschädigte VLC-App-Installation zurückzuführen sein.
In solchen Fällen kann das Herunterladen einer neuen VLC-Version das Problem schließlich lösen. So können Sie das tun:
- Drücken Sie auf Ihrem Windows-Desktop gleichzeitig die Tasten Windows + R, um eine Run-Box zu öffnen.
- Geben Sie als Nächstes dort appwiz.cpl ein und drücken Sie die Eingabetaste.
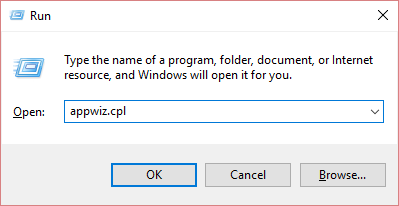
- Suchen und finden Sie jetzt die VLC-App und tippen Sie mit der rechten Maustaste darauf. Wählen Sie Deinstallieren.
- Gehen Sie danach auf die offizielle Website von VLC und laden Sie die neueste Version herunter.
- Wenn Sie fertig sind, führen Sie einfach die ausführbare Datei aus und befolgen Sie die Anweisungen auf dem Bildschirm, um den Vorgang abzuschließen.
- Starten Sie schließlich den VLC-Player und jetzt können Sie Ihre geliebten Filme ohne Unterbrechung ansehen.
Methode 7: Kontakt zum VLC-Supportteam
Wenn keine der oben genannten DIY-Korrekturen Ihnen geholfen haben, das Problem zu lösen, dass der VLC Media Player keine Dateien öffnen kann, können Sie sich über die offizielle Website an das VLC-Supportteam wenden und Hilfe suchen.
Alles, was Sie tun müssen, ist, ihnen Ihre ganze Situation zu erklären, sie werden Ihnen sicherlich helfen, das Problem loszuwerden.
Verwenden Video Reparatur Werkzeug zu fixieren Beschädigtes oder nicht abspielbares VLC-Video
Meistens stoßen Videodampfer auf “VLC-Video friert Audio ein” oder andere Probleme, während sie versuchen, Videos im VLC-Player abzuspielen. Dies geschieht im Allgemeinen aufgrund von Beschädigungen in der Videodatei. Unter solchen Umständen wird empfohlen, sich für einen Fortgeschrittenen zu entscheiden Video Reparatur Werkzeug.
Diese Software wurde speziell entwickelt, um Beschädigungen in Videobildern, Kopfzeilen, Schieberegler bewegungen usw. zu reparieren.
Außerdem unterstützt es alle Videoformate wie MKV, MP4, WMV, MOV, AVCHD, AVI, M4V, 3GP/3G2 usw.


* Free version of this program only previews repaired videos.
Laden Sie diese Software also ohne Verzögerung herunter und installieren Sie sie auf Ihrem Windows- oder Mac-PC und befolgen Sie die nachstehende Bedienungsanleitung.
Schritt 1: Laden Sie die Video reparatursoftware herunter, installieren Sie sie und starten Sie sie auf Ihrem System. Klicken Sie auf 'Dateien hinzufügen', um beschädigte Videodateien hinzuzufügen.

Schritt 2: Klicken Sie auf die Schaltfläche 'Reparieren', zu Beginnen den Reparaturvorgang. Dies Beginnen Sie Ihre hinzugefügten Videodateien nacheinander zu reparieren.

Schritt 3: Sie können auf 'Vorschau' klicken, um eine Vorschau der reparierten Videodatei in der Software anzuzeigen, und auf die Schaltfläche 'Reparierte Dateien speichern' klicken, um die reparierten Videos am gewünschten Speicherort zu speichern.

Häufig gestellte Fragen:
Was bedeutet ‘Fehler beim Öffnen der Datei zum Schreiben’?
Dieser Fehler bedeutet, dass eine zu überschreibende Datei noch von einer anderen Anwendung oder einem anderen Prozess verwendet wird.
Wie behebt man das Problem ‘VLC-Eingabe kann nicht geöffnet werden’ unter Windows 11?
Um das Problem ‘VLC-Eingabe kann nicht geöffnet werden’ zu beheben, befolgen Sie die folgenden Tipps:
- VLC-Einstellungen zurücksetzen
- VLC-Player aktualisieren
- Windows Defender Firewall deaktivieren
- Dateieigentümer ändern
- VLC-Support kontaktieren
Warum lassen sich manche Dateien nicht in VLC öffnen?
Manche Dateien lassen sich in VLC nicht öffnen, da die zur Komprimierung verwendeten AVI-Codecs nicht vollständig mit VLC kompatibel sind.
Was tun, wenn MKV-Videodateien in VLC nicht abgespielt werden?
Wenn Ihre MKV-Datei im VLC-Player nicht abgespielt wird, sollten Sie die folgenden Lösungen ausprobieren:
- VLC-Player schließen und erneut öffnen
- Videoreparatur-Tool verwenden
- Eingabe- und Codec-Einstellungen ändern
- VLC-Player aktualisieren
- MKV-Videocodec für VLC installieren
Lesen Sie auch: VLC spielt keine YouTube-Videos ab!
Fazit
Der VLC-Player-Fehler beim Öffnen von Dateien zum Schreiben ist ein häufiges, aber behebbares Problem. Es lässt sich jedoch leicht mit den oben genannten Lösungen beheben. Für eine garantierte Lösung können Sie unser hochentwickeltes Tool ‘Video reparatur’ ausprobieren. Es bietet sichere, effiziente und schnelle Reparaturfunktionen und ist daher bei Millionen von Nutzern beliebt.
Wir hoffen, dieser Artikel war hilfreich für Sie.

Taposhi is an expert technical writer with 5+ years of experience. Her in-depth knowledge about data recovery and fascination to explore new DIY tools & technologies have helped many. She has a great interest in photography and loves to share photography tips and tricks with others.