VLC-Player verpixeltes Video Ausgabe tritt hauptsächlich auf, wenn Sie die Videodatei übermäßig komprimieren, um sie kleiner zu machen und die Speichernutzung zu reduzieren. Außerdem können eine beschädigte Video datei, eine aktivierte Hardware-Decodierungs funktion in VLC oder eine veraltete Version von VLC Media Player dieses Problem auslösen. Um es loszuwerden, können Sie den VLC-Player erneut öffnen, die Hardware-Decodierungs funktion deaktivieren, Video ausgabee instellungen aktivieren, VLC aktualisieren, ein erweitertes Video Reparatur Werkzeug verwenden usw.
Es kann ärgerlich sein, wenn Sie versuchen, Ihre Lieblings videos/-filme auf dem VLC Player abzuspielen, aber die Wiedergabe verweigert wird oder das Video verschwommen, verpixelt oder grau wird. Solche Probleme können jedoch leicht gelöst werden, indem einige schnelle Methoden angewendet werden.
Wenn Sie also kürzlich mit einem Video-Pixelproblem auf VLC konfrontiert sind, sehen Sie sich einfach diesen Beitrag an und erfahren Sie mehr wie man fixieren VLC-Pixelierung Problem.
Frei Video Reparatur Werkzeug.
Reparatur beschädigte, abgehackte, ruckartige, körnige und andere Video probleme, ohne dass die Originalqualität verloren geht. Versuch's jetzt!
Wie Zu Fixieren VLC Player Pixeliges Video problem?
- Schließen und öffnen Sie den VLC Player erneut
- Die Wiedergabe rückwärts oder schnell vorspulen
- Verwenden Sie ein erweitertes Video Reparatur Werkzeug, um verpixelte Videos zu reparieren
- Deaktivieren Sie die Funktion “Hardware-Decodierung”.
- Aktivieren Sie “Video ausgabeeinstellungen”
- Ändern Sie den Wert eines Datei-Cachings
- Videodateien an lokales Laufwerk senden
- Aktualisieren Sie den VLC Media Player
- Konvertieren Sie die aktuelle Vide odatei in ein anderes Videoformat
- Kontakt zum offiziellen Support-Team von VLC
1: Schließen und öffnen Sie den VLC-Player erneut
Die allererste Methode, die ich Ihnen vorschlagen möchte, besteht darin, den VLC Media Player erneut zu öffnen. Daher ist dies einer der grundlegenden Tricks, die versucht werden müssen, um jeden einzelnen Fehler oder jedes Problem im VLC-Player zu beheben.
Also, sobald Sie dies tun können, überprüfen Sie, ob Ihr Film jetzt reibungslos abgespielt wird oder nicht. Wenn nicht, versuchen Sie die folgenden Lösungen zu fixieren abgehackte oder ruckelige Videos.
2: Führen Sie die Wiedergabe vor oder zurück
Da beim Abspielen Ihres geliebten Videos auf einem Mediaplayer VLC-Pixelbildung auftritt, wird empfohlen, ein paar Sekunden vor oder zurück in einem Video zu springen, um die Situation anzugehen.
Obwohl diese Methode nicht lösen VLC verpixelt grauer Bildschirm Problem dauerhaft wird die VLC-Pixelierung für einige Momente gelöscht.
Dazu können Sie mit dem Schleppzeigerpunkt im Video vor- oder zurückgehen. Stattdessen können Sie SHIFT + Richtungstasten zusammen drücken, um eine Wiedergabe schnell vor- oder zurückzuspulen.
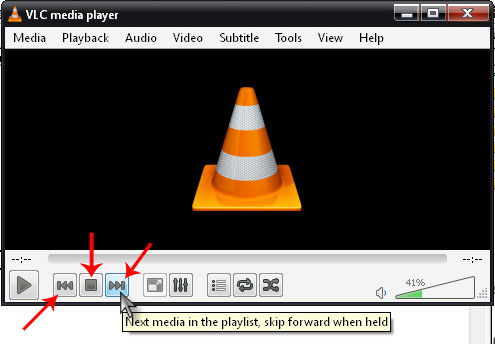
Lesen Sie auch: 11 Korrekturen- VLC spielt keine YouTube-Videos ab!
3: Verwenden Sie ein erweitertes Video Reparatur Werkzeug, um verpixelte Videos zu reparieren
Es ist möglich, dass es ein Problem mit Ihrer Videodatei selbst gibt, nicht mit dem VLC Media Player. Probieren Sie in einem solchen Fall den Tüchtigen aus Video Reparatur Werkzeug kann sich als nützlich erweisen. Obwohl es die Fähigkeit hat, beschädigte, ruckelige, verpixelte, körnige, asynchrone, abgeschnittene, verschwommene, keinen Ton, schwarze/graue Bildschirme und andere videobezogene Probleme zu beheben.
Abgesehen davon kann es auch Beschädigungen in Videoframes, Header- und Slider-Bewegungen reparieren.
Hauptmerkmale dieser Video reparatur:
- Reparieren beschädigte oder unzugängliche Videos erfolgreich
- Absolut vertrauenswürdig
- Unterstützt alle Video dateiformate wie MP4, MKV, WMV, AVCHD, AVI, MOV, M4V usw.
- Benutzerfreundliche Oberfläche und einfach zu bedienen
- 100 % sicher und sicher.
Das Beste an diesem Programm ist, dass es auf beiden Betriebs systemen verfügbar ist; Windows & Mac bzw. Laden Sie diese Video reparatur einfach herunter und installieren Sie sie auf Ihrem PC und Reparatur körniges/pixeliges Video leicht.


* Free version of this program only previews repaired videos.
So können Sie dieses Werkzeug verwenden:
Schritt 1: Laden Sie die Video reparatursoftware herunter, installieren Sie sie und starten Sie sie auf Ihrem System. Klicken Sie auf 'Dateien hinzufügen', um beschädigte Videodateien hinzuzufügen.

Schritt 2: Klicken Sie auf die Schaltfläche 'Reparieren', zu Beginnen den Reparaturvorgang. Dies Beginnen Sie Ihre hinzugefügten Videodateien nacheinander zu reparieren.

Schritt 3: Sie können auf 'Vorschau' klicken, um eine Vorschau der reparierten Videodatei in der Software anzuzeigen, und auf die Schaltfläche 'Reparierte Dateien speichern' klicken, um die reparierten Videos am gewünschten Speicherort zu speichern.

4: Deaktivieren Sie die Funktion “Hardware-Decodierung”.
VLC Media Player verfügt über eine erweiterte Funktion, die als “Hardware Accelerated Decoding” bekannt ist. Die Aktivierung dieser Funktion trägt dazu bei, die Leistung Ihrer Anwendung zu verbessern und die Video wiedergabe zu beschleunigen.
Aber manchmal kann diese Funktion mit Ihren Systemtreibern in Konflikt geraten und verzerrte, abgehackte oder verschwommene Videos auslösen.
Es ist jedoch möglich, dass aufgrund der Aktivierung dieser Funktion Probleme mit dem VLC-Player-Bild oder Video aufgetreten sind. Deaktivieren Sie es daher einfach, indem Sie zur VLC-Einstellung navigieren und nach dem Problem suchen.
So können Sie das tun:
- Öffnen Sie den VLC-Player >> und gehen Sie dann zum Fenster “Einstellungen“.
- Klicken Sie auf Input/Codecs
- Wählen Sie nun im Abschnitt “Codecs” die Option “Deaktivieren” aus der Liste für die hardware beschleunigte Dekodierung
- Klicken Sie abschließend auf die Schaltfläche Speichern, um alle Änderungen in den Einstellungen zu speichern, die Sie vorgenommen haben.
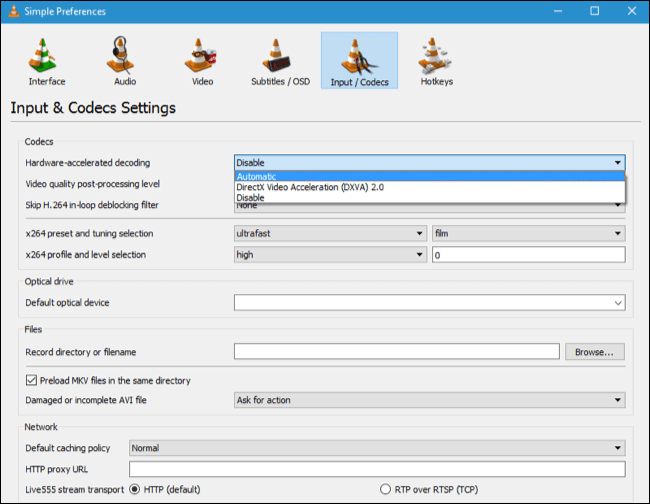
5: Aktivieren Sie “Video ausgabeeinstellungen”
Das Aktivieren der “Video ausgabeeinstellungen” im VLC Media Player ist eine weitere Option, die Ihnen dabei helfen kann Fix VLC-Video pixelung. Indem Sie die folgenden Schritte ausführen, können Sie schließlich die Videoeinstellungs option in VLC aktivieren / aktivieren:
- Öffnen Sie den VLC Player, klicken Sie dann auf die Option Extras, die Sie in der oberen Menüleiste finden, und wählen Sie dann Einstellungen.
- Klicken Sie als Nächstes auf die Registerkarte “Video”, nachdem Sie zur Seite “Einfache Einstellungen” navigiert sind.
- Jetzt müssen Sie nach “Enable Video” suchen
- Dort können Sie den Video ausgabemodus leicht auf einen geeigneten ändern (OpenGL-Videoausgabe) und prüfen, ob es hilft.
- Zuletzt tippen Sie auf Speichern.
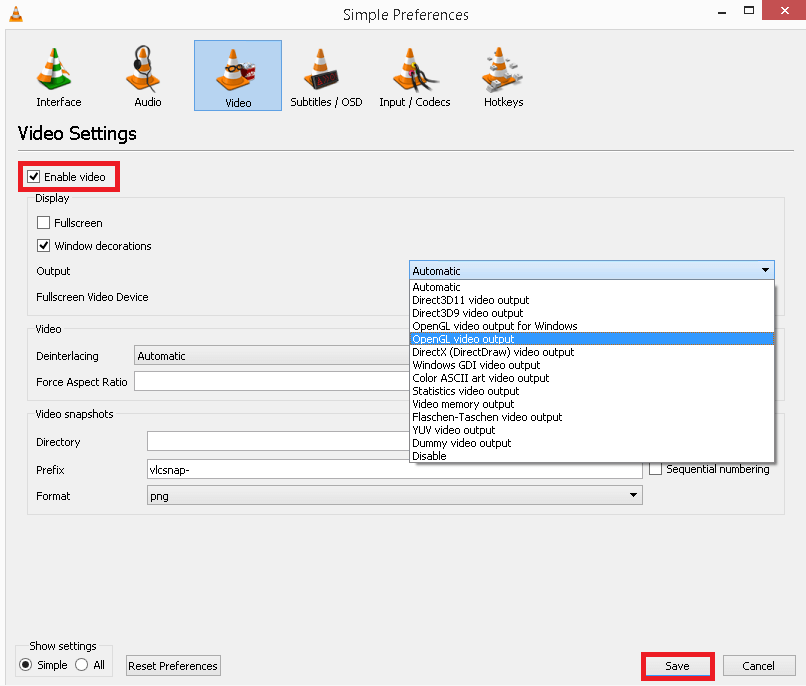
6: Ändern Sie den Wert eines Datei-Cachings, um ein verpixeltes VLC-Player-Video zu reparieren
Im Allgemeinen muss der VLC Media Player einige Teile des Filmmaterials oder Films vorab laden, auch wenn es sich um eine Offline-Videodatei handelt, die auf Ihrem lokalen Laufwerk gespeichert ist. Daher kann es hilfreich sein, den Datei-Caching-Wert in VLC zu erhöhen zu Fix VLC-Pixelierung An einen bestimmten Punkt.
Befolgen Sie dazu sorgfältig die folgenden Anweisungen:
Schritt 1: Öffnen Sie den VLC Media Player >> klicken Sie auf die Option Extras, die Sie in der oberen Menüleiste finden, und wählen Sie dann Einstellungen.
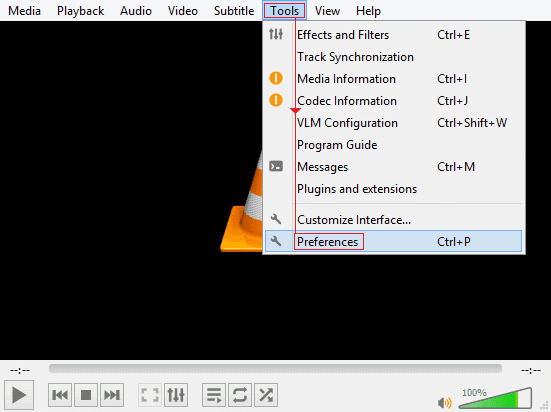
Schritt 2: Wählen Sie in der unteren linken Ecke einfach die Option “Alle” und geben Sie “Erweiterte Einstellungen” ein.
Schritt 3: Klicken Sie danach auf die Option “Input/Codec”, die Sie auf der linken Seite sehen können.
Schritt 4: Scrollen Sie schließlich nach unten und suchen Sie den Abschnitt “Erweitert”. Hier können Sie die Werte für das Zwischenspeichern von Dateien (ms) auf einen höheren Wert erhöhen (z. B. 1500 oder 2000 in Millisekunden).
Schritt 5. Klicken Sie auf “Speichern” und starten Sie VLC neu und versuchen Sie erneut, das Video abzuspielen.
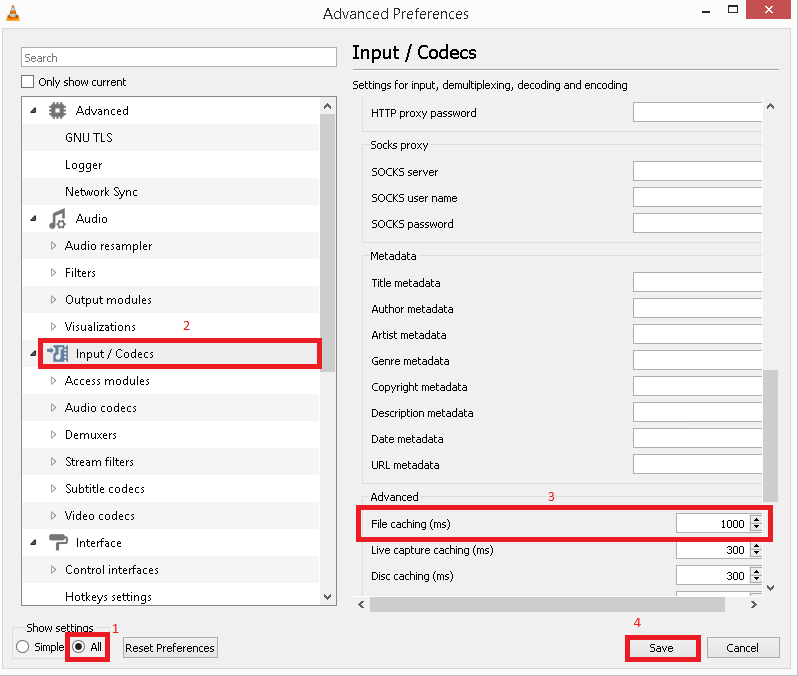
7: Video dateien an lokales Laufwerk senden
Das Verschieben von Videodateien auf ein lokales Laufwerk ist ein weiterer Trick, der Ihnen helfen kann, dieses Problem zu lösen, wenn Sie versuchen, das Video von einer externen Festplatte abzuspielen.
Viele Benutzer haben mitgeteilt, dass sie das Problem der Videopixelung in VLC behoben haben, indem sie die Videodatei auf ein lokales Laufwerk übertragen haben. Sie sollten also auch diesen Hack ausprobieren und nach dem Problem suchen.
8: Aktualisieren Sie den VLC Media Player
Das Ausführen einer veralteten Version des VLC-Players ist ein weiterer Hauptgrund für das Auslösen VLC verpixelt grau Bildschirm.
Überprüfen Sie also einmal, ob Ihr VLC-Programm veraltet ist oder nicht. Wenn es veraltet ist, versuchen Sie, es auf die neueste Version zu aktualisieren.
So können Sie den VLC Media Player aktualisieren:
- Starten Sie den VLC Media Player und gehen Sie dann zur “Hilfe”, die Sie in der oberen Menüleiste Ihres Bildschirms sehen können.
- Wählen Sie dann die Option “Nach Updates suchen”.
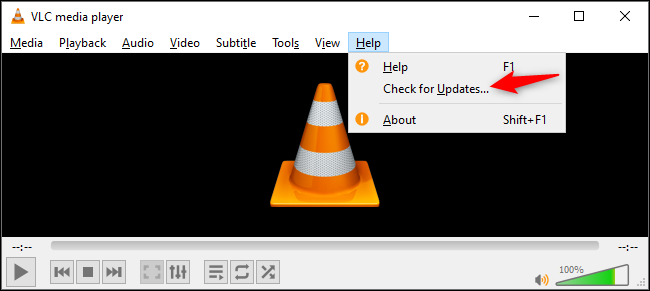
- Wenn jetzt eine aktuelle Version verfügbar ist, werden Sie dort aufgefordert. Tippen Sie einfach auf die Option Aktualisieren.
Lesen Sie auch: Behebung des Problems, dass VLC-Video einfriert, Audio wird fortgesetzt
9: Konvertieren Sie die aktuelle Video datei in ein anderes Video format
Meistens wurde festgestellt, dass das Video, das Sie abspielen möchten, vom VLC Player nicht unterstützt wird. In einem solchen Fall hilft vielen das Konvertieren des Video dateiformats in ein anderes Video format.
Hier können Sie also dasselbe tun, um Probleme bei der pixeligen Video wiedergabe in VLC zu beheben. Es gibt eine große Änderung, dass, wenn die Videodatei in andere Dateiformate wie MP4, MOV, AVI usw. konvertiert wird, das Video reibungslos abspielbar ist.
Zum Konvertieren des Videoformats können Sie jedes sichere und kostenlose Online-Video konvertierungs tool verwenden.
10: Kontakt zum offiziellen Support-Team von VLC
Wenn das Problem mit dem verpixelten Video des VLC-Players auch nach dem Ausprobieren der oben genannten DIY-Lösungen weiterhin besteht, müssen Sie sich an den offiziellen VLC-Support wenden.
Alles, was Sie tun müssen, ist, die offizielle Support-Website von VLC zu besuchen und professionelle Unterstützung zu erhalten. Sie werden Ihnen sicherlich helfen, das Problem effektiv zu lösen.
Häufig gestellte Fragen:
Warum werden meine Videos in VLC verpixelt ausgegeben?
Auf Ihrem VLC-Player kann ein Problem mit der Videopixelung auftreten, wenn Sie Ihre Video datei zu stark komprimiert haben, um sie kleiner zu machen und die Speichernutzung zu reduzieren. Abgesehen davon könnten auch falsche Video ausgabeeinstellungen in VLC dieses Problem auslösen.
Wie verhindere ich, dass VLC verpixelt?
Wenn Sie VLC von der Pixelierung abhalten möchten, müssen Sie einige schnelle Tricks ausprobieren, wie z.
Wie behebe ich die verschlüsselte Video wiedergabe in VLC?
Um die verschlüsselte Video wiedergabe im VLC Media Player zu reparieren, müssen Sie die folgenden Schritte ausführen:
- Starten Sie den VLC-Player >> gehen Sie zu den Tools und dann zu den Einstellungen.
- Wählen Sie eine Registerkarte ‘Video’, um zu den Videoe instellungen zu gelangen.
- Deaktivieren Sie in der Gruppe ‘Anzeige’ die Option ‘Beschleunigte Video ausgabe (Overlay)’ und klicken Sie dann auf die Option ‘Speichern’.
- Versuchen Sie nun, das Video abzuspielen und prüfen Sie, ob die verschlüsselte Video wiedergabe behoben ist.
Endeffekt
Am Ende dieses Artikels muss ich sagen, dass Sie genug Informationen darüber haben wie zu beheben VLC-Player verpixeltes Video Problem. Hier habe ich 10 Methoden behandelt, die Ihnen definitiv helfen werden zu lösen der verpixelte graue Bildschirm von VLC.
Sie können jedoch eine der oben genannten Lösungen ausprobieren, um dieses Problem zu beheben. Aber die kompetent Video Reparatur Software ist der beste unter ihnen.
Last but not least, wenn Sie Fragen zu diesem Thema haben, können Sie uns gerne auf Twitter oder Facebook kontaktieren.

Taposhi is an expert technical writer with 5+ years of experience. Her in-depth knowledge about data recovery and fascination to explore new DIY tools & technologies have helped many. She has a great interest in photography and loves to share photography tips and tricks with others.